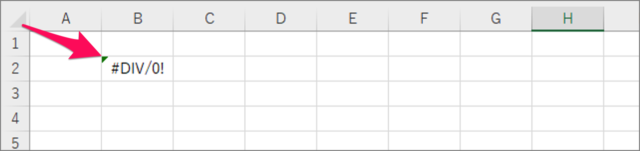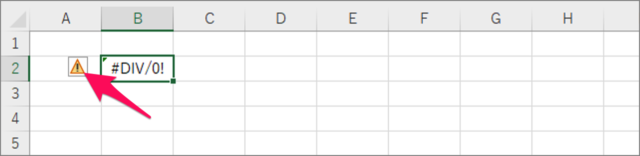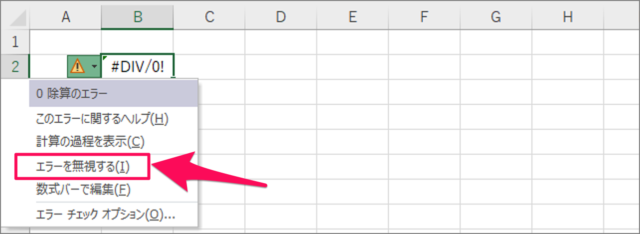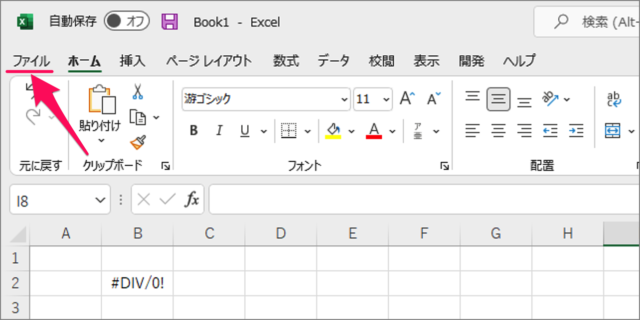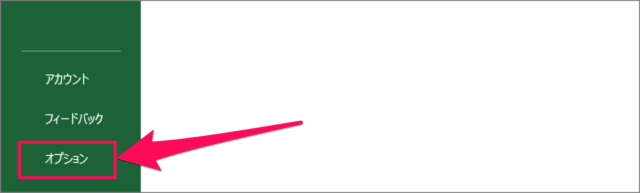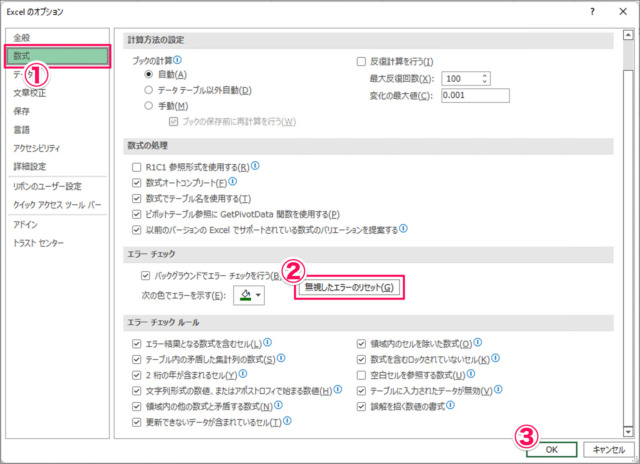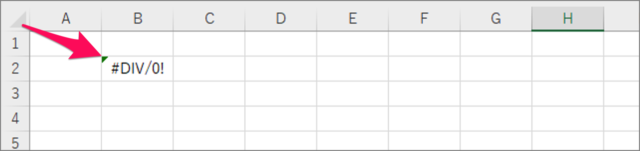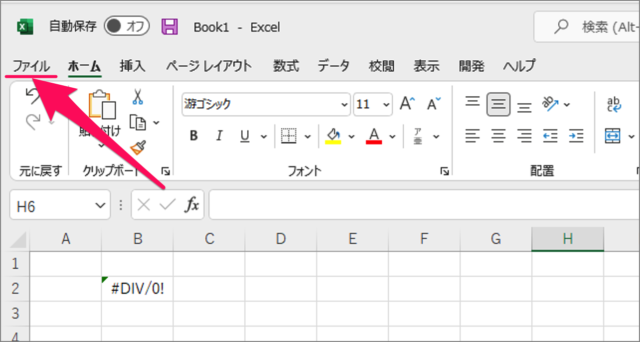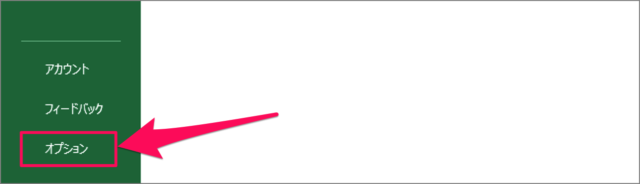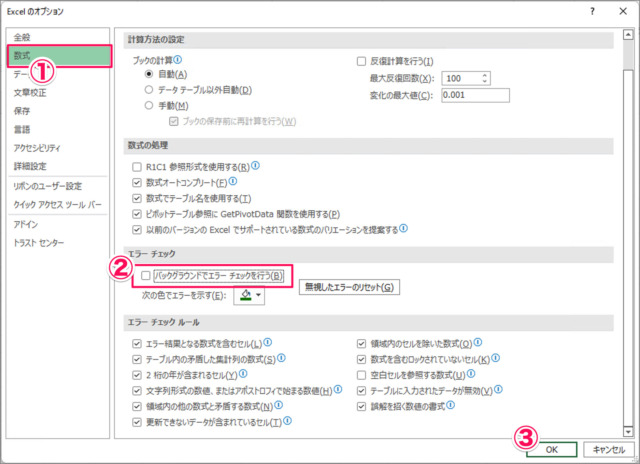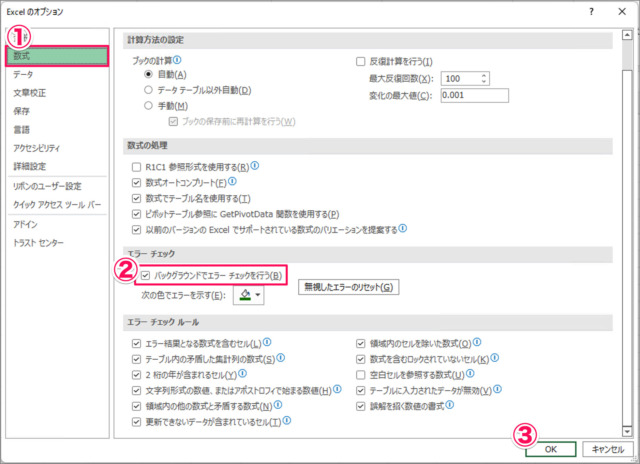Excelのセルに入力した数式がエラーチェックルールに抵触した場合 このようにセルの左上に「緑色の三角形」のエラーマークが表示されます。 エラーマークの色を変更する方法は? これが既知のエラーの場合、エラーマークがわずらわしいので、ここではエラーを無視する方法をみていきます。 エラーを無視することで「緑色の三角形」は非表示になります。
エラーを無視する
それでは実際にエラーを無視してみましょう。
セルを選択し「!」をクリック
エラーを無視したいセルを選択すると、「!」が表示されるので、それをクリックします。
エラーを無視する
[エラーを無視する]をクリックします。
エラーマークが非表示に
すると、このようにエラーマークが非表示になります。 エラールールを変更することで、エラーを非表示に!
無視したエラーのリセット
無視したエラーをリセットする方法をみていきます。 エラーをリセットすることで、再度エラーマークを表示することができます。 上部の[ファイル]タブをクリックし
Excelのオプション
左下の「オプション」をクリックしましょう。
無視したエラーのリセット
Excelのオプションです。①左メニューの[数式]を選択②[無視したエラーのリセット]から色を選びましょう。③[OK]をクリックします。
エラーマークの確認
すると、このようにエラーマークが再度表示されます。
エラーチェックを行わないように設定
エラーを無視するのではなく、そもそもエラーチェックを行わないように設定することもできるので、合わせてご覧ください。 上部の[ファイル]タブをクリックし
Excelのオプション
左下の「オプション」をクリックしましょう。
バックグラウンドでエラーチェックを行わない
Excelのオプションです。①左メニューの[数式]を選択②[バックグラウンドでエラーチェックを行う]からチェックをはずし③[OK]をクリックします。
エラーマークの確認
すると、このようにエラーマークが非表示になります。エラーチェックが行われなくなります。 Excelのエラーチェックルールを変更する方法は?
バックグラウンドでエラーチェックを行う
再度、バックグラウンドでエラーチェックを行うように設定する場合は次の手順で行います。 まずは、Excelのオプションを表示します。①左メニューの[数式]を選択②[バックグラウンドでエラーチェックを行う]にチェックを入れ③[OK]をクリックします。 これで再度、エラーチェックを行うようになります。 Excelのショートカットキーをまとめてみました!