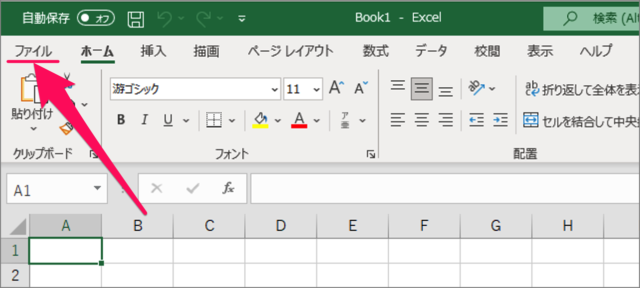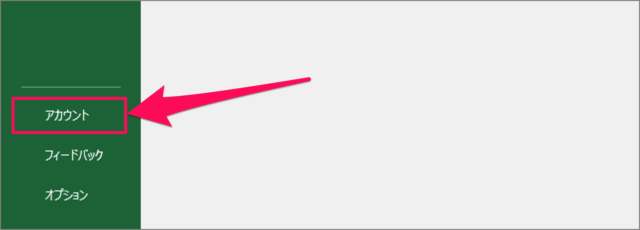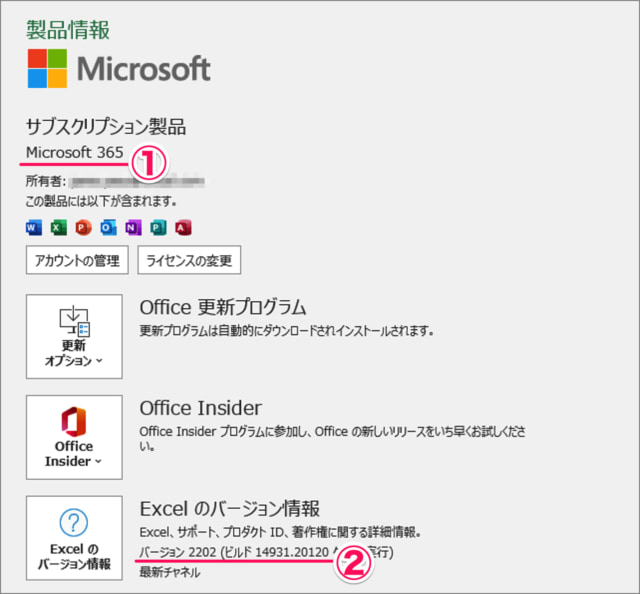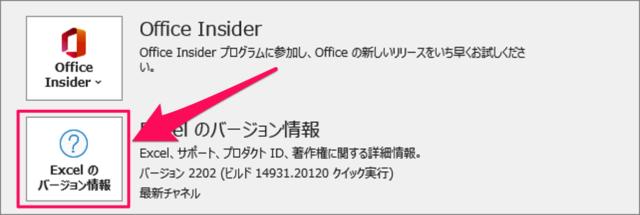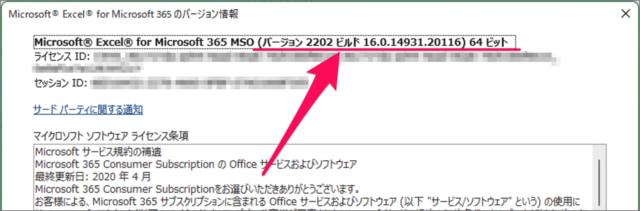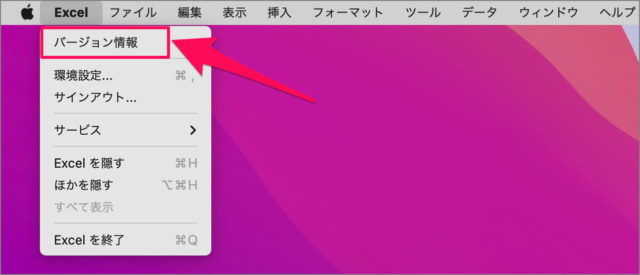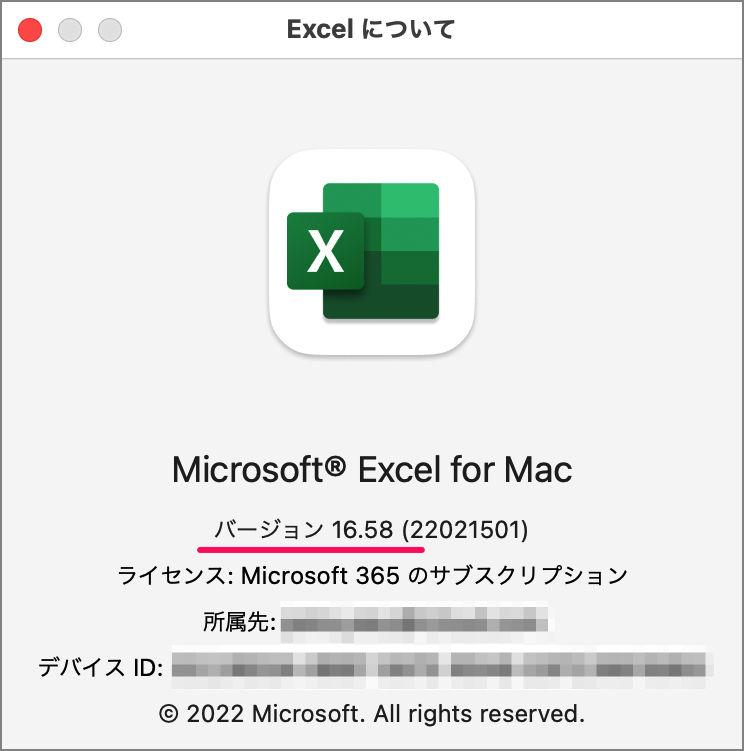ここではパソコンにインストールしているExcelのバージョン・ビルドを確認する方法をみていきます。また、Excelの製品名や何ビット版を使用しているかも合わせてみていきます。
Windows
Windowsにインストールした「Excel」を起動しましょう。 ※ Microsoft 365をインストールする方法はこちらをご覧ください。Office 365 をダウンロード・インストールする方法 上部タブ「ファイル」を選択し 左下の「アカウント」をクリックします。
バージョンの確認
①ここでは「製品名」を確認することができます。この例ではサブスクリプション・サービス「Microsoft 365」になります。②「バージョン/ビルド」を確認することができます。この例ではバージョン「2202」、ビルド「14931.20120」になります。
バージョン情報
上記の方法でバージョンが確認できない場合は 「バージョン情報」をクリックしましょう。 すると、バージョン/ビルドを確認することができます。また「64ビット」版であることも確認することができます。 Windows 10 32ビット版か64ビット版かを確認する方法
Mac
Macにインストールした「Excel」を起動しましょう。 上部メニュー「Excel」→「バージョン情報」をクリックします。 「バージョン」を確認することができます
バージョン関連の記事
バージョン関連の記事です。合わせてご覧ください。
Windows 11 バージョン・ビルドを確認する方法Windows 10 バージョン情報とOSビルドを確認 – winverコマンドMicrosoft Edge バージョンの確認(表示)Mac バージョンを確認する方法iPhone iOSのバージョンを確認する方法AirPods ファームウェアのバージョン確認とアップデート方法
Excel関連の記事
Excel関連の記事です。合わせてご覧ください。
エクセルでセル内改行する方法(Win/Mac)Excel(エクセル)ファイルにパスワードを設定・解除する方法エクセル グレーの枠線を表示/非表示にする方法(Win/Mac)エクセル Enterキーを押した後のセルの移動先を変更する方法エクセル 自動保存してバックアップする方法