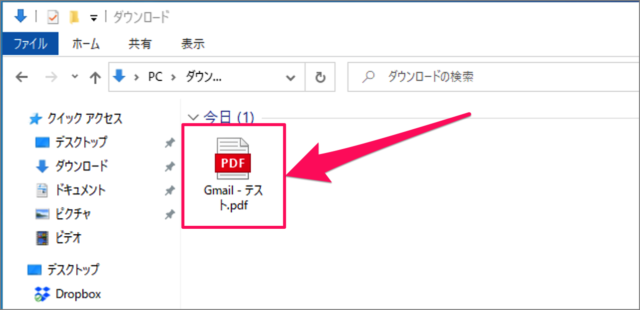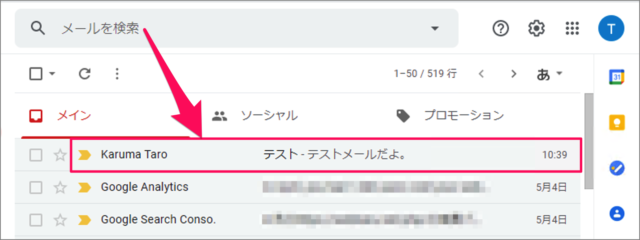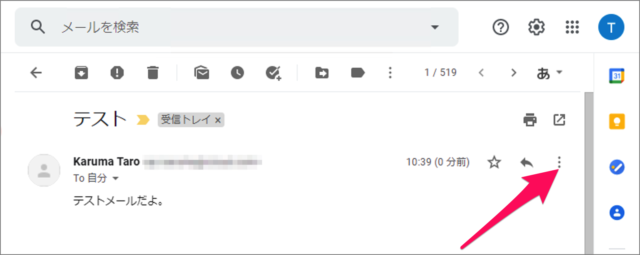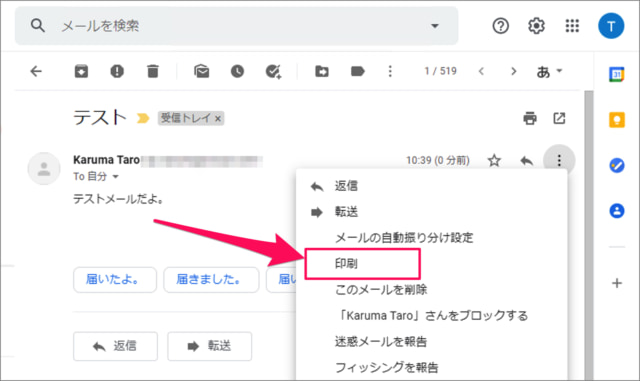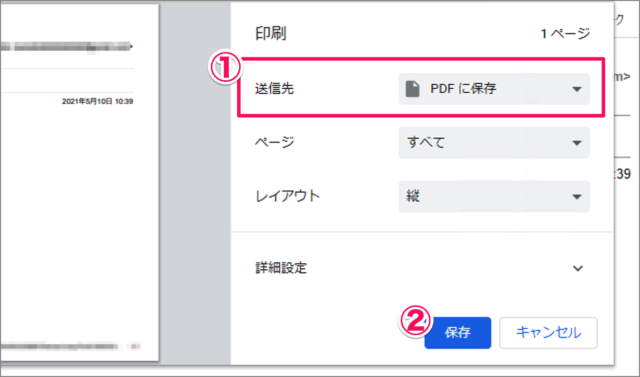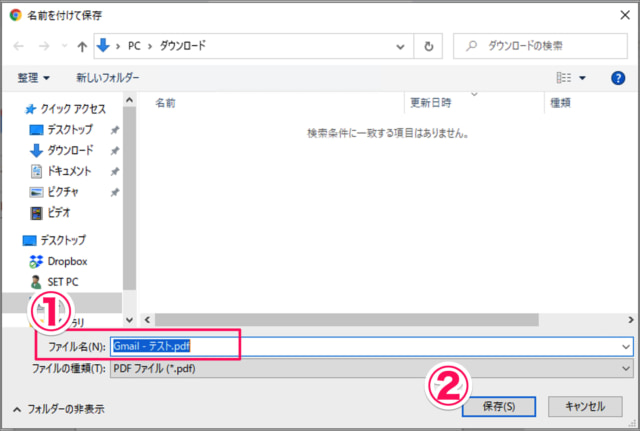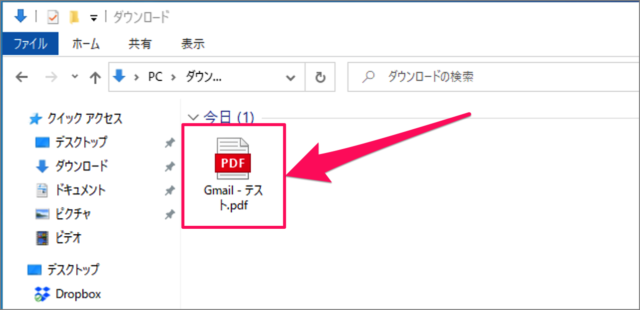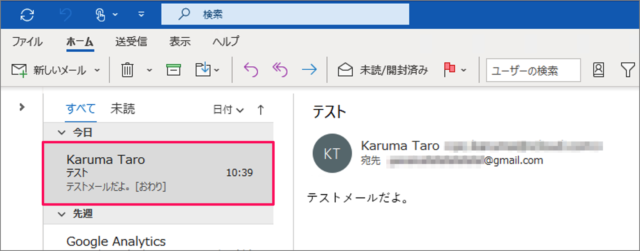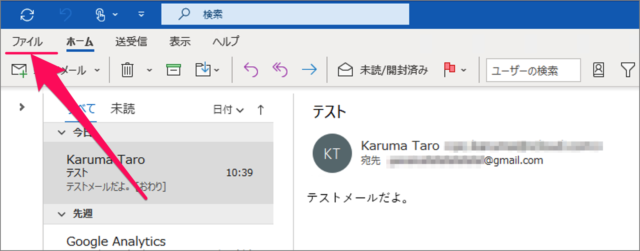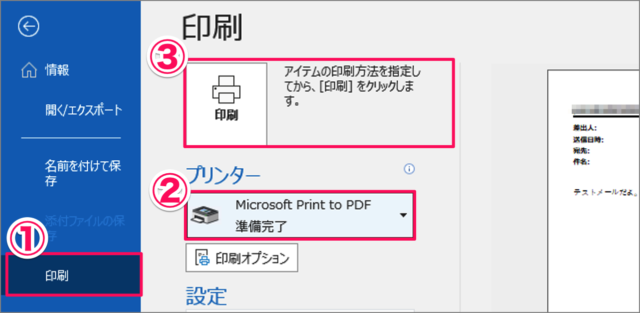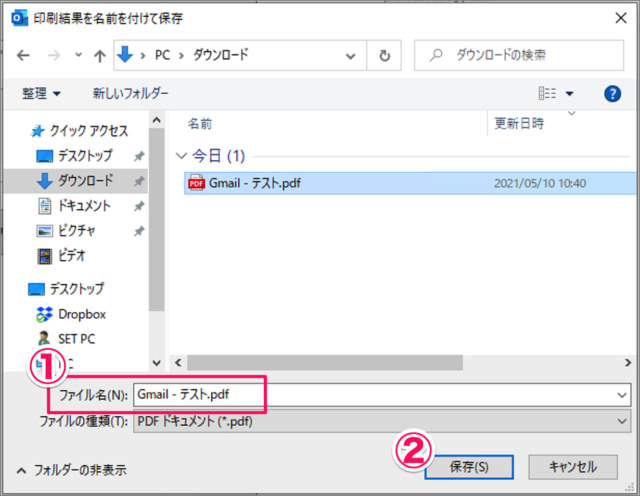Gmailに届いたメールは、このようにPDFファイルに変換して保存することができます。 重要なメールを保管しておきたい! オフラインでメールを閲覧する必要がある! といった場合は、今回紹介する方法でPDFファイルとして保存しておきましょう。 それでは実際に変換してみましょう。
WEB版「Gmail」のメールをPDFに変換して保存する方法は?
GmailのメールをPDFに変換して保存する方法は次の手順です。
Gmailにアクセス
「Gmail」にアクセスし、PDFファイルに変換したい「メール」を選択しましょう。
メールの印刷
メールの右上にある「︙」をクリックし 表示されたメニューから「印刷」をクリックしましょう。
PDFとして保存
印刷ページです。①送信先から「PDFに保存」を選択し、②「保存」をクリックします。 保存場所を選択、①保存場所を「ファイル名」を確認・入力し、②「保存」をクリックしましょう。 これでメールをPDFファイルに変換し、保存することができました。
OutlookのメールをPDFに変換して保存
「Outlook」アプリに届いたGmailのメールをPDFファイルに変換して、保存する方法をみていきます。 ※ Outlook で Gmail を使用する方法は Outlook に Gmailアカウントを追加するをご覧ください。 PDFに変換したいメールを選択し 上部メニュー「ファイル」をクリックします。
メールの印刷
①左メニュー「印刷」を選択、②プリンターとして「Microsoft Print to PDF」を選び、③「印刷」をクリックしましょう。
PDFファイルとして保存
保存場所を選択、①保存場所を「ファイル名」を確認・入力し、②「保存」をクリックしましょう。 これでメールをPDFファイルに変換し、保存することができます。
Microsoft Print to PDF 印刷・保存できない場合
Microsoft Print to PDF で、印刷・保存できない場合の対処方法はこちらをご覧ください。Microsoft Print to PDF – 印刷・保存できない場合の対処方法
Gmail の関連記事
Gmail(Google)アカウントを新規に作成するGmail(Google)アカウントにログインするGmail(Google)アカウントのパスワードを確認するGmail(Google)アカウントの設定と使い方まとめGmail IMAPの設定を有効にする(オン)Gmail 他のアドレスからメールを送信するGmail 未読メールの数をタブに表示するGmail メールをPDFファイルに変換して保存するGmail 日時を指定してメールを送信するGmail 添付ファイル付きのメールを検索するGmail メールの未読数を表示・確認するGmail 送信取り消し機能の設定と使い方Gmail 他のアドレスからメールを送信するGmail 不在時に届いたメールに自動返信するOutlook にGmailアカウントを追加する