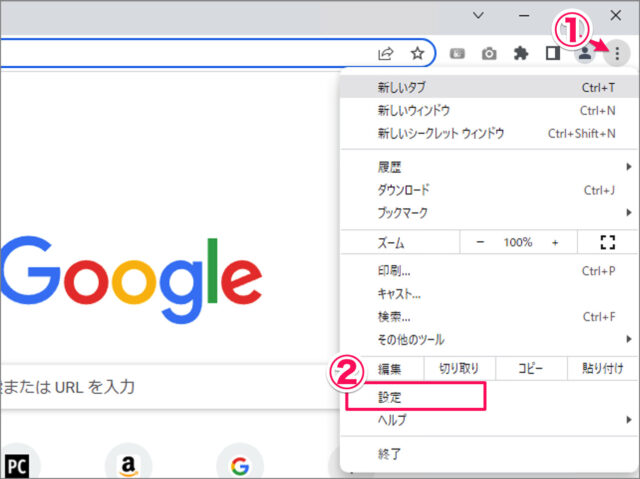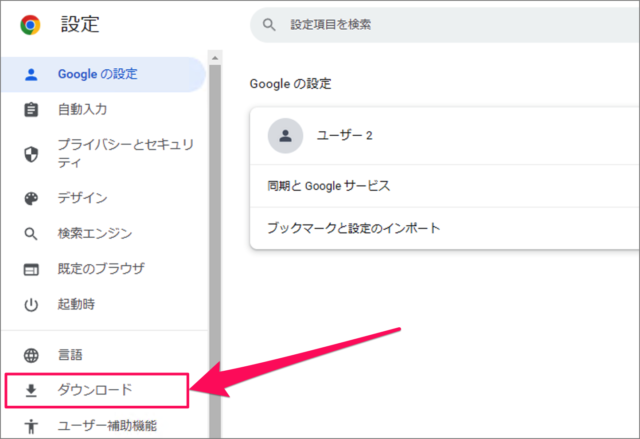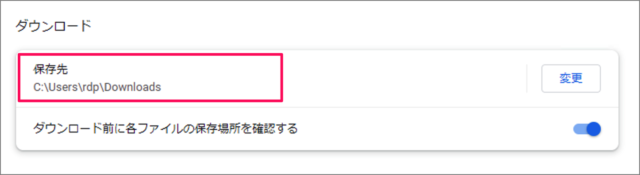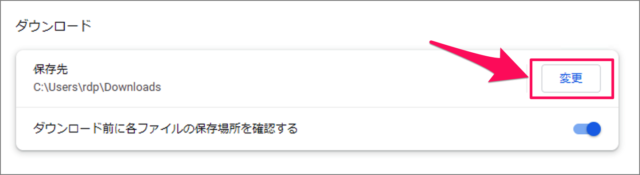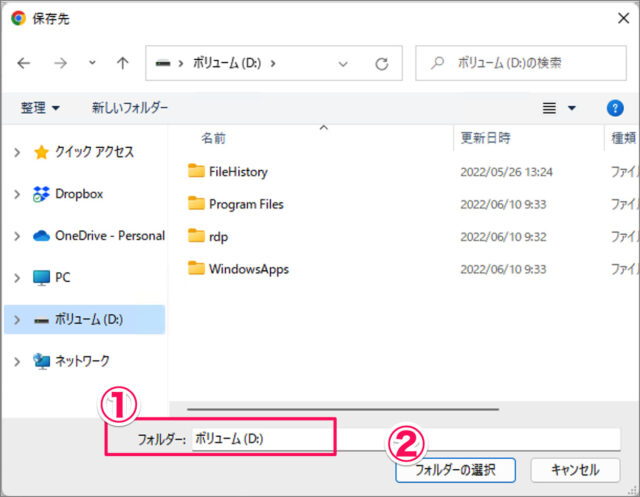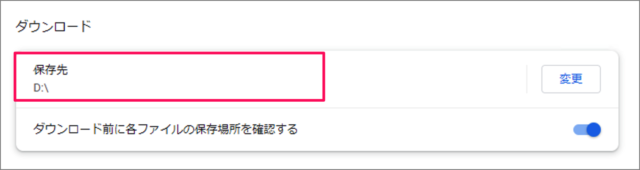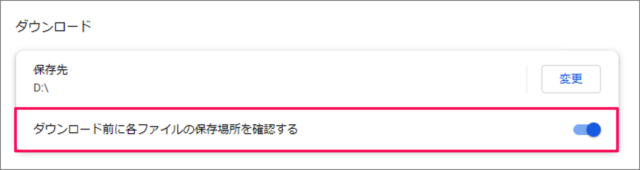デフォルトの設定では、保存場所は「ダウンロード」になっていますが、お好みのフォルダー(例えば「デスクトップ」)に変更することもできるので、ここではその方法をみていきます。 また、ダウンロードするファイルごとに保存する場所を確認することもできるので、その方法も合わせてみていきます。
ダウンロードの保存先を確認・変更する方法は?
ダウンロードの保存先を確認・変更する方法は次の手順です。
Chromeを起動する
まずは Google Chromeを起動しましょう。
「設定」を開く
① 画面右上の [︙] をクリックし② [設定] を選択します。
「ダウンロード」を選択する
Google Chrome の設定です。左メニューの [ダウンロード] を選択します。
ダウンロードの保存先を確認する
ダウンロードの保存先を確認しましょう。 ※ デフォルトでは次のフォルダーが保存先として、設定されています。
ダウンロードの保存先を変更する
ダウンロードの保存先を変更する場合は、[変更] をクリックします。
変更するフォルダーを選択する
① 変更する [フォルダー] を選択し② [フォルダーの選択] をクリックします。
変更したダウンロードの保存先を確認する
ダウンロードの保存先が変更されました。確認しておきましょう。
ダウンロード前に保存場所を確認する
[ダウンロード前に各ファイルの保存場所を確認する] こともできます。必要に応じて [オン] [オフ] を切り替えましょう。 Google Chromeで、Web上にあるPDFファイルを保存(ダウンロード)する方法も合わせてご覧ください。詳しくは、Google Chrome PDFファイルを保存する方法をご覧ください。 これで Google Chrome ダウンロードの保存先を確認・変更する方法の解説は終了です。Google Chrome の設定と使い方まとめていますので、ご参考にどうぞ。
Google Chrome の設定と使い方まとめ
また、関連記事もあわせてご覧ください。