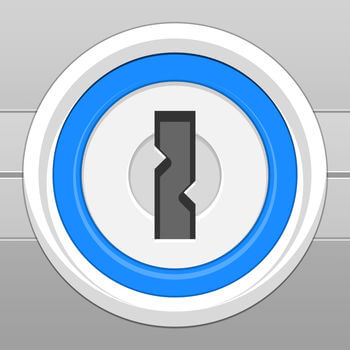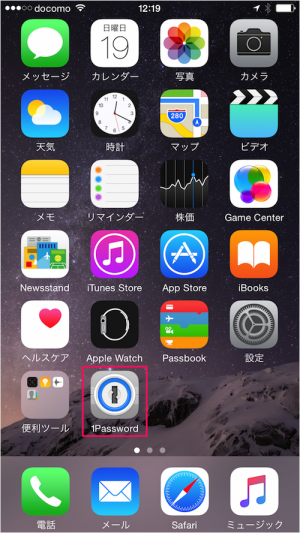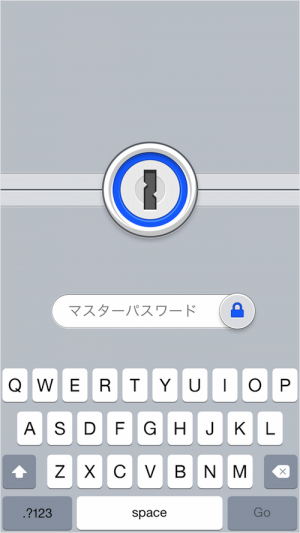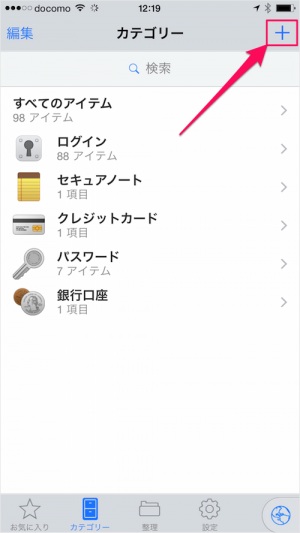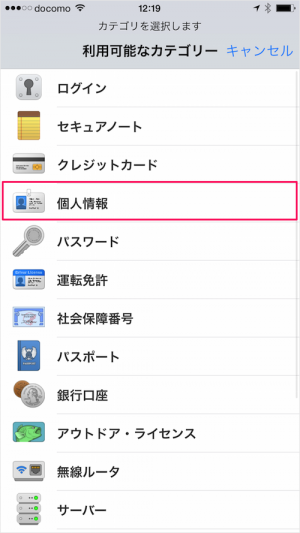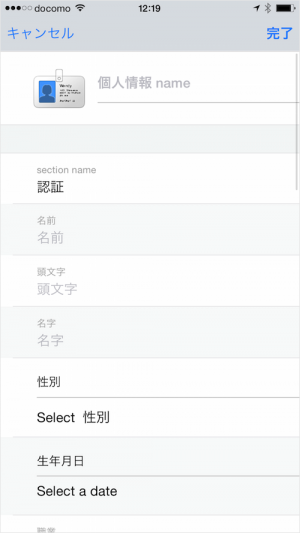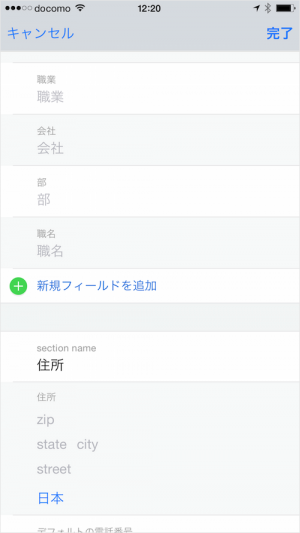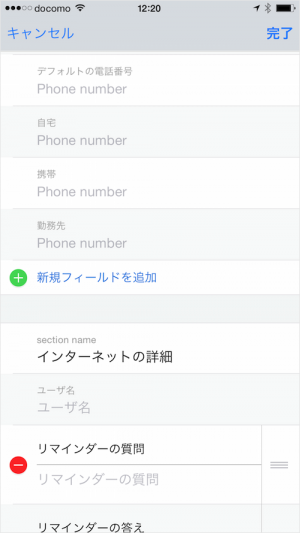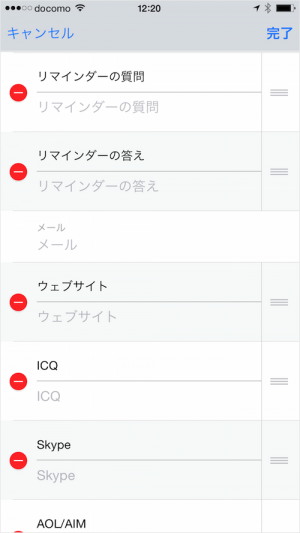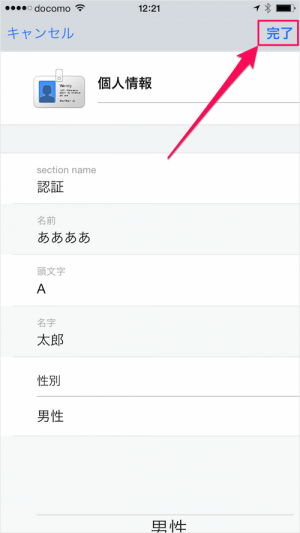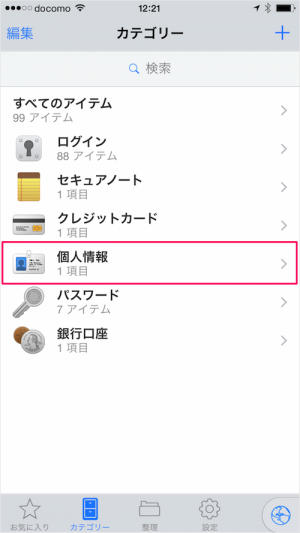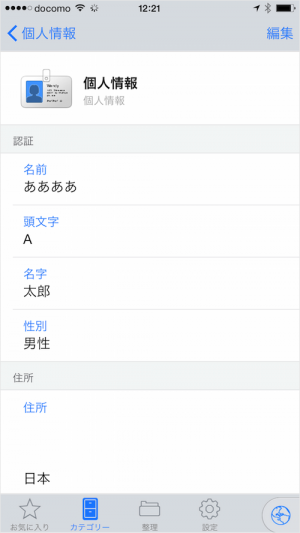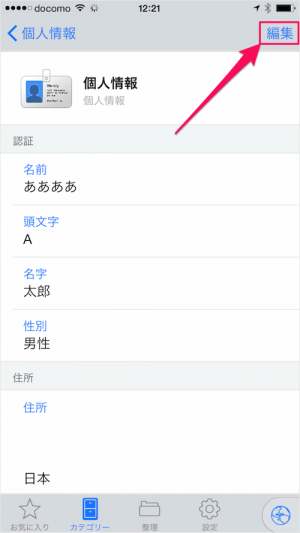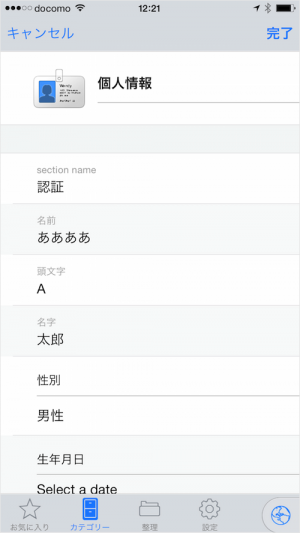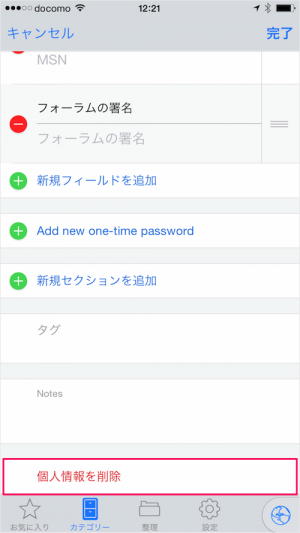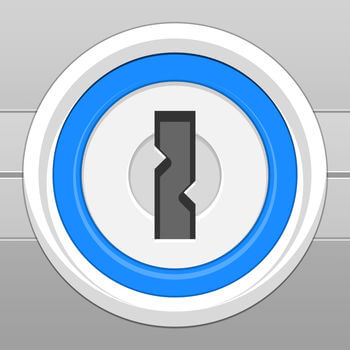iOSアプリ「1Password」
アプリ「1Password」の初期設定についてはこちらをご覧ください。 価格: 無料(記事公開時)カテゴリ: 仕事効率化© AgileBits Inc.
iPhone/iPadアプリ「1Password」パスワード管理におすすめ!
ホーム画面からアプリ「1Password」を起動します。
「マスターパスワード」を入力します。
右上にある「+」アイコンをタップします。
タップすると「利用可能なカテゴリー」リストが表示されるので、その中から「個人情報」をタップします。
個人情報の登録です。 必要な項目を入力しましょう。
個人情報 name section name 名前 名前 頭文字 名字 性別 生年月日
職業 会社 部 職名 住所
電話番号 自宅 携帯 勤務先
リマインダーの質問 リマインダーの答え ……
などなど、さまざまな項目が用意されています。
入力が完了したら、「完了」をタップしましょう。
登録すると、カテゴリー画面に「個人情報」項目が表示されます。
ここから登録した個人情報を確認することができます。
右上の「編集」をタップすると
個人情報の編集や
登録した「銀行口座を削除」することもできます。
1Password - AgileBits Inc. 価格: 無料(記事公開時)カテゴリ: 仕事効率化© AgileBits Inc.
その他、Mac・Windows・iPhone/iPad でのアプリ「1Password」の使い方や設定はこちらをご覧ください。 必要な項目を入力しましょう。
個人情報 name section name 名前 名前 頭文字 名字 性別 生年月日
価格: 無料(記事公開時)カテゴリ: 仕事効率化© AgileBits Inc.
パスワード管理アプリ「1Password」の使い方と設定