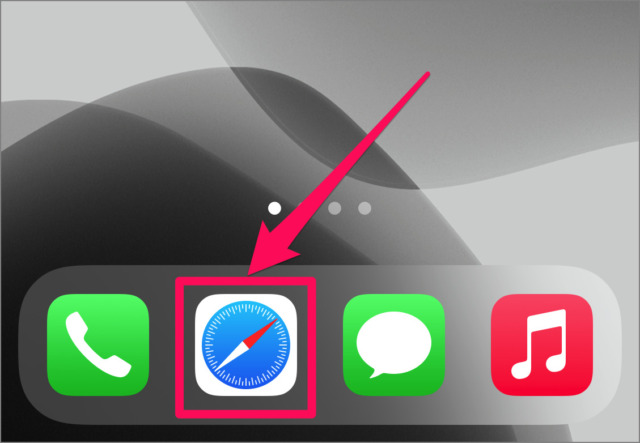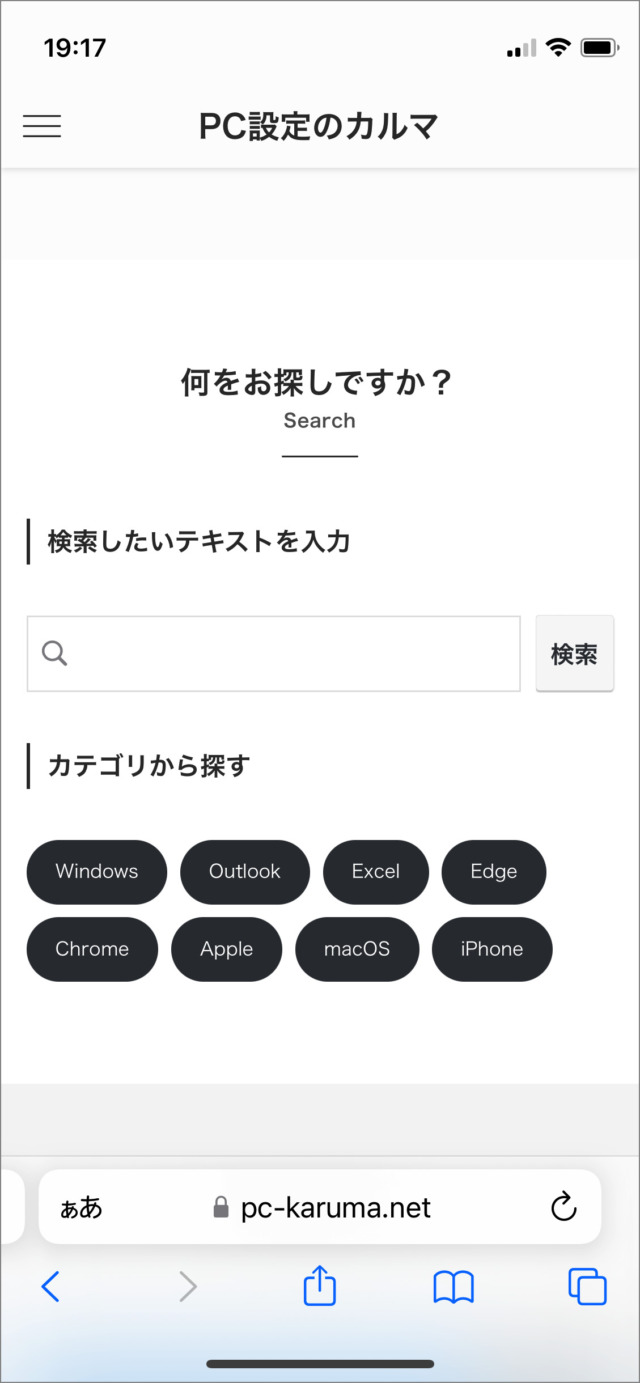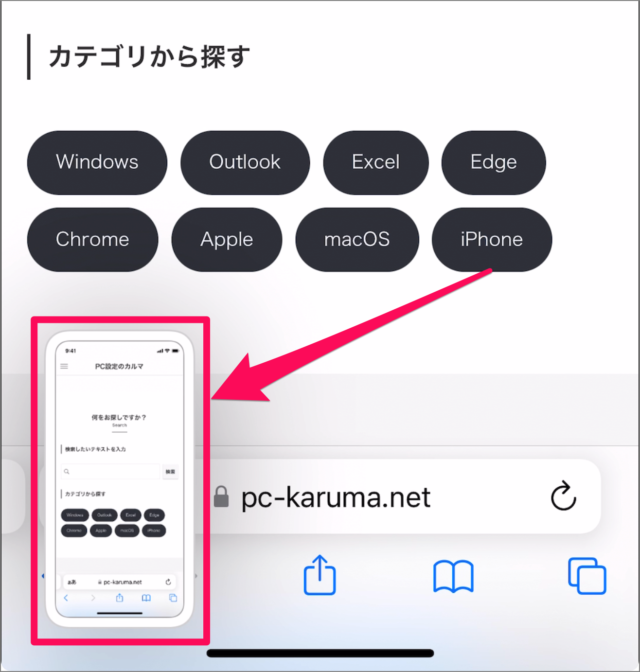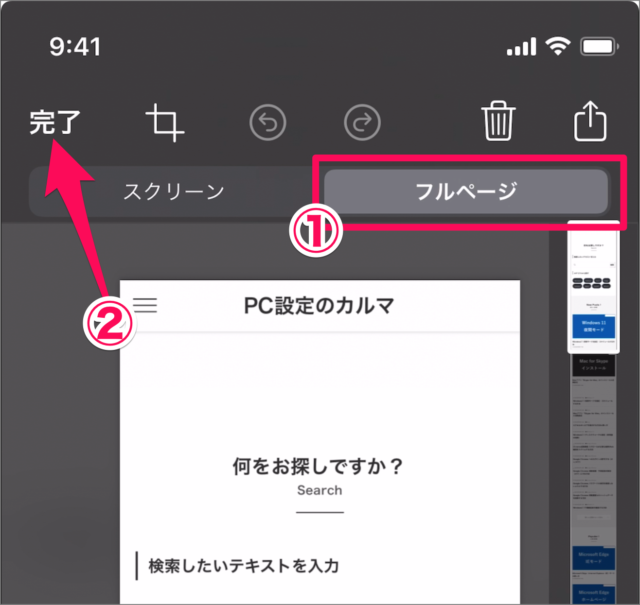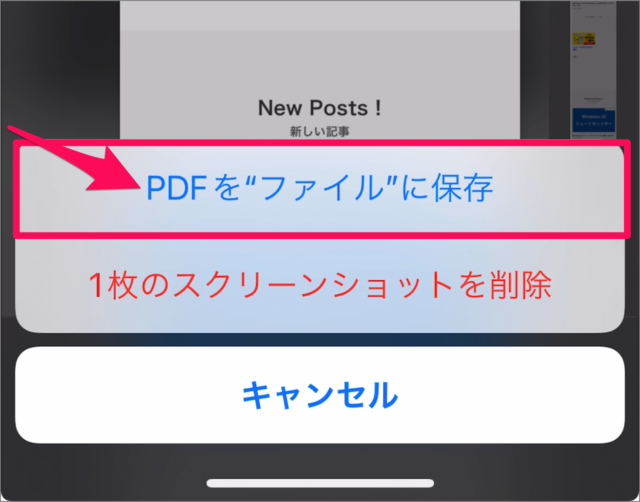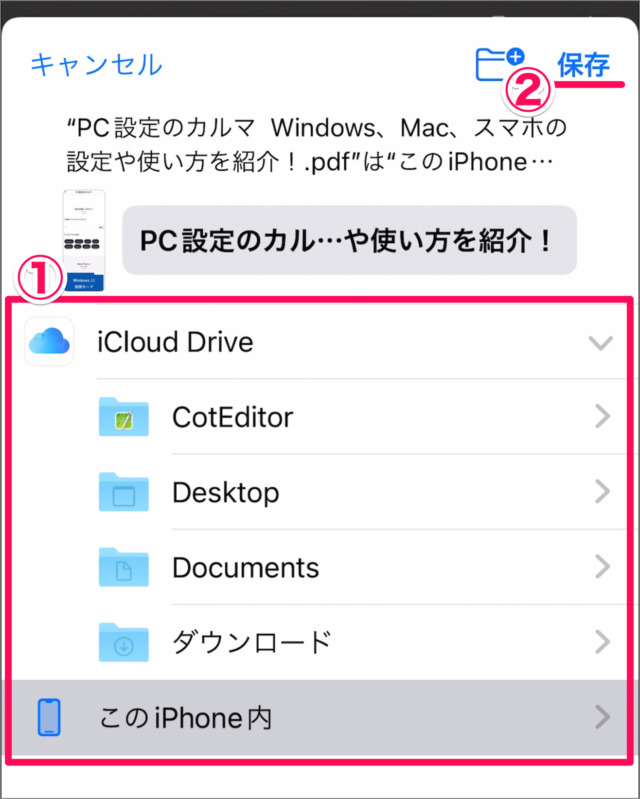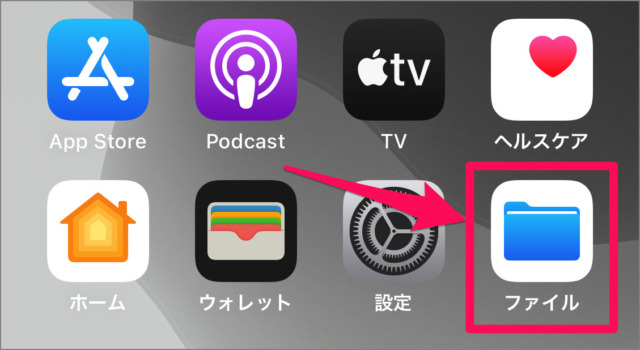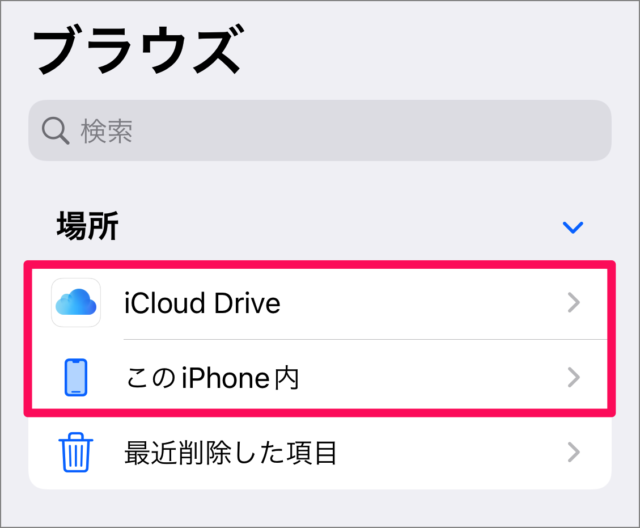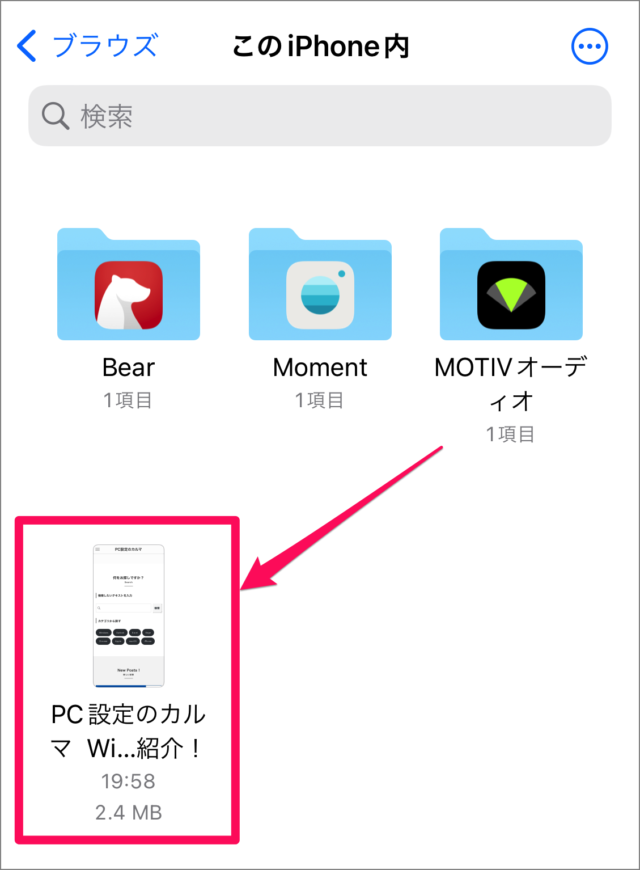iOS 11から、SafariでブラウズしたWebページをPDFファイルとして保存できるようになりました。
WebページをPDFファイルとして保存
それでは実際にWebページをPDFファイルとして保存してみましょう。
Safariの起動
保存したいページのスクショを撮影
スクショのサムネイル選択
スクショの編集
PDFをファイルに保存
保存する場所の選択
これでWebページをPDFファイルとして保存することができます。 iPhone – 撮影したスクリーンショットをすぐに編集 スクショは [音量を上げるボタン] を押しながら [サイドボタン] を押すと撮影できます。
PDFファイルの確認
保存したPDFファイルを確認してみましょう。
[ファイル] アプリの起動
保存した場所を選択
PDFファイルの確認
iPhoneの関連記事
iPhoneの関連記事です。あわせてご覧ください。
iPhoneのSafariでパソコン表示/モバイル表示を切り替える方法iPhoneアプリ「Safari」 – よく閲覧するサイトを表示/非表示(オン/オフ)iPhone の設定と使い方まとめ