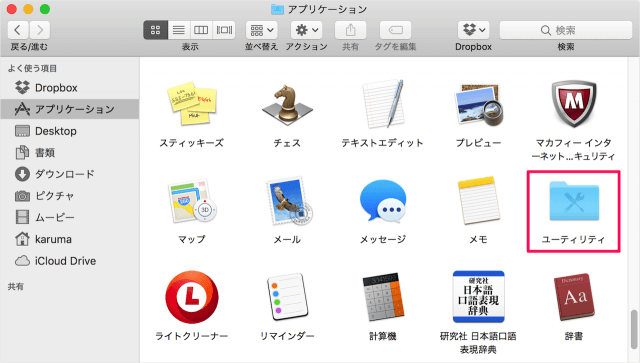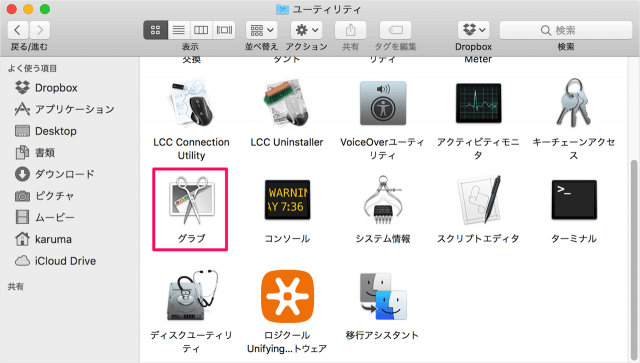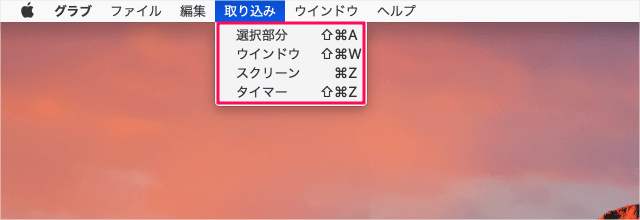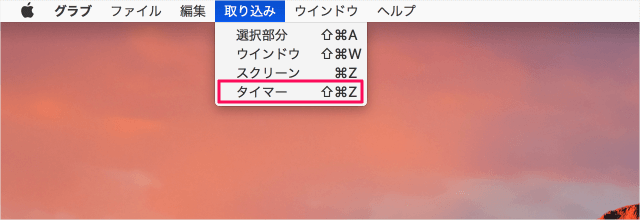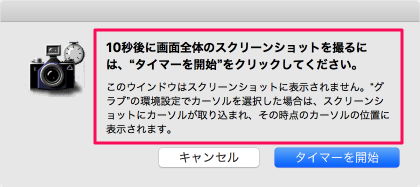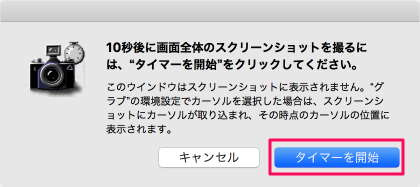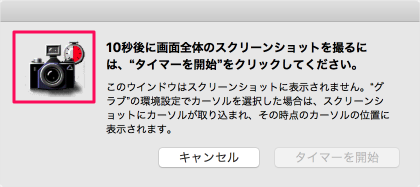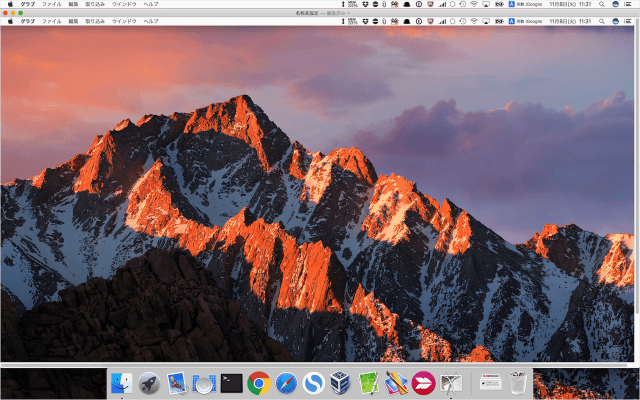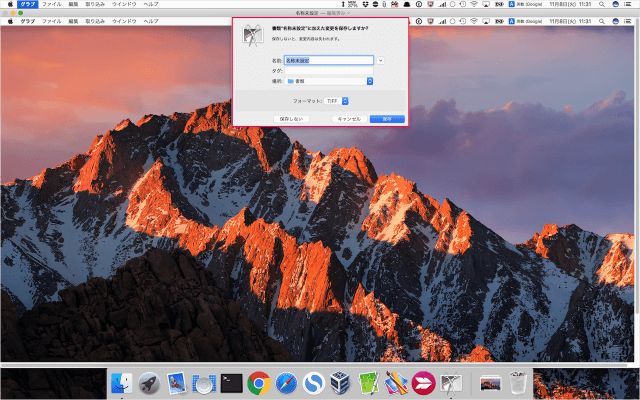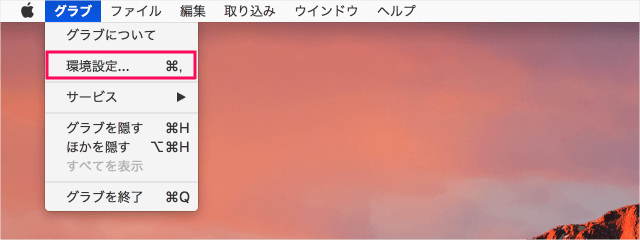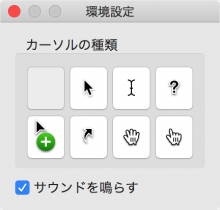アプリ「グラブ」は Mac に標準搭載されているアプリのひとつで、ウィンドウ・選択部分・スクリーンのスクリーンショット撮影ができます。また「タイマー」という機能を使って10秒後に画面全体のスクリーンショットを撮影することもできるので、ここではその方法をみていきます。 Mac のスクリーンショット関連です。こちらも合わせてご覧ください。
Macでスクリーンショットを撮影する方法 - キーボードショートカットMac - ログイン画面のスクリーンショットを撮影する方法Mac - タイマー付きのスクリーンショット・アプリ「Eidetic」
10秒後に画面全体をスクリーンショット
それでは実際にスクリーンショットを撮ってみましょう。 Finder の「アプリケーション」 から「ユーティリティ」に移動し アプリ「グラブ」を起動します。 グラブです。 上部メニューの「取り込み」をクリックすると次のメニューが表示されるので
選択部分ウインドウスクリーンタイマー
「タイマー」をクリックしましょう。 すると、このようなポップアップが表示されます。 いろいろと記載されているので、確認しておきましょう。 とのことです。環境設定については後で確認します。 「タイマー開始」をクリックすると アイコンの時計?部分が変化します。 10秒後にスクリーンショットが撮られ アプリ「グラブ」にスクリーンショットが取り込まれます。 画像を保存する場合は名前をつけて保存しましょう。 画像の保存形式(フォーマット)は次のとおりです。
TIFFJPEGPNG
環境設定
環境設定をみていきます。 上部メニューの「グラブ」から「環境設定」をクリックします。 すると、このようなカーソルアイコンのウィンドウが表示されるので カーソルを選択すると、そのカーソルがスクリーンショットに取り込まれるようになります。必要に応じて設定しましょう。 Macの画面を撮影する方法をまとめました。以下の記事を参考にしてください。Mac スクリーンショットを撮る方法まとめ Mac の使い方や設定はこちらをご覧ください。
Mac の使い方と設定