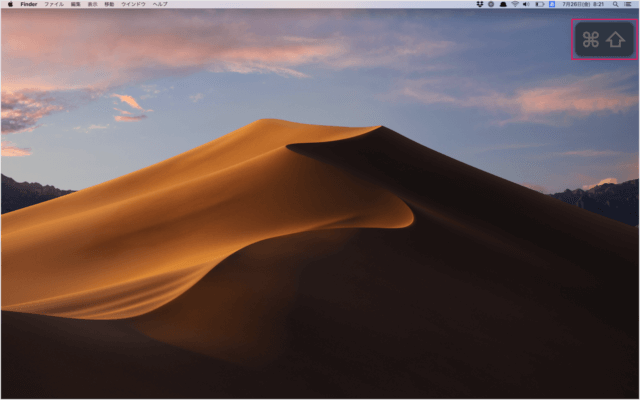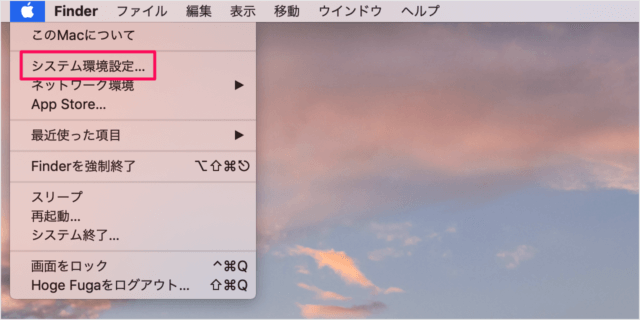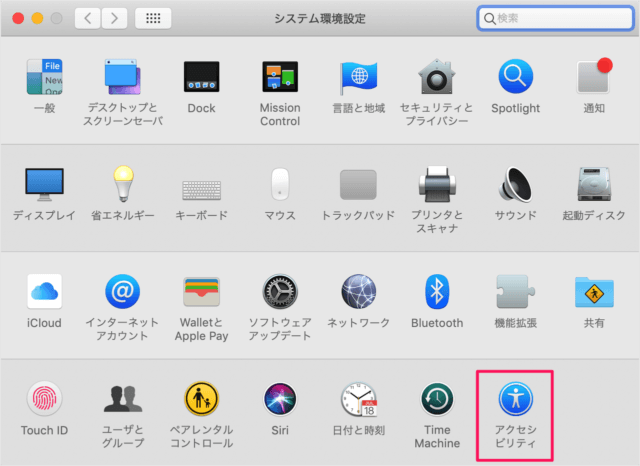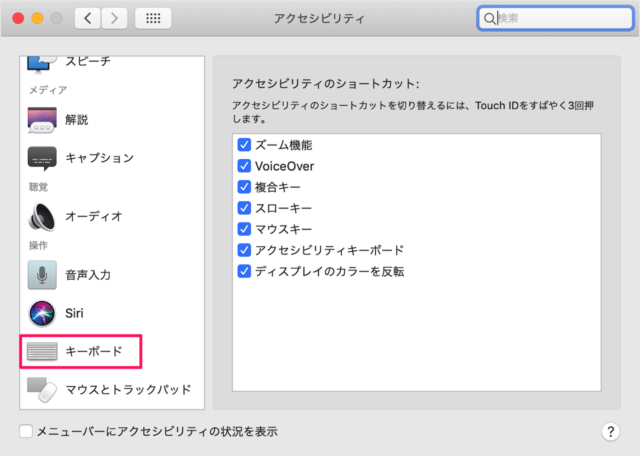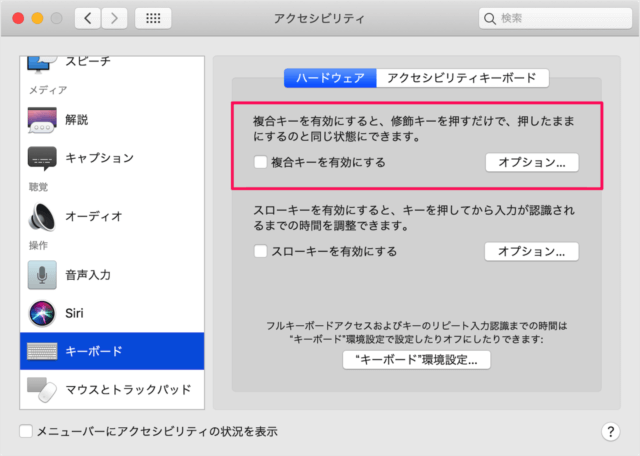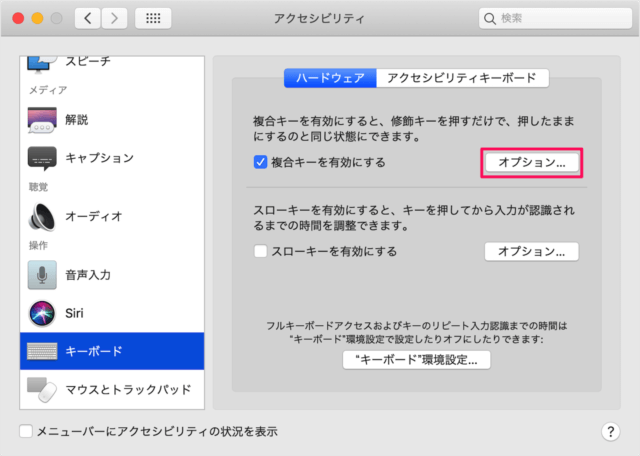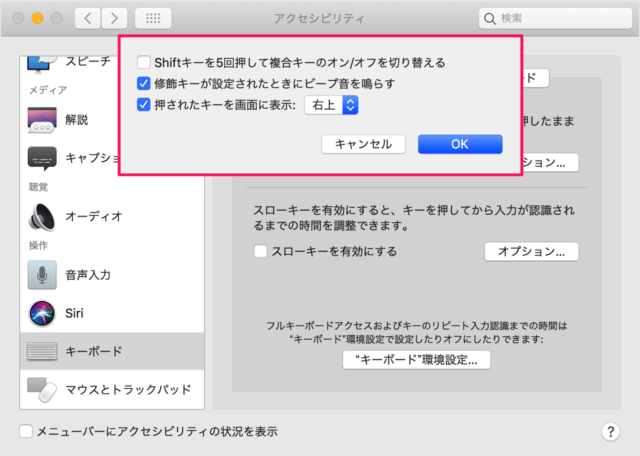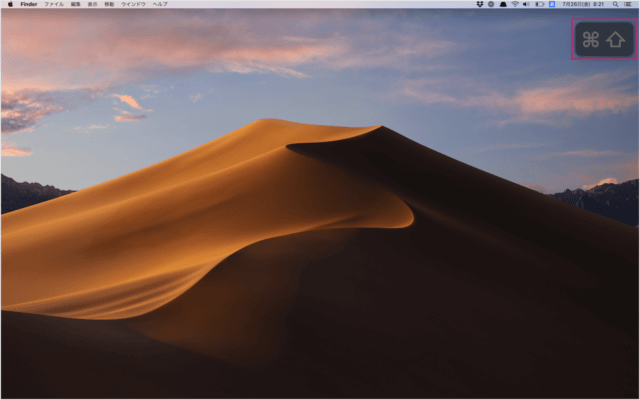複合キーを有効にすると 「Command」「Control」……などの修飾キーを押すだけで、押したままにするのと同じ状態にできます。 例えば、コピーする場合は
複合キーが無効「command」キーを押しながら、「v」キーを押す 複合キーが有効「comannd」キーを押した後に、「v」キーを押す
といった感じになります。 また、わかりやすいように押した「修飾キー」を画面に表示することもできます。
アクセシビリティの概要
それでは実際に設定してみましょう。
アップルメニューから「システム環境設定」をクリックします。 システム環境設定です。 「アクセシビリティ」をクリックします。 アクセシビリティです。 左メニューの「キーボード」をクリックします。 キーボードの設定です。 複合キーを有効にすると、修飾キーを押すだけで、押したままにするのと同じ状態にできます。
複合キーを有効にする
にチェックを入れましょう。 これで複合キーは有効になりました。 「オプション」をクリックすると ポップアップが表示され、次の設定を行うことができます。
Shiftキーを5回押して複合キーのオン/オフを切り替える 修飾キーが設定されたときにビープオンを鳴らす 押されたキーを画面に表示
設定したら、「OK」をクリックします。 修飾キーを押してみると…… このように押した修飾キーが画面に表示されます。 こちらも合わせてご覧ください。
キーボードショートカットの一覧表
Mac の使い方や設定はこちらをご覧ください。
Mac の使い方と設定