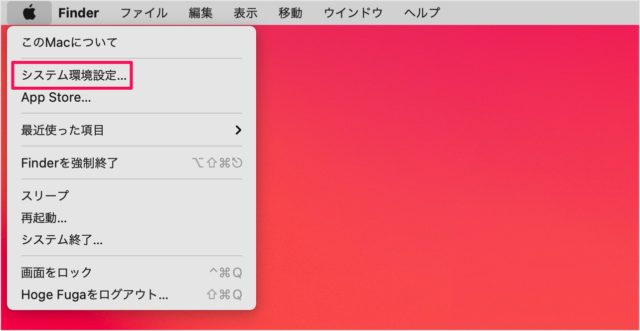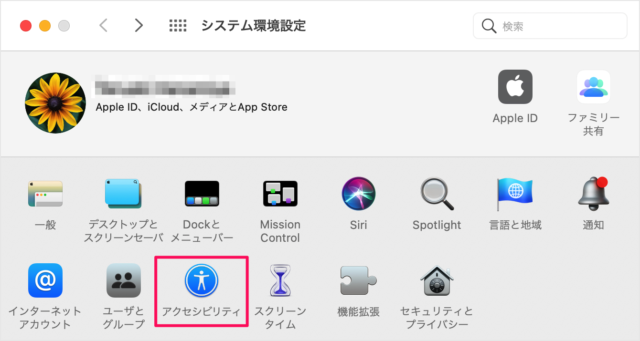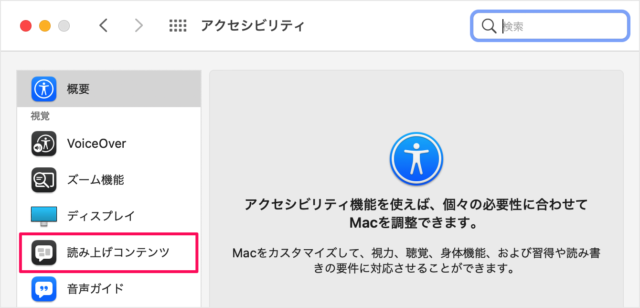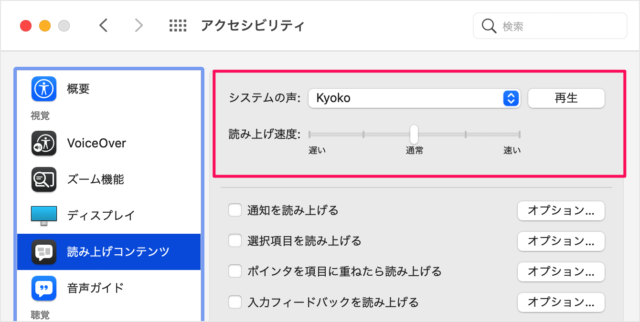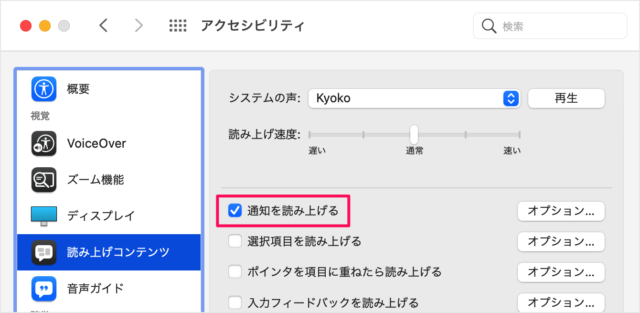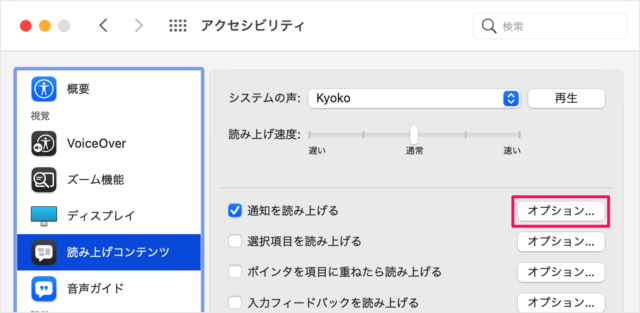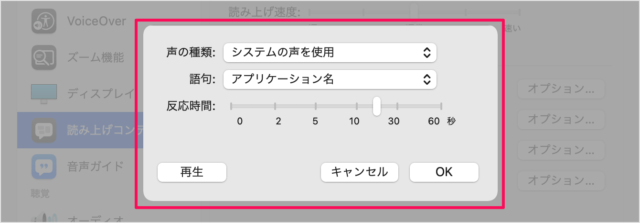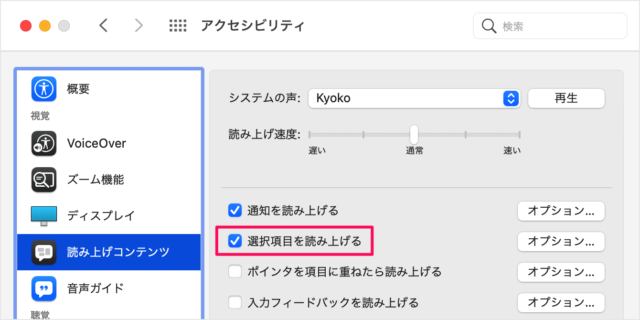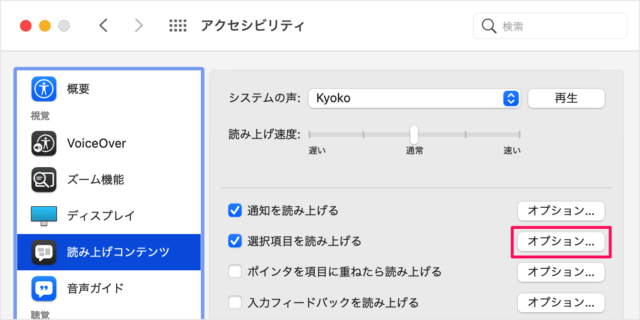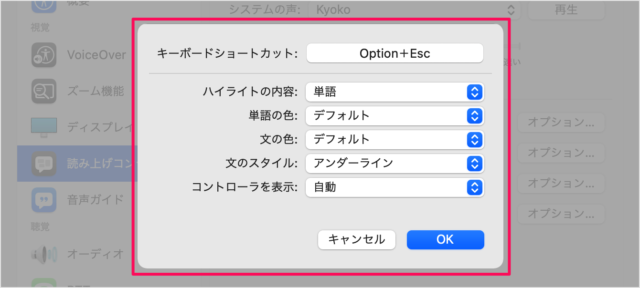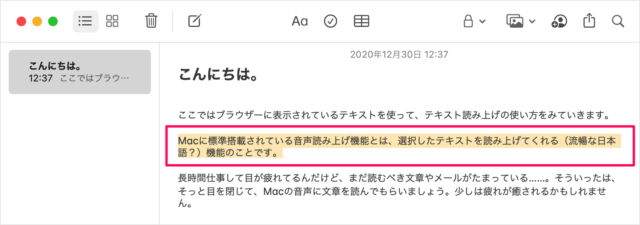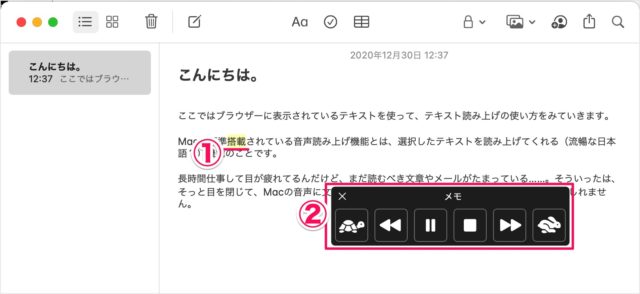Macに標準搭載されている音声読み上げ機能とは、選択した日本語のテキストを(流暢に?)読み上げてくれる機能のことです。 長時間仕事して目が疲れてるんだけど、まだ読むべき文章やメールがたまっている……。そんなときは、そっと目を閉じて、Macの音声に文章を読んでもらいましょう。少しは疲れが癒されるかもしれません。
テキスト読み上げの設定
それでは設定方法をみていきます。 アップルメニューから「システム環境設定」をクリックします。
システム環境設定
システム環境設定です。「アクセシビリティ」をクリックします。
アクセシビリティ
アクセシビリティの設定です。左メニューの「読み上げコンテンツ」をクリックします。
読み上げコンテンツ
読み上げコンテンツの設定です。
システムの声読み上げ速度
を設定したら「再生」をクリックし、音声を確認しましょう。
通知を読み上げる
「通知を読み上げる」にチェックを入れると、通知が表示されたときに音声で通知してくれます。 「オプション」をクリックすると
オプション
通知の読み上げオプションを設定することができます。
声の種類語句反応時間
を設定したら「再生」をクリックし、確認しましょう。
選択項目を読み上げる
「選択項目を読み上げる」にチェックを入れると、選択した文章をキーを押したときに読み上げてくれます。 「オプション」をクリックすると
オプション
通知を読み上げのオプションを設定することができます。
キーボードショートカットハイライトの内容単語の色文の色文のスタイルコントローラを表示
設定したら「OK」をクリックしましょう。 ※ テキスト読み上げのショートカットキーは「option + esc」です。その他のショートカットキーはこちらをご覧ください。Mac ショートカットキーの一覧表(まとめ) 次は、テキスト読み上げの使い方をみてみましょう。
テキスト読み上げの使い方
ここではアプリ「メモ」に表示されているテキストを使って、テキスト読み上げの使い方をみていきます。 アプリ「メモ」です。テキストを選択し、ショートカットキー「option + esc」を押します。 すると、テキストの読み上げがはじまります。①読み上げ時は単語がハイライトされ②コントローラが表示されます。
サウンド関連の記事
音声のテキスト入力などの、Macのサウンド関連の記事です。合わせてご覧ください。
Mac 音声入力の設定と使い方Mac 定期的に時間を読み上げる(時報をアナウンス)Mac のサウンド出力を Apple AirPods に切り替えるMac Bluetooth(ワイヤレス)スピーカーに接続する方法Mac の設定と使い方まとめ