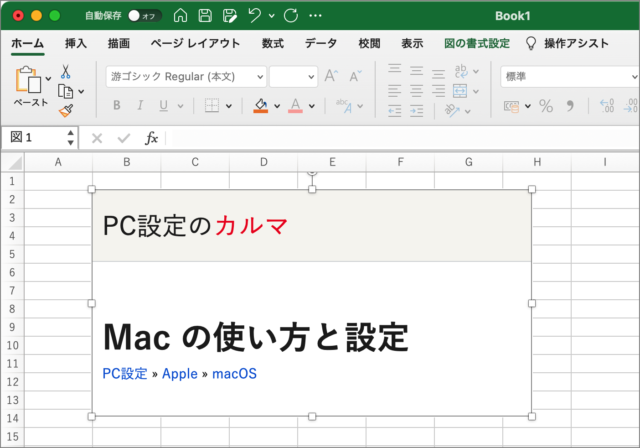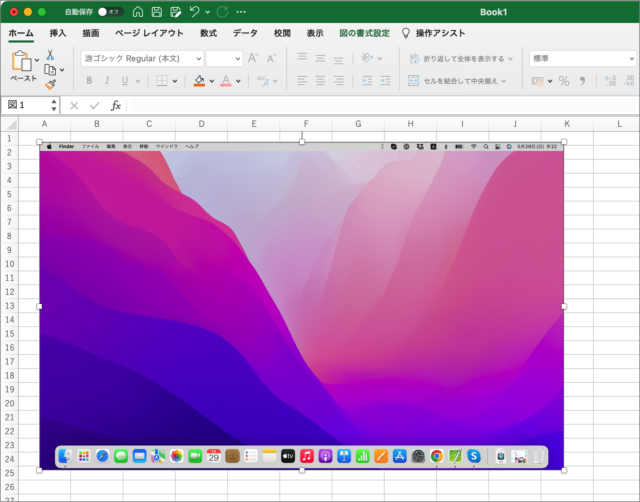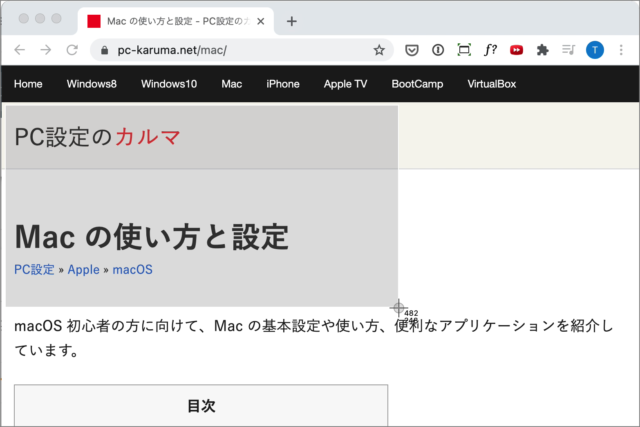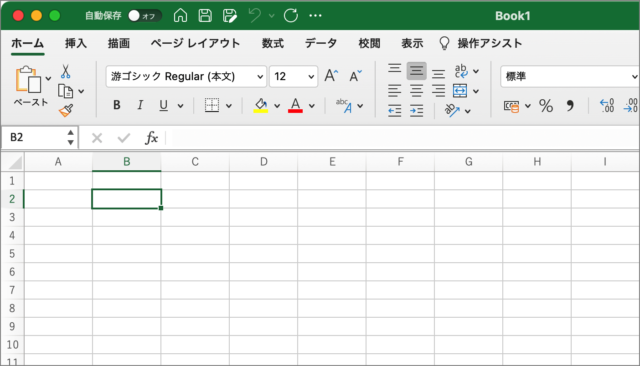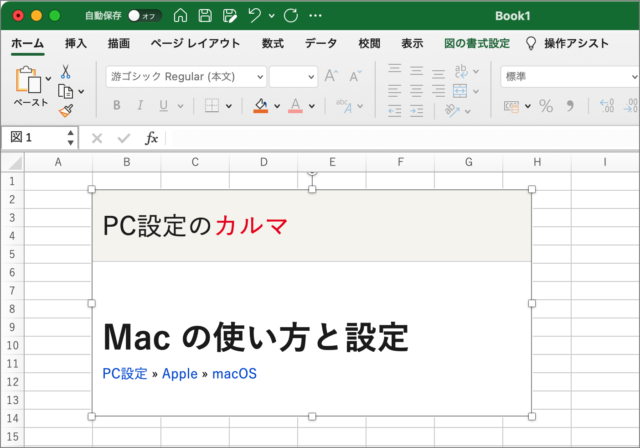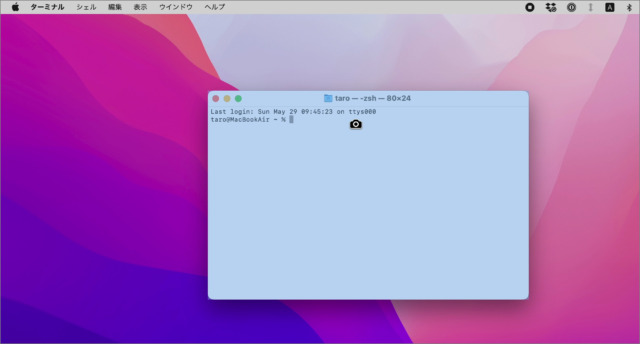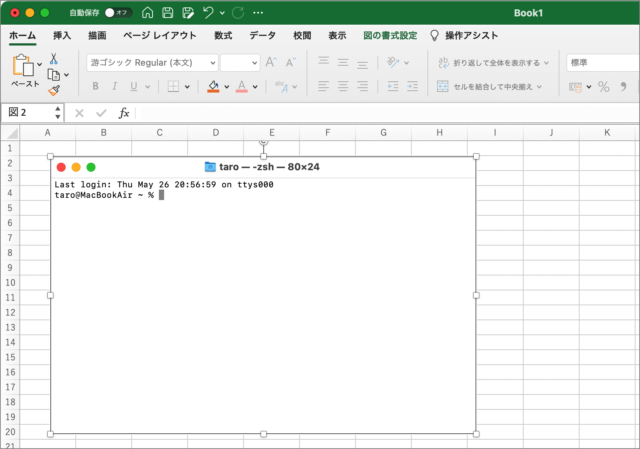Macには撮影したスクリーンショットをファイルにではなくクリップボードに保存する機能があります。 この機能を使えば、撮影したPC画面(スクリーンショット)をExcelなどのアプリにコピペすることができます。 また、スクリーンショットを簡単にLINEやメッセージに添付して、送信することができるので、使い方を覚えておきましょう! それでは実際にスクリーンショットをクリップボードに保存してみましょう。
ショートカットキー「control + command + shift + 3」:画面全体
ショートカットキー「control + command + shift + 3」を押すことで、画面全体のスクリーンショットをクリップボードに保存できます(コピーできます)。
クリップボードを貼り付け
ショートカットキー「command + V」を押すと、このようにスクリーンショット画像を貼り付けることができます。 画面全体のスクリーンショットを撮影するショートカットキーが「command + shift + 3」なので、「control」キーを押しながら「command + shift + 3」と覚えると便利です!
ショートカットキー「command + shift + 4」:短形
短形画像のスクリーンショットをコピペする方法です。 これでスクリーンショットをクリップボードに保存することができます(コピーできます)。
クリップボードを貼り付け
貼り付けたいアプリを起動(ここでは「Excel」)し、ショートカットキー「command + V」で貼り付けましょう。 すると、このように撮影したスクリーンショットをアプリに貼り付けることができます。
ショートカットキー「command + shift + 4」:ウインドウ
ウインドウ画像のスクリーンショットをコピペする方法です。 これでスクリーンショットをクリップボードに保存することができます(コピーできます)。
クリップボードを貼り付け
ショートカットキー「command + V」を押すと、このようにスクリーンショット画像を貼り付けることができます。 Macのショートカットキーをまとめた記事はこちらをご覧ください。Mac ショートカットキーの一覧表(まとめ)
Mac スクリーンショットの関連記事
Mac スクリーンショットを撮る方法まとめMac スクリーンショットをクリップボードに保存してコピペMac 影のないスクリーンショットを撮影するMac スクリーンショット画像のファイル形式を変更するMac スクリーンショットのファイル名を変更するMac スクリーンショットの保存先を変更するMac マウスポインタを含めてスクリーンショットを撮影するMac ログイン画面をスクリーンショット撮影するMac スクリーンショット/ゴミ箱の効果音を消すMac スクリーンショット画像をDropboxに保存するMac の設定と使い方まとめ