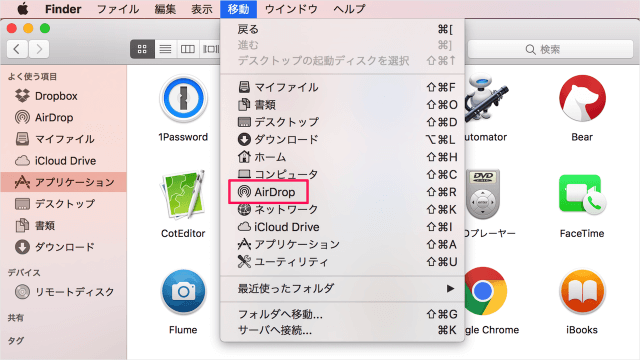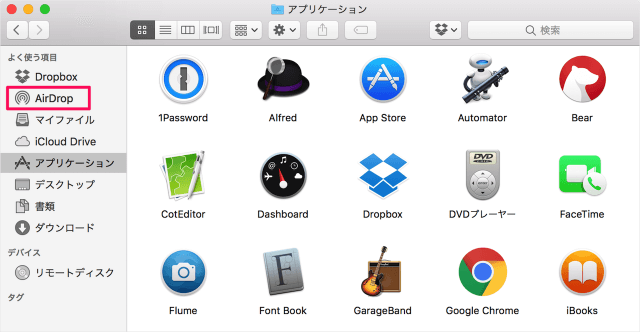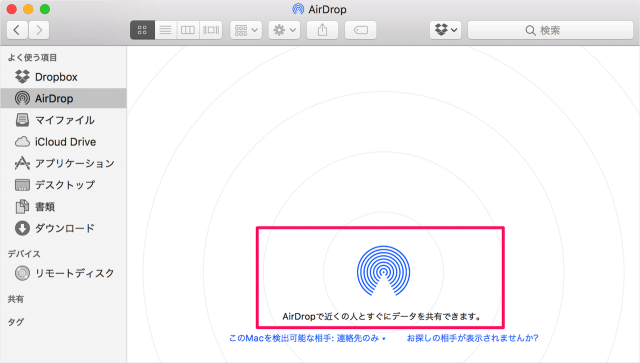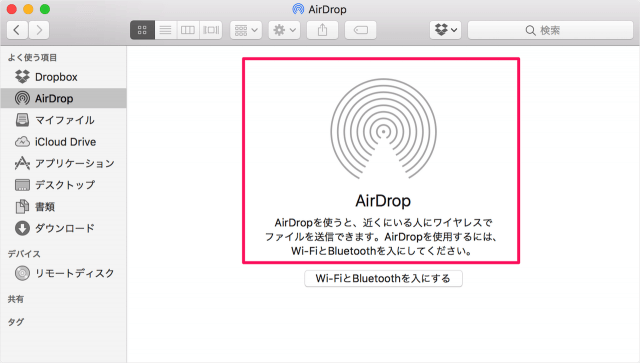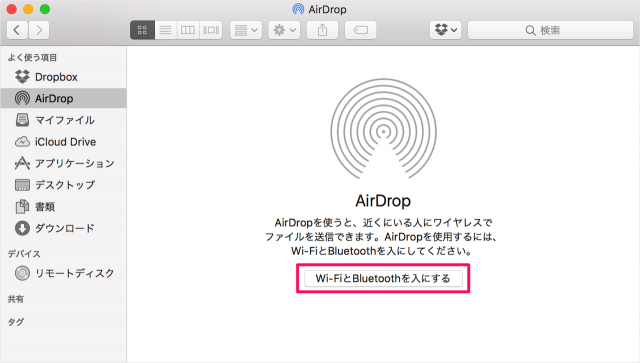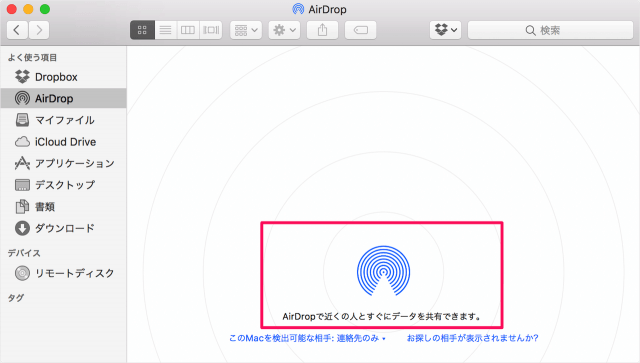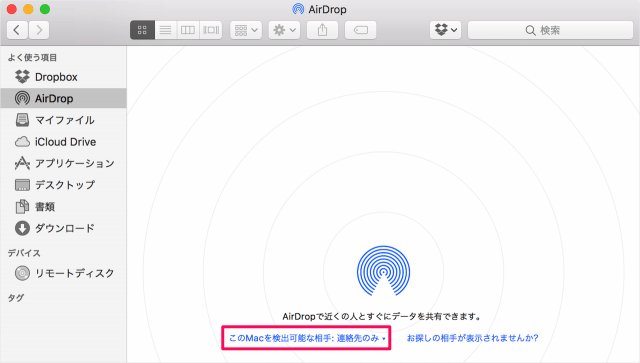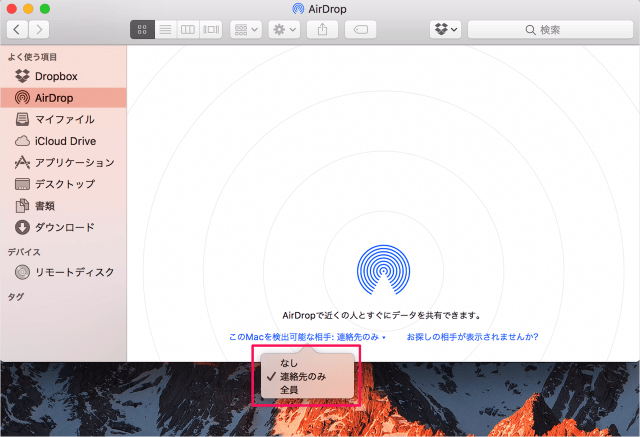AirDropを使うと、近くにいる人にワイヤレスでファイルを送信できます。iPhone で撮影した写真を Mac に送ったり、友人と写真やファイルを送受信することができます。 ここではMacでAirDropを有効にする方法をみていきます。また、AirDropの設定についても合わせてみていきます。し、それに付随
AirDrop を有効(オン)に
それでは実際に設定をみてみましょう。
Finder
Finderの上部メニュー「移動」→「AirDrop」をクリックします。 あるいは! サイドメニューの「AirDrop」をクリックします。 Mac Finderのサイドバーに表示する項目を設定する方法
AirDropフォルダ
すると、AirDropフォルダへ移動します。 このように「AirDropで近くの人とすぐにデータを共有できます。」と表示されていれば、AirDrop が有効になっていて利用することができます。
AirDropが有効にできない
AirDropを利用するには「Wi-Fi」と「Bluetooth」が有効になっていることが必要です。 どちらが「無効」になっていると、このようなに「グレー」の画面が表示されます。
Wi-FiとBluetoothを入にする
「Wi-Fi と Bluetoothを入にする」をクリックしましょう。 すると、このように AirDrop が有効になります。
AirDropの設定
次はAirDropの設定をみていきます。 「この Mac を検出可能な相手」をクリックすると AirDrop を利用できる相手を次の3つから選択することができます。
なし連絡先のみ全員
AirDropの使い方
AirDropが有効になったらさまざまな使い方を確認しましょう。
AirDrop iPhoneで撮影した写真を Mac に送信する方法AirDrop Mac から iPhone/iPad へ画像を送信する方法AirDrop のアイコン画像を変更する方法AirDrop の設定と使い方まとめ
Macの使い方
Mac の使い方や設定はこちらをご覧ください。
Mac 無線LAN(Wi-Fi)に接続する方法Mac – Bluetoothを設定(オン/オフ)する方法Mac の設定と使い方まとめ