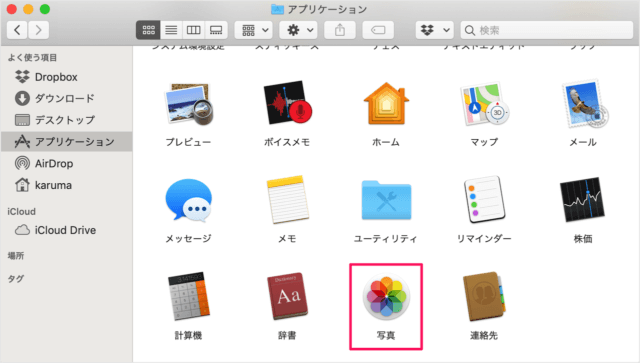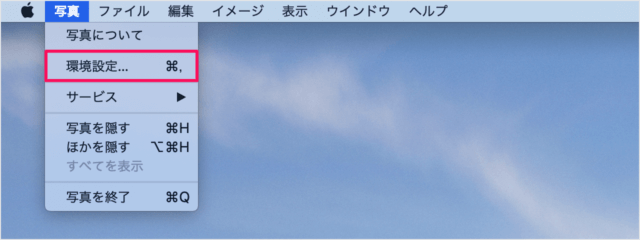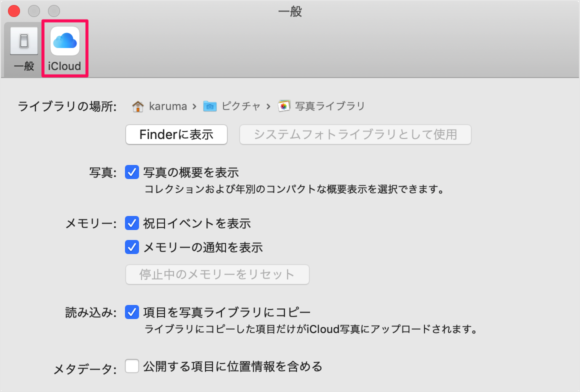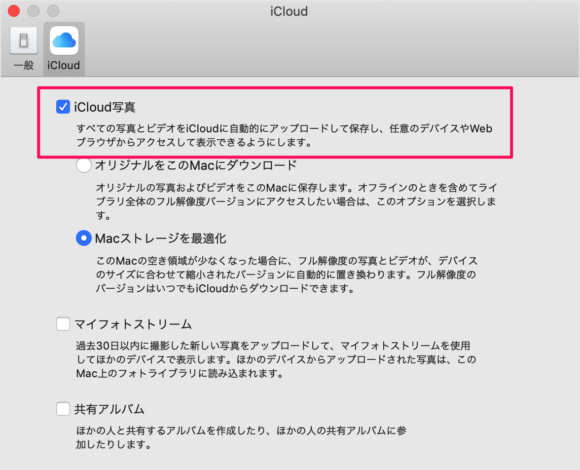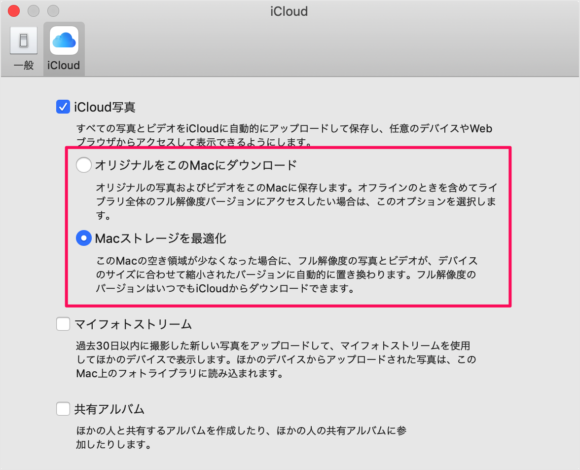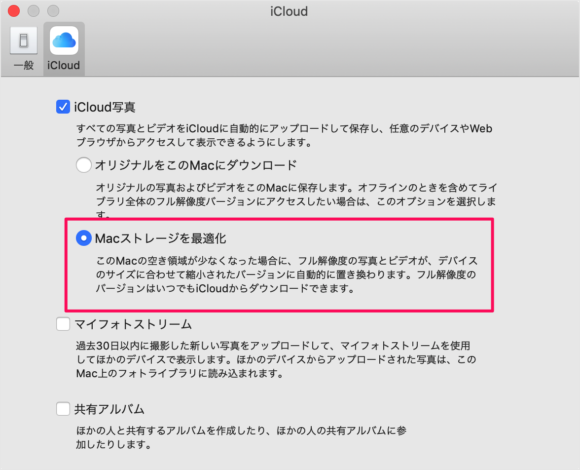iCloud写真使うと、Mac のストレージ容量を削減することができるので、ここではその方法をみていきます。
Mac の容量を削減 - ストレージ(写真)を最適化
それでは実際に設定してみましょう。 アプリ「写真」を起動し 上部メニューの「写真」→「環境設定」をクリックしましょう。 写真の環境設定です。 上部タブメニューの「iCloud」をクリックします。 iCloudの設定です。 「iCloud写真」にチェックが入っていることを確認しましょう。 すべての写真とビデオをiCloudに自動的にアップロードして保存し、任意のデバイスやWebブラウザからアクセスして表示できるようにします。 iCloud写真には次の保存方法があります。
オリジナルをこのMacにダウンロードオリジナルの写真およびビデオをこのMacに保存します。オフラインのときを含みてライブラリ全体のフル解像度バージョンにアクセスしたい場合は、このオプションを選択します。
Macストレージを最適化このMacの空き領域が少なくなった場合に、フル解像度の写真とビデオが、デバイスのサイズに合わせて縮小されたバージョンに自動的に置き換わります。フル解像度のバージョンはいつでもiCloudからダウンロードできます。
容量が気になる場合は 「Macストレージを最適化」を選択しましょう。 こちらも合わせてご覧ください。
iCloud写真 - Mac / iPhone / iPad の写真を共有 iPhone/iPad の容量を削減 - ストレージ(写真)を最適化 - iCloud写真
iCloud の使い方と設定はこちらをご覧ください。
iCloudの使い方と設定
iPhone/iPad の使い方や設定はこちらをご覧ください。
iPhone/iPad の使い方と設定
Mac の使い方や設定はこちらをご覧ください。
Mac の使い方と設定