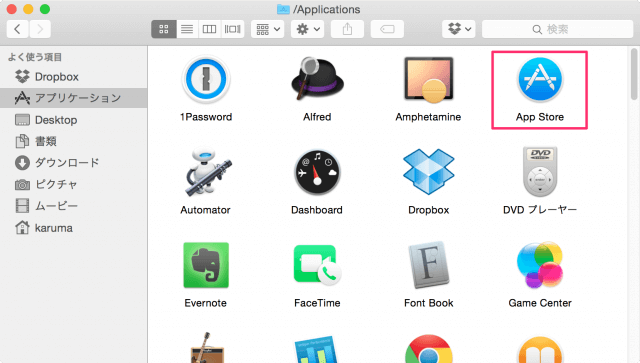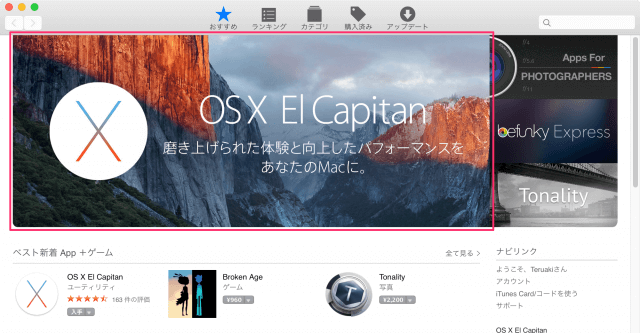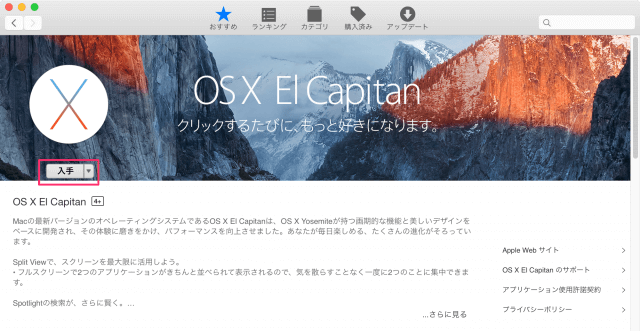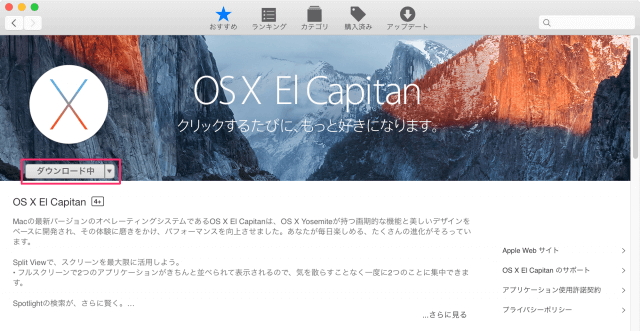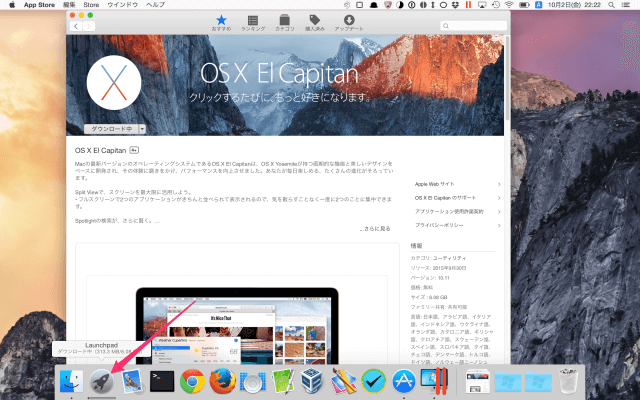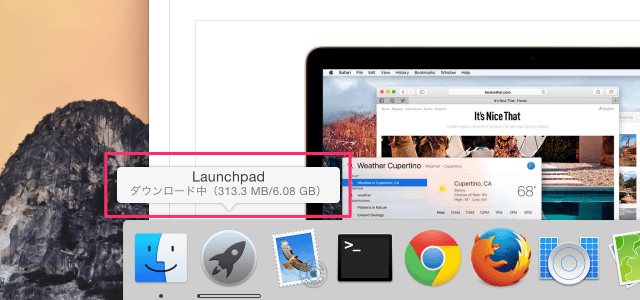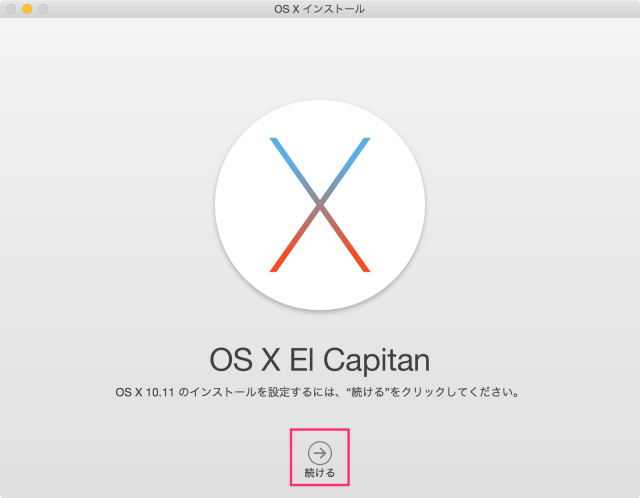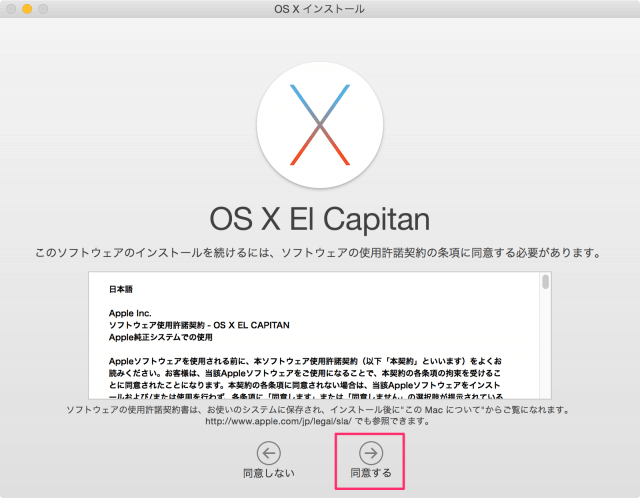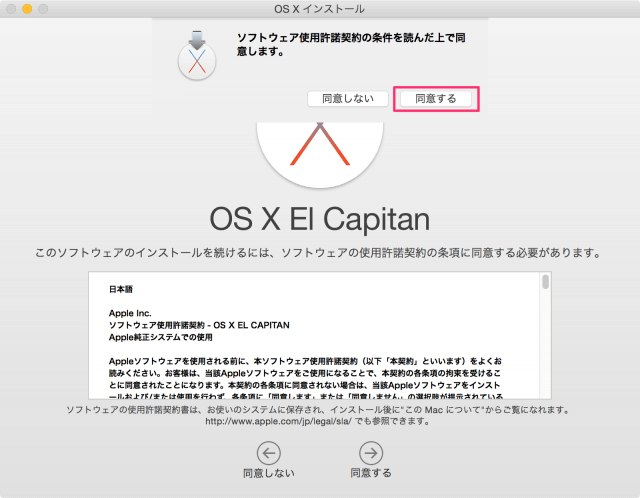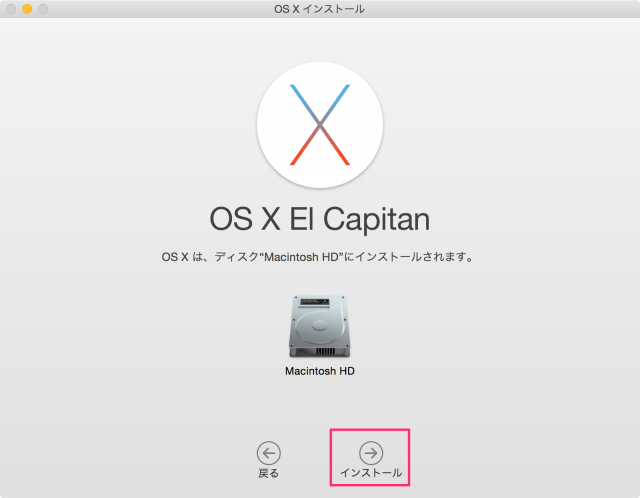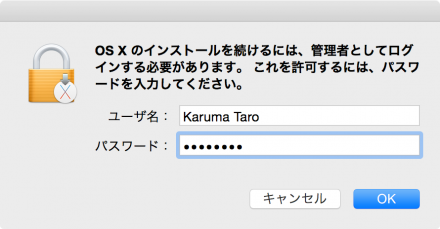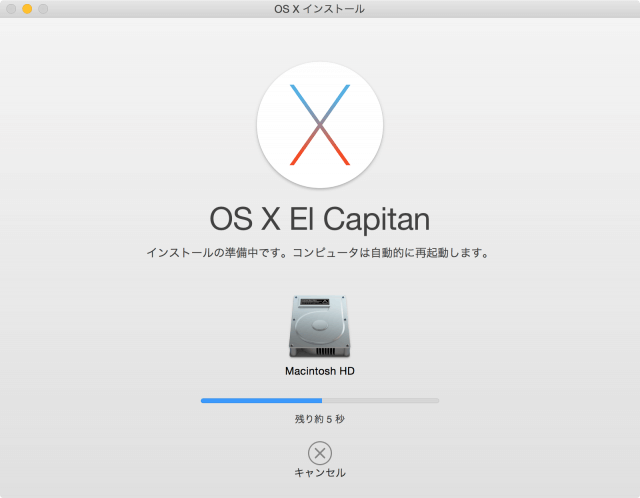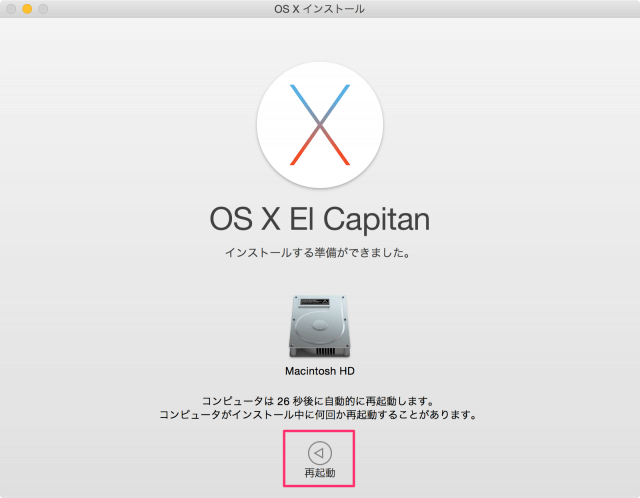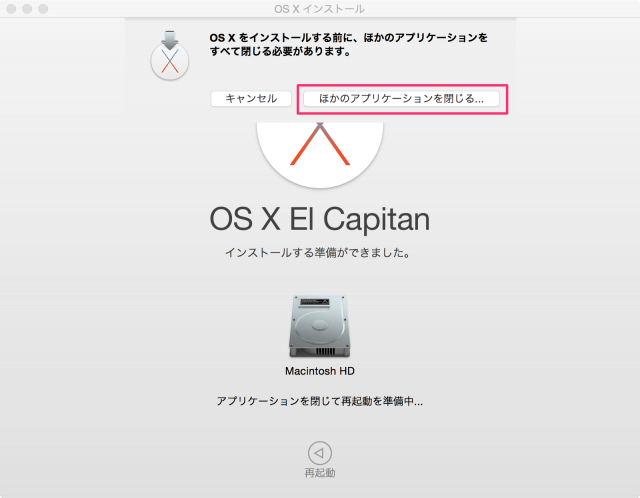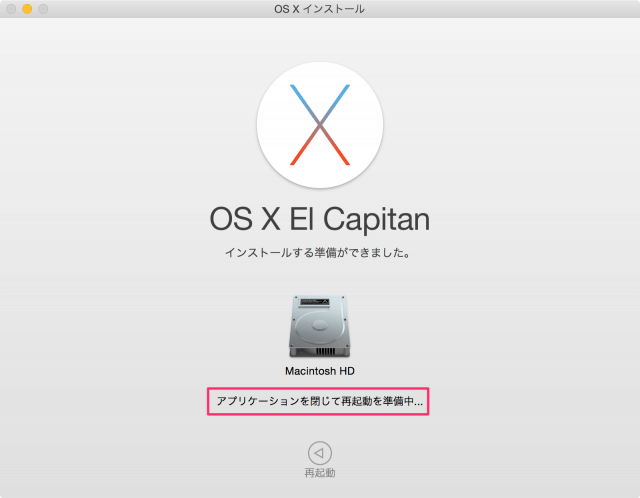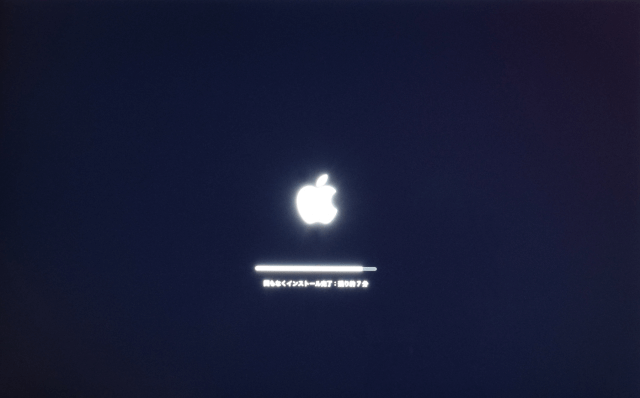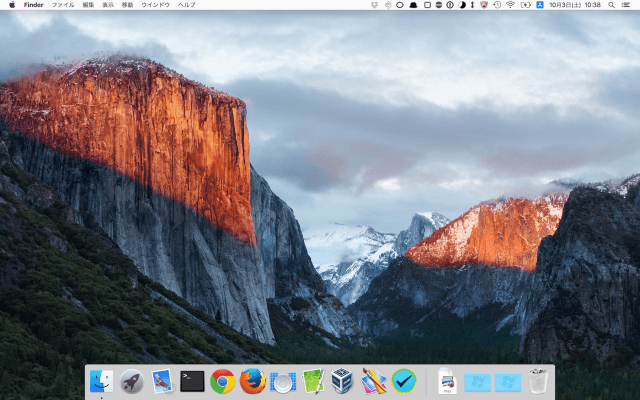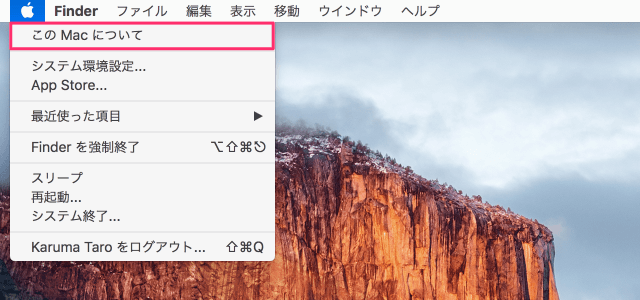El Capitan(エル・キャピタン)とは、ヨセミテ国立公園の中にあるでっかい花崗岩の一枚岩のことです。 岩の名前がバージョン名に……次はどうなるんだろう。 その他のコードネームはこちらからご覧ください。
Mac OS X バージョンとコードネーム
早速、Mac を OS X El Capitan にアップグレードしてみたので、その方法を紹介します。
OS X El Capitan にアップグレード
Finder の「アプリケーション」フォルダから「App Store」を起動します。 起動すると「OS X El Capitan」とでっかく表示されているので、それをクリックします。 「入手」をクリックしましょう。 すると、このように El Capitan のダウンロードがはじまります。 ダウンロード中の進捗は Dock の Launchpad にマウスカーソルをもっていくと このように確認することができます。 ダウンロードには3時間くらいかかるので……ほったらかして遊びに行きましょう。 ダウンロードが終わると「OS X インストール」というウィンドウが表示されるので、「続ける」をクリックします。 ソフトウェアの使用許諾契約です。「同意する」をクリックします。 「ソフトウェア使用許諾契約の条件を読んだ上で同意します。」というポップアップが表示されるので、「同意する」をクリックします。 「インストール」をクリックします。 「パスワード」入力し、「OK」をクリックします。 すると、インストールの準備がはじまります。 インストール準備の完了です。「再起動」をクリックしましょう。 ほかのアプリケーションが開いている場合は「OS X をインストールする前に、ほかのアプリケーションをすべて閉じる必要があります。」というポップアップが表示されるので、「ほかのアプリケーションを閉じる」をクリックします。 クリックすると、「アプリケーションを閉じて再起動を準備中…」となり自動的に再起動されます。 再起動後、OS X El Capitan のインストールがはじまります。 ※ OS X のインストールには30分くらいかかります。 インストールが完了するとサインイン画面が表示されるので、サインインしましょう。 じゃーん! El Capitan です。 Appleメニューの「この Mac について」をクリックしてみましょう。 このように「OS X El Capitan 10.11」になっています。 その他の Mac の使い方や設定はこちらをご覧ください。
Mac の使い方と設定