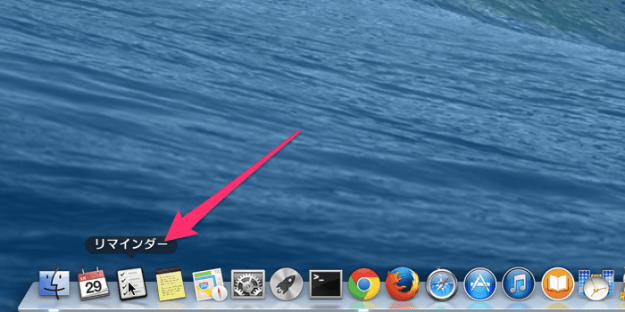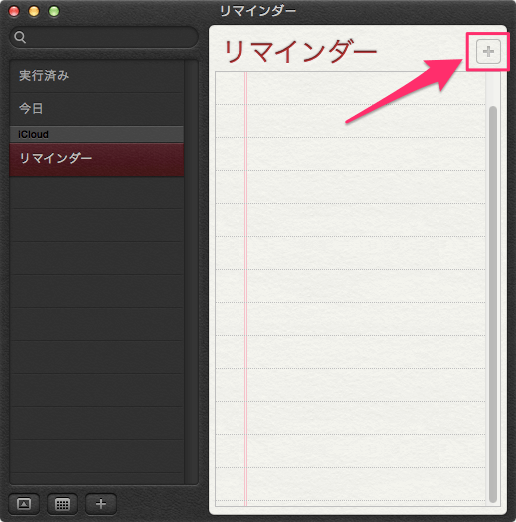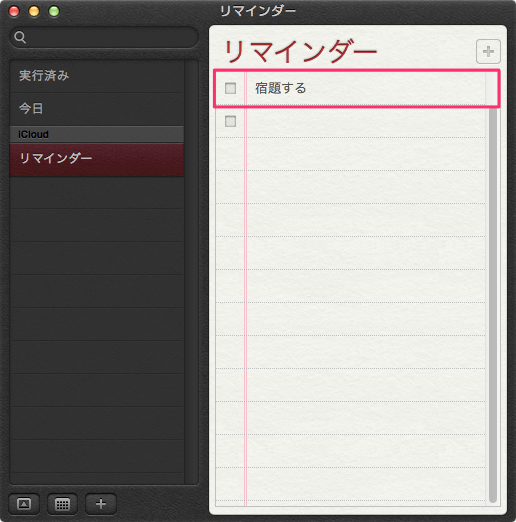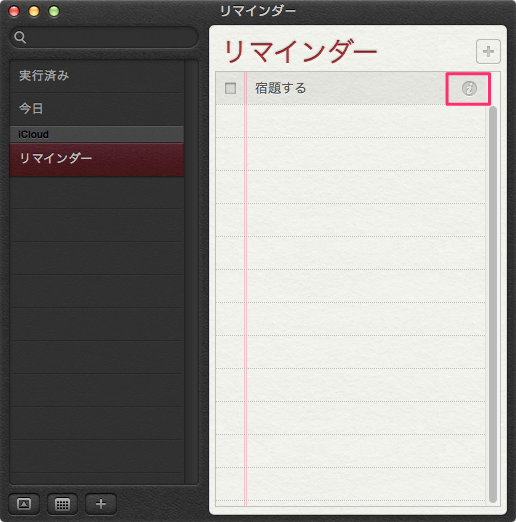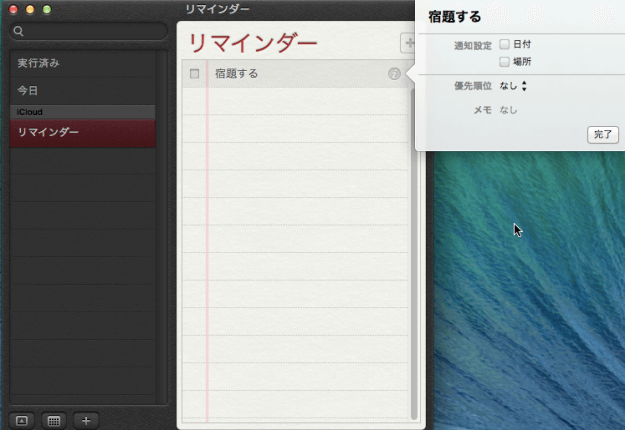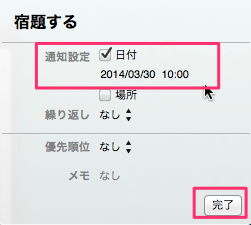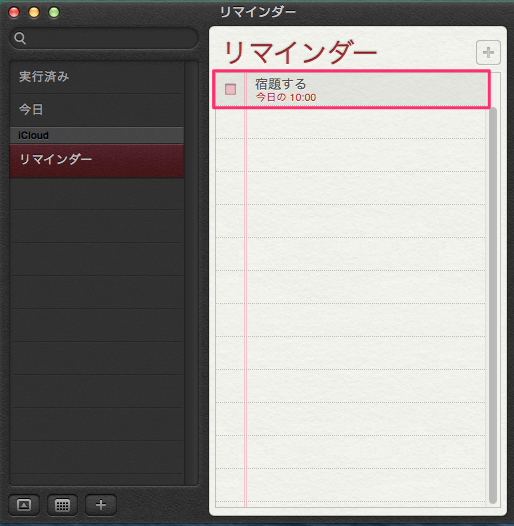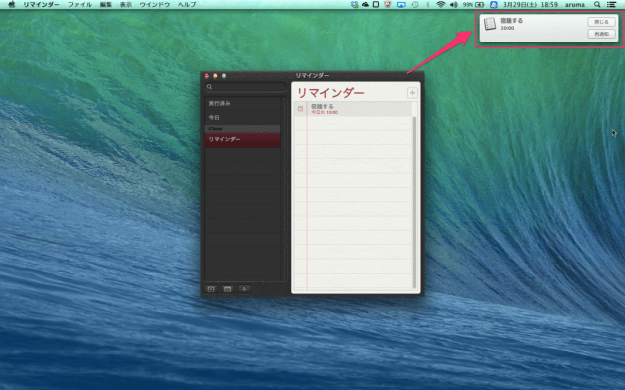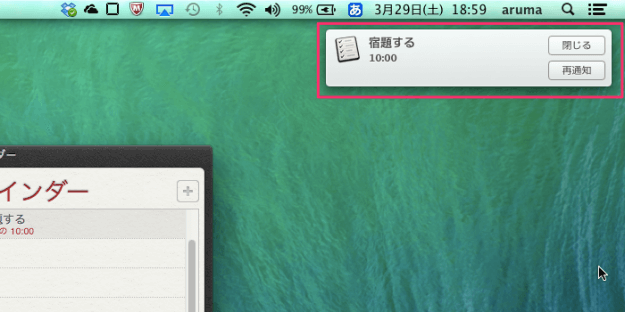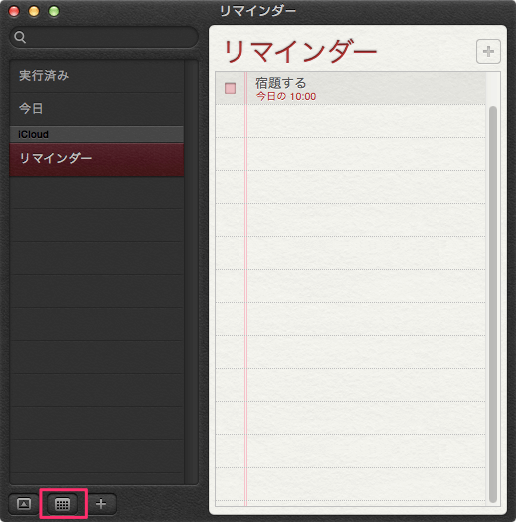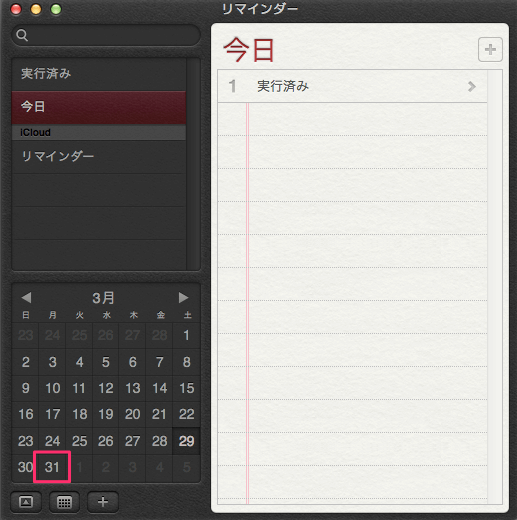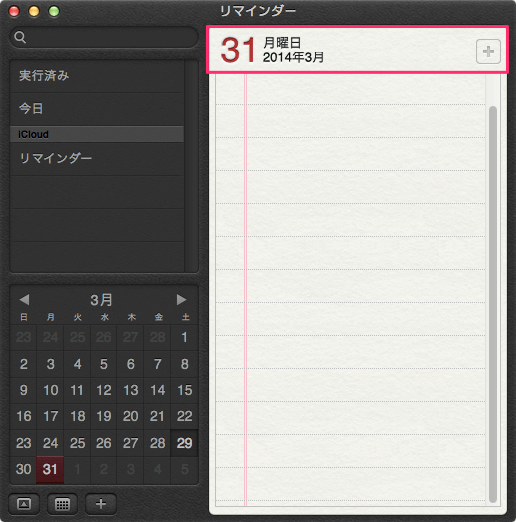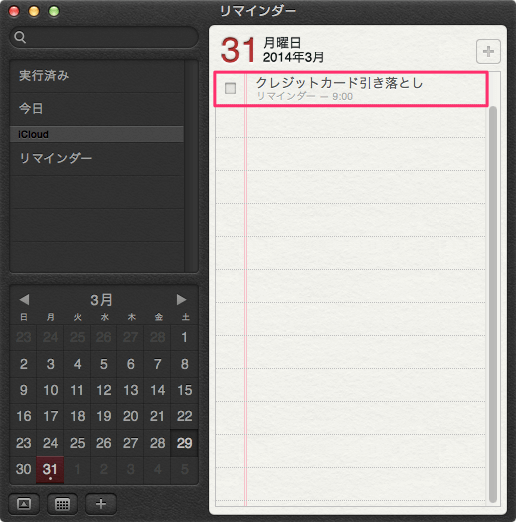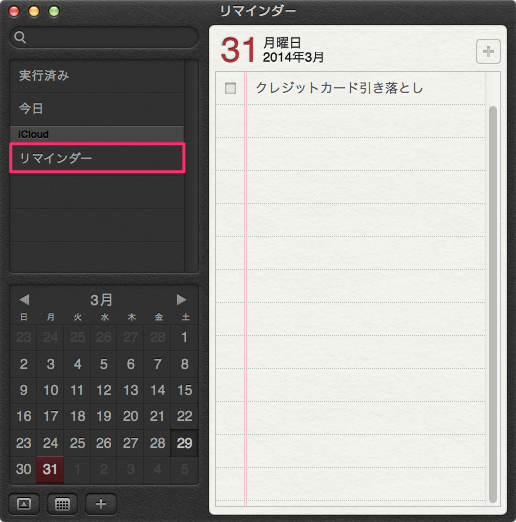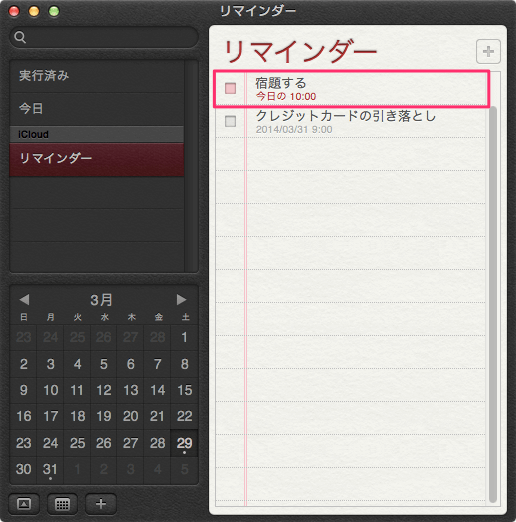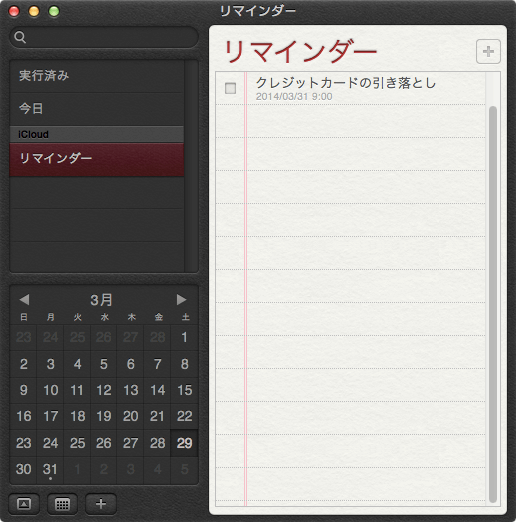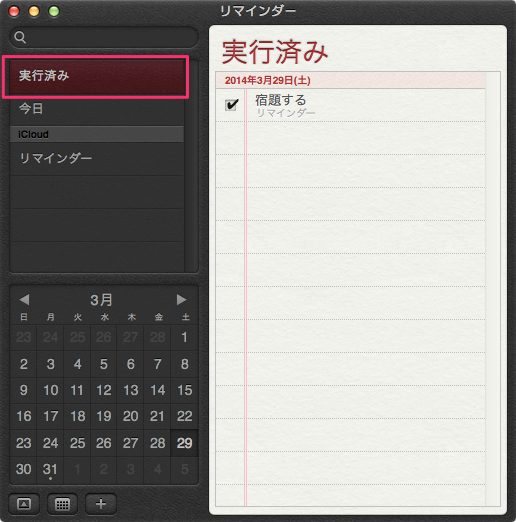Macアプリ「リマインダー」を使ってみよう
MacのDockから「リマインダー」を起動します。 リマインダーが起動しました。早速、ToDoを追加しましょう。右上の「+」をクリックします。 ここでは、このように「宿題する」と入力しました。これで、ToDoの作成完了です。 さらに詳細情報を入力する場合は、ToDo項目の右端にマウスカーソルをもっていくと「i」マークが表示されるので、それをクリックします。 クリックすると、このように吹き出しが表示されるので、通知設定を設定してみましょう。 「日付」にチェックを入れ、日時を入力し、「完了」をクリックします。 すると、このようにToDo項目に日時が追加されます。 入力した日時になると、このようにMacのデスクトップに通知が表示されます。 拡大すると、こんな感じです。
カレンダーから入力
次はカレンダーから入力してみましょう。 左下の「カレンダー」マークをクリックします。 すると、このようにカレンダーが表示されるので、日付をクリックします(ここでは31日)。 クリックすると、こののようにクリックした日付が表示されるので、「+」をクリックします。 ここでは、このように「クレジットカード引き落とし」と入力しました。これで、31日のToDoとして登録されました(時刻は9時になります)。 登録したリマインダー(ToDoリスト)をみてみましょう。 すると、このように登録したリマインダー(ToDoリスト)が表示されるので、実行済みのものはチェックを入れます。ここでは「宿題する」の左のチェックボックスにチェックを入れます。 チェックを入れると、リマインダー(ToDoリスト)から除かれます。 実行済みの項目は左カラムの「実行済み」から閲覧することができます。 その他の Mac の使い方や設定はこちらをご覧ください。
Mac の使い方と設定