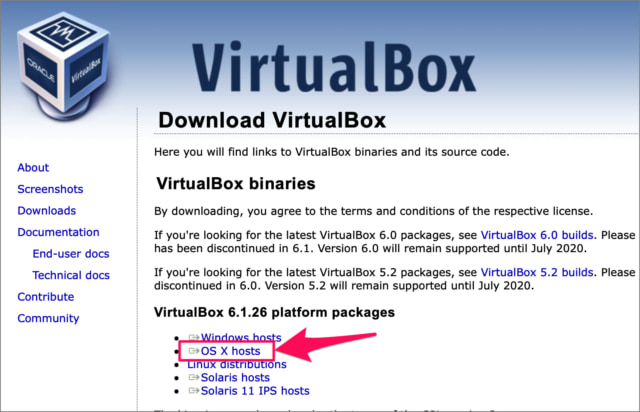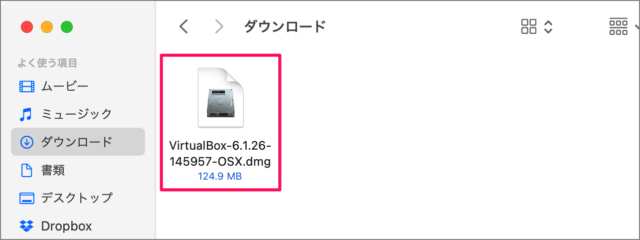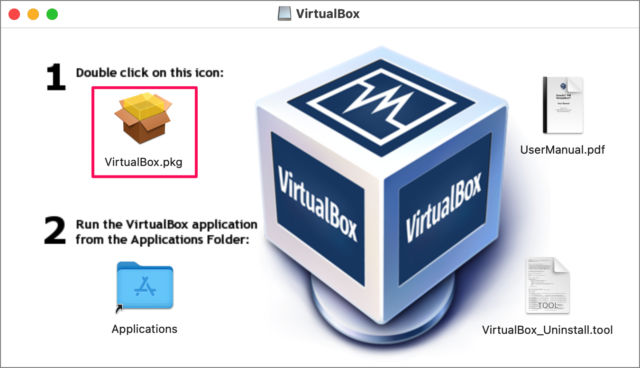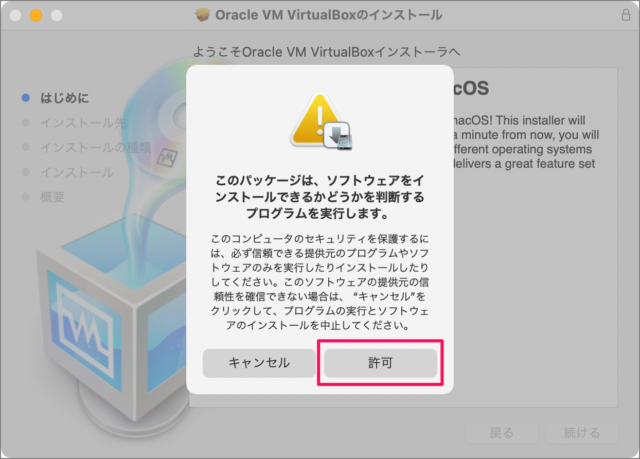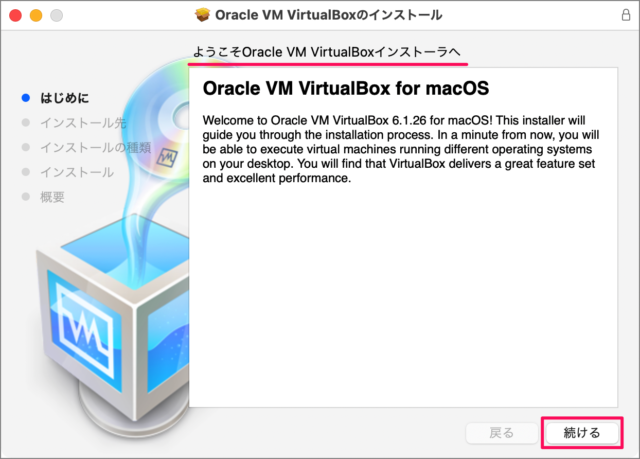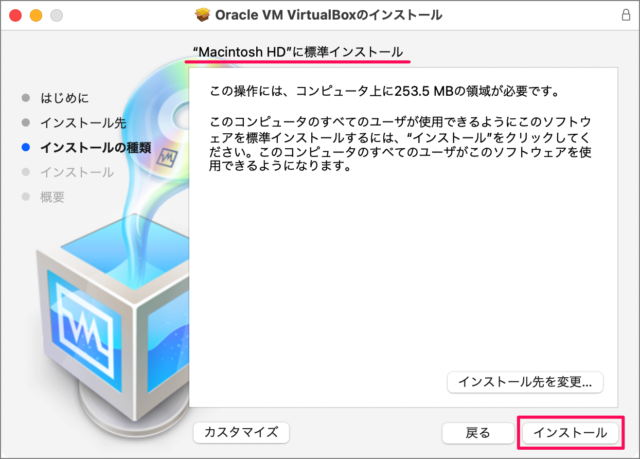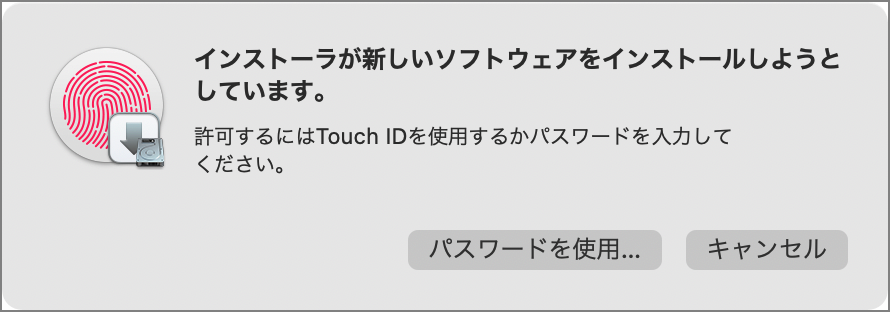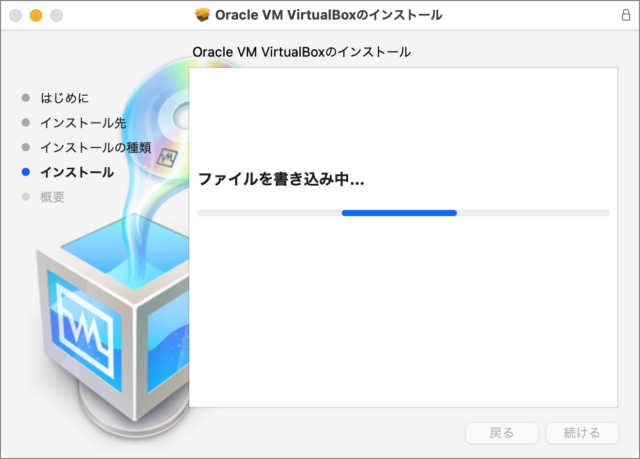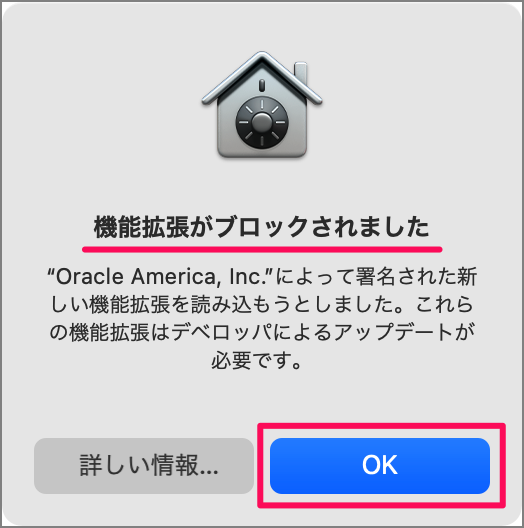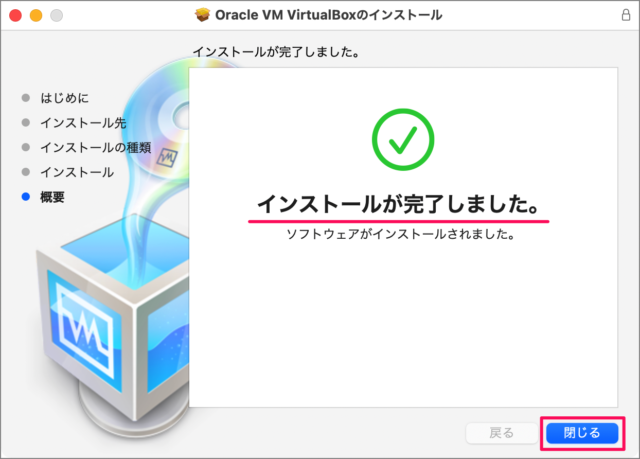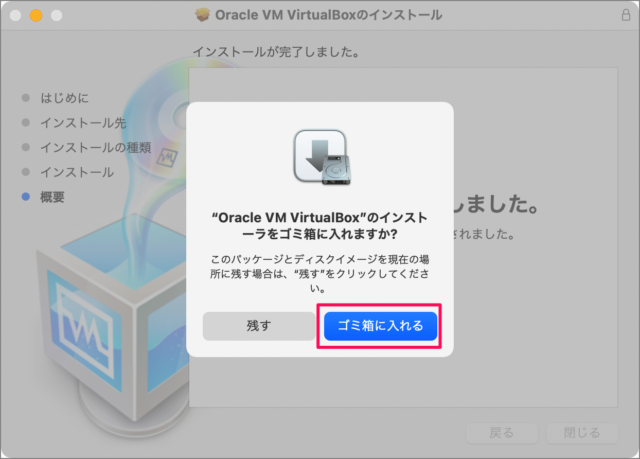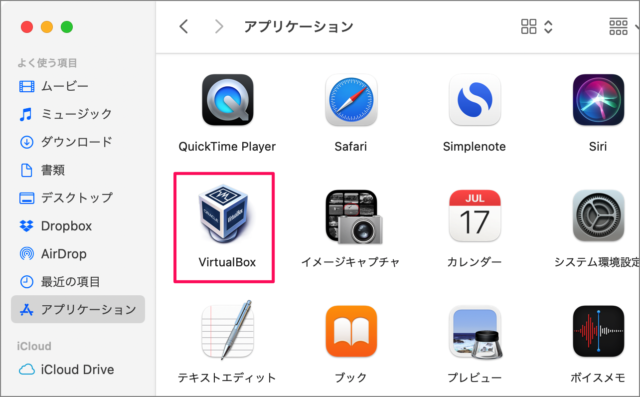VirtualBox
VirtualBoxは、Oracle社が開発・配布しているアプリケーションです。VirtualBoxはアプリケーション上で、ホストOSとは異なる(別の)ゲストOSをインストール・実行することができます。 例えば、Mac(ホストOS)にVirtualBoxをインストールし、ゲストOSとして「Windows」や「Linux」を実行することができます。
VirtualBoxのインストール
それでは実際に VirtualBox をインストールしてみましょう。
インストーラのダウンロード
まずは「Download VirtualBox」にアクセスし、VirtualBox のインストーラをダウンロードしましょう。 「OS X hosts」をクリックし、dmgファイルをダウンロードします。
インストーラ・ファイルを開く
ダウンロードしたdmgファイルを開き VirtualBox.pkg をダブルクリックします。
インストール
すると、インストーラが起動します。「許可」をクリックしましょう。 このパッケージは、ソフトウェアをインストールできるかどうかを判断するプログラムを実行します。 ようこそOracle VM VirtualBoxインストーラへ。「続ける」をクリックします。 「インストール」をクリックしましょう。 ※ 「インストール先を変更」 or 「カスタマイズ」することもできます。興味がある方はみてみましょう。 「Touch ID」を使用するか 「パスワード」を入力し、「ソフトウェアをインストール」しましょう。 ファイルの書き込み中……です。 次のようなポップアップが表示されたら、「OK」をクリックします。 これでインストール完了です。「閉じる」をクリックします。 インストーラをゴミ箱へ入れますか?不要な場合は「ゴミ箱に入れる」をクリックしましょう。 Finderの「アプリケーション」フォルダーを見てみましょう。VirtualBoxがインストールされていますね。これでインストールの完了です。
VirtualBoxの使い方
※ インストールした「VirtualBox」の設定や使い方については、こちらを参考にしてください。VirtualBox の設定と使い方まとめ
BootCampの使い方
※ BootCampを使ってMacにWindowsをインストールする方法もあるので、合わせてご覧ください。BootCampの使い方と設定