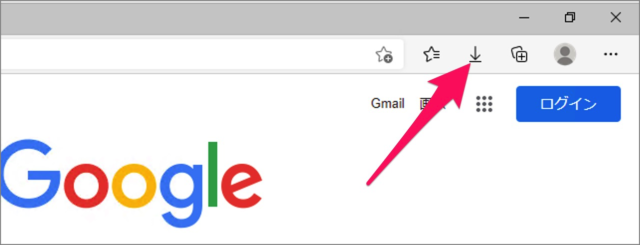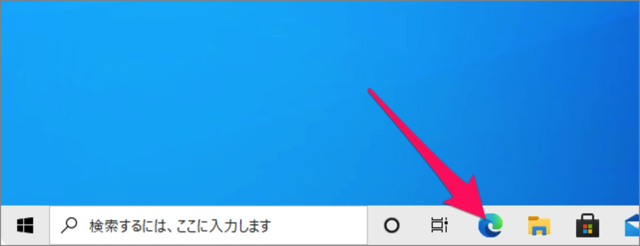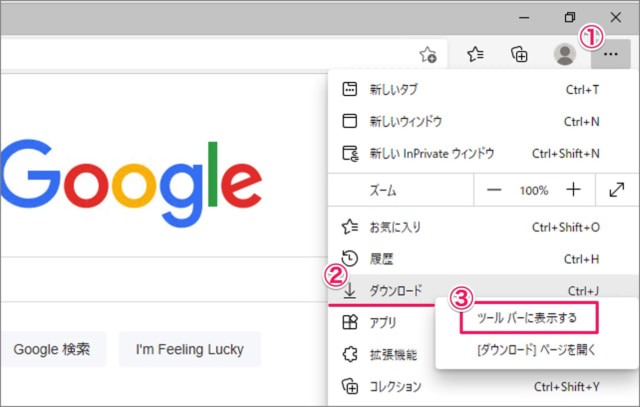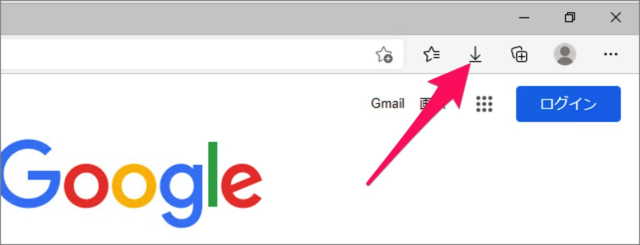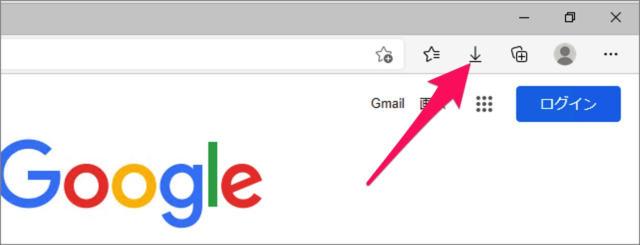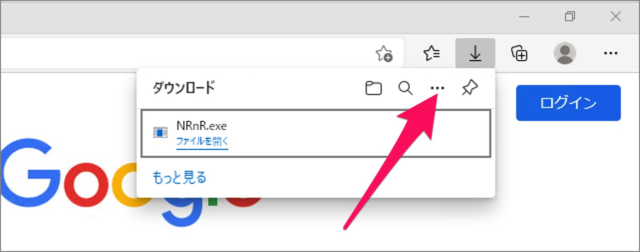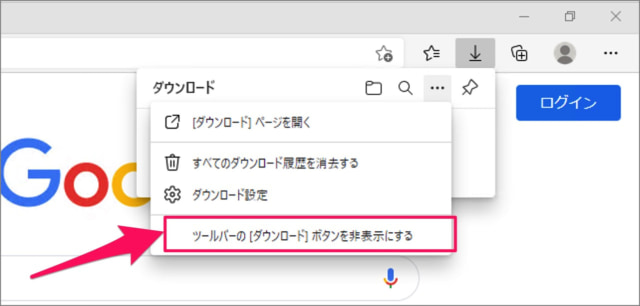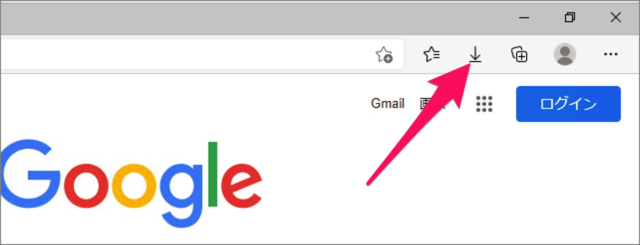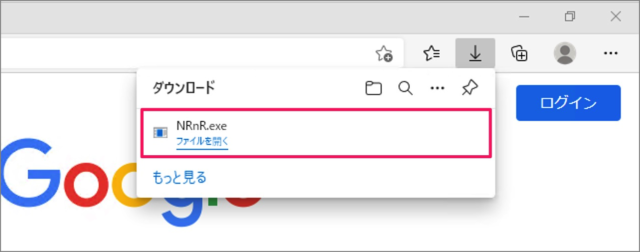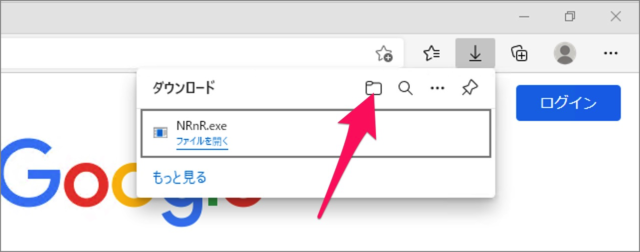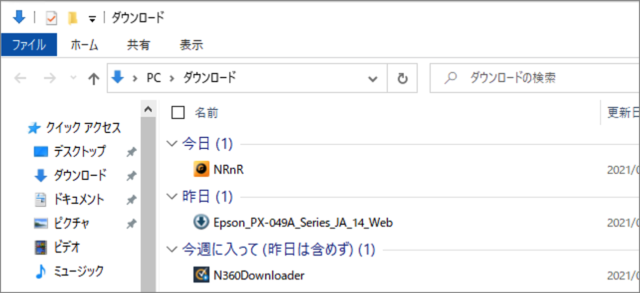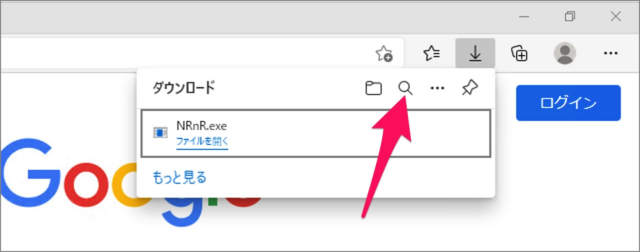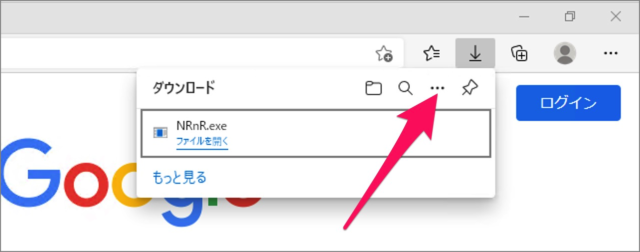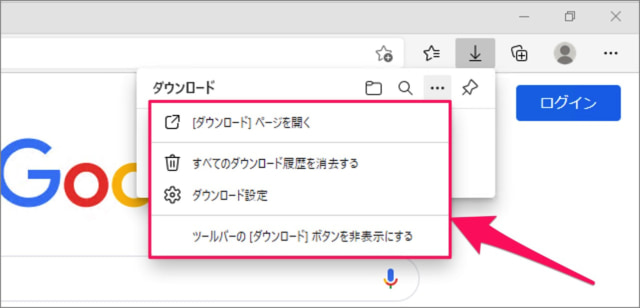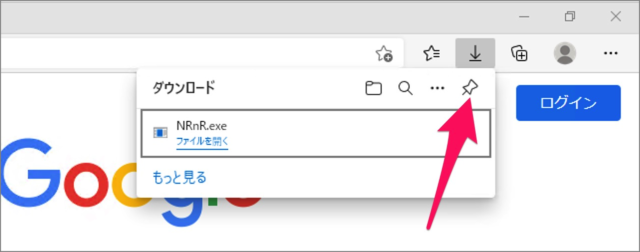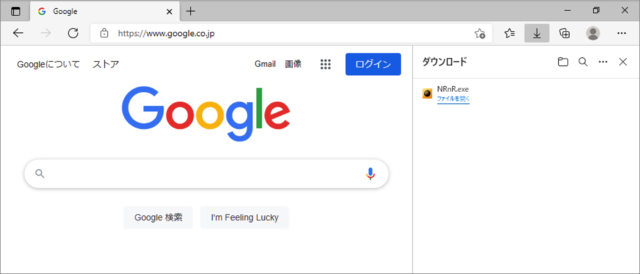Microsoft Edge「ダウンロード」ボタン
Micorosoft Edgeには、ダウンロードしたファイルを管理するための「ダウンロード」ボタンがあります。 このボタンは表示/非表示を設定することができるので、ここではその方法をみていきます。また、「ダウンロード」ボタンの使い方も合わせて紹介します。
「ダウンロード」ボタンを表示する
まず「ダウンロード」ボタンを表示する方法をみていきます。
Microsoft Edgeの起動
Microsoft Edgeを起動し ①画面右上の「・・・」をクリック。②表示されたメニューの「ダウンロード」を右クリックし、③「ツールバーに表示する」をクリックしましょう。 すると、このように「ダウンロード」ボタンが表示されます。
「ダウンロード」ボタンを非表示にする
「ダウンロード」ボタンが不要になったら次の方法で非表示にしましょう。 「ダウンロード」ボタンをクリックし 表示されたポップアップの「・・・」をクリックします。 「ツールバーのダウンロードボタンを非表示にする」をクリックしましょう。これでボタンが非表示になります。
「ダウンロード」ボタンの使い方
「ダウンロード」ボタンをクリックすると
履歴
最近ダウンロードした履歴が表示されます。ファイルをクリックすると、ダウンロードしたファイルを開くことができます。 ※ すべてのダウンロード履歴はこちらの方法で確認することができます。Microsoft Edge ダウンロードの履歴を表示する方法
フォルダーを開く
「フォルダー」アイコンをクリックすると エクスプローラーが起動し、「ダウンロード」フォルダーを表示することができます。 ※ Microsoft Edgeでダウンロードしたファイルを保存するフォルダーの確認・変更はこちらをご覧ください。Microsoft Edge ダウンロードファイルの保存場所を確認・変更する方法
検索
虫眼鏡アイコンをクリックすると、フリーワードでダウンロードファイルを検索することができます。
メニュー
「・・・」をクリックすると メニューが表示され、次の操作を行うことができます。
ダウンロードページを開くすべてのダウンロード履歴を消去するダウンロード設定ツールバーの「ダウンロード」ボタンを非表示にする
ピン留め
「ピン」アイコンをクリックすると ダウンロード項目を画面にピン留めすることができます。
Microsoft Edgeのボタンに関する記事
Microsoft Edgeには「ダウンロード」の他にもボタンが用意されています。合わせてご覧ください。
Microsoft Edge ホームボタンを表示・設定する方法Microsoft Edge 履歴ボタンの使い方と表示する方法Microsoft Edge パスワードを表示するボタンを表示/非表示にする方法
ダウンロードの関連記事
Microsoft Edge ダウンロードファイルの保存場所を確認・変更するMicrosoft Edge ダウンロードの履歴を表示するMicrosoft Edge 「ダウンロード」ボタンの表示方法と使い方Microsoft Edgeの設定と使い方まとめ