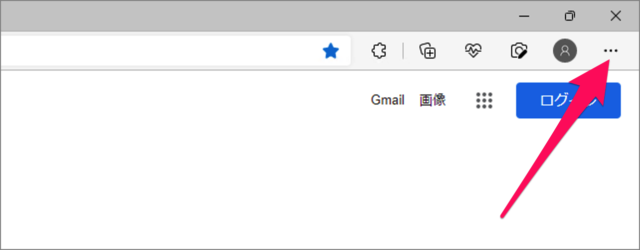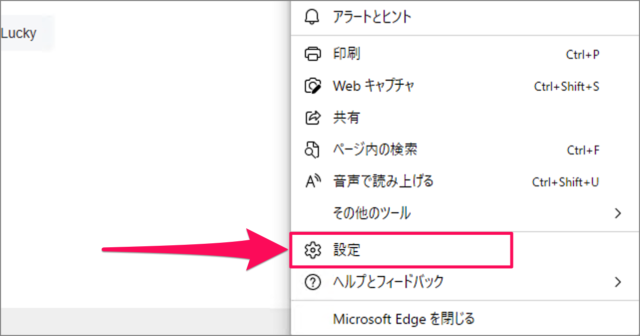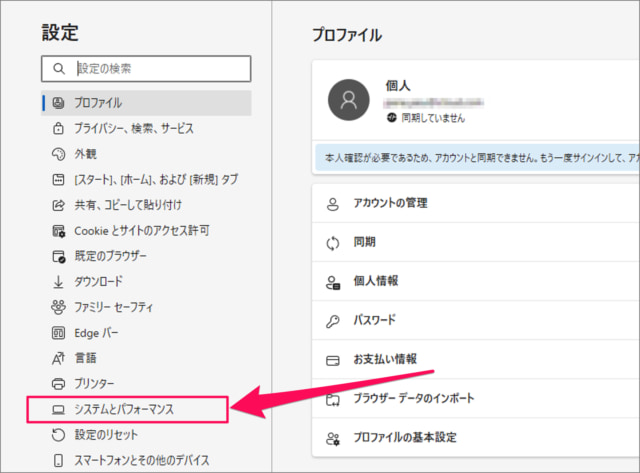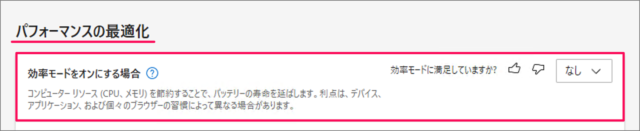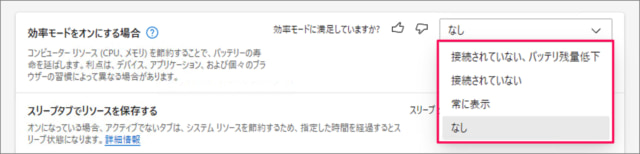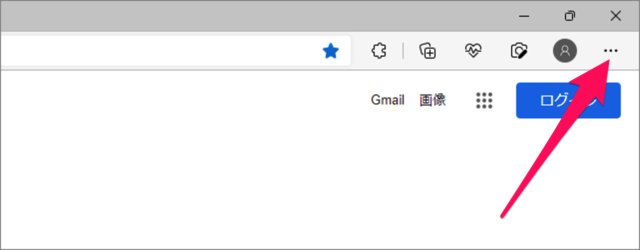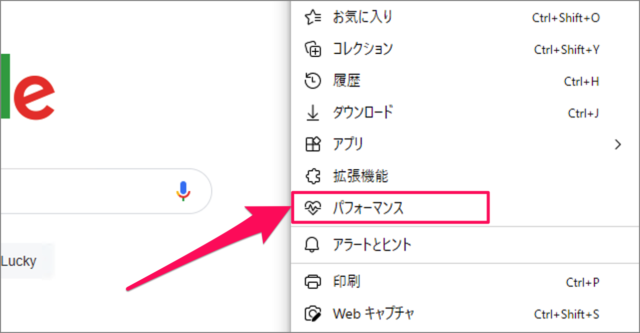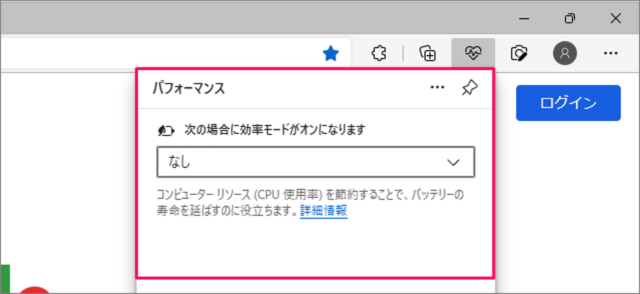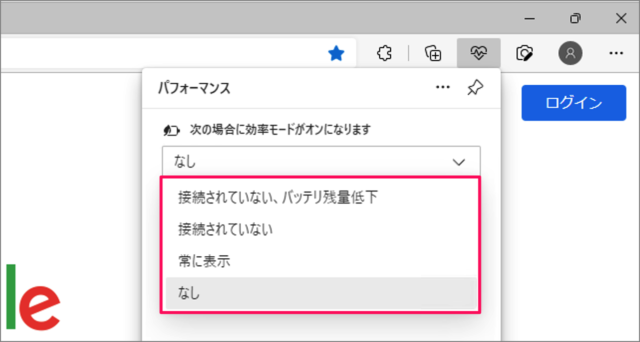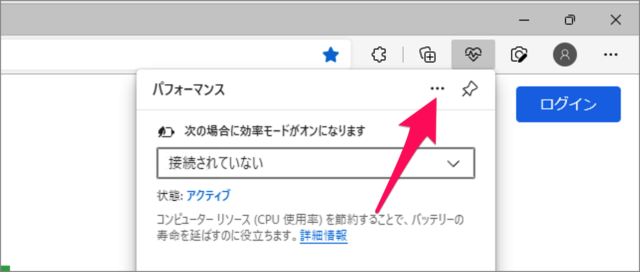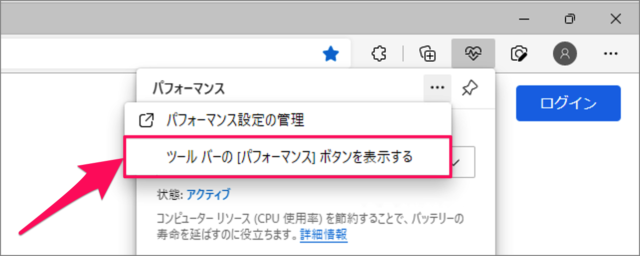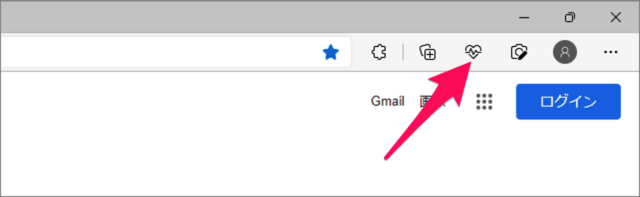Microsoft Edgeには、コンピュータのリソース(CPU、メモリ)を節約して、電力消費を抑えるための「効率モード」が用意されています。 デスクトップパソコンとノートパソコンで設定項目が少し異なります。
デスクトップパソコンの場合オン/オフを切り替えることができます。ノートパソコンの場合「電源に接続されている」「バッテリー残量の低下」で効率モードのオン/オフを切り替えることができます。
※ ここではノートパソコンの場合に「効率モード」を設定する方法をみていきます。 それでは実際に設定してみましょう。
効率モードの設定
Microsoft Edgeを起動し 画面の右上にある「・・・」をクリックしましょう。 表示されたメニューの「設定」をクリックします。
Microsoft Edgeの設定
Microsoft Edgeの設定です。左メニューの「システムとパフォーマンス」を選択しましょう。
パフォーマンスの最適化
パフォーマンスの最適化の「効率モードをオンにする場合」を設定しましょう。
効率モードをオンにする場合
効率モードを次の場合にオンにすることができます。
(電源に)接続されていない、バッテリー残量低下(電源に)接続されていない常に表示なし
例えば「接続されていない、バッテリー残量低下」を選択すると、パソコンが電源に接続されておらず、バッテリーが残量が低下した場合に「効率モード」がオンになります。
ツールバーで効率モードを設定
効率モードはツールバーで設定することもできます。 画面の右上にある「・・・」をクリックしましょう。 表示されたメニューの「設定」をクリックします。
ツールバーのパフォーマンス
すると、ツールバーにパフォーマンスが表示されるので
効率モードの設定
効率モードを設定しましょう。 パフォーマンスの右にある「・・・」をクリックし
ツールバーに「パフォーマンス」ボタンを表示
「ツールバーの[パフォーマンス]ボタンを表示する」を選択すると ツールバーに[パフォーマンス]ボタンを常に表示することができます。 ※ ノートパソコンをお使いの方で、効率モードを頻繁に使用する場合はツールバーにボタンを表示しておきましょう。
Microsoft Edgeの使い方
Microsoft Edgeの使い方と設定はこちらをご覧ください。
Microsoft Edge スリープタブの設定(メモリの節約)Microsoft Edge 開いてるタブを他のデバイスと同期するMicrosoft Edge Googleを新しいタブに設定する方法Microsoft Edge 表示中のタブを保存・復元する方法Microsoft Edge 垂直タブの設定と使い方Microsoft Edge の設定と使い方まとめ