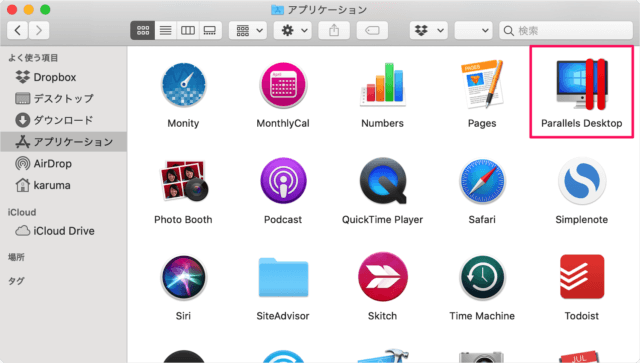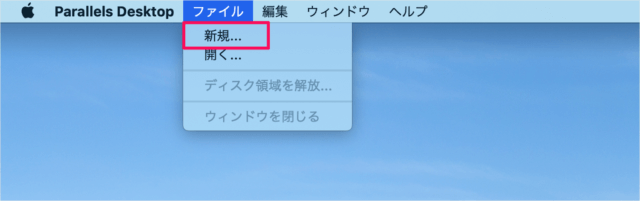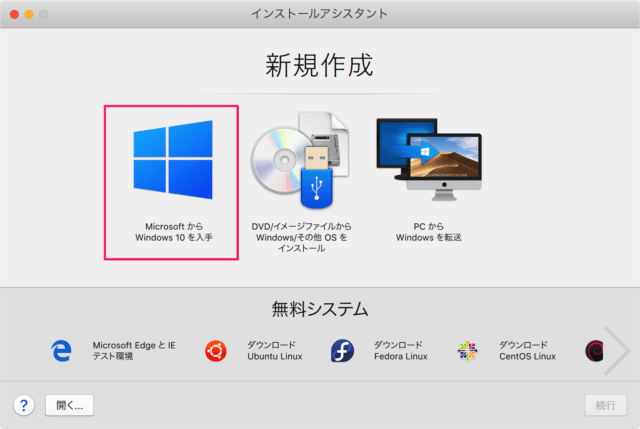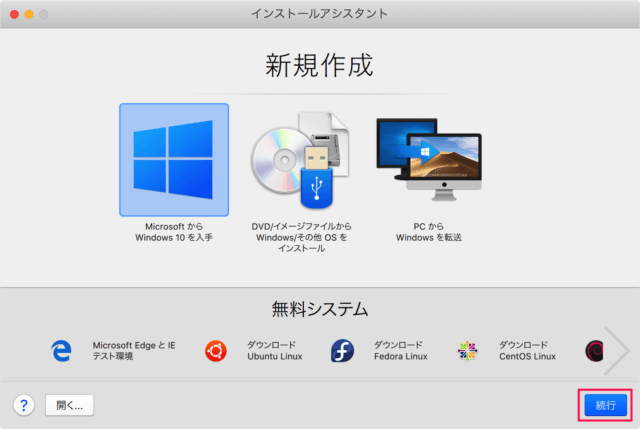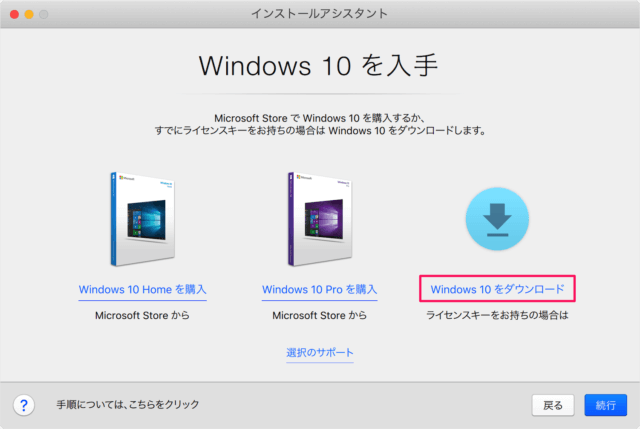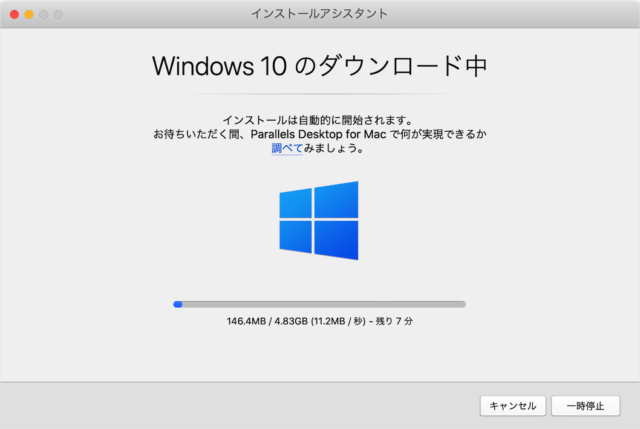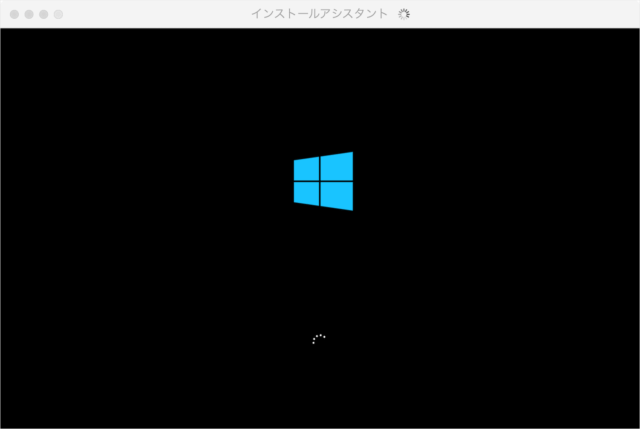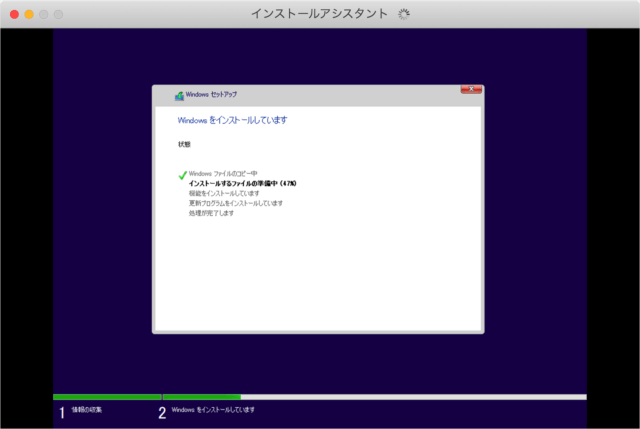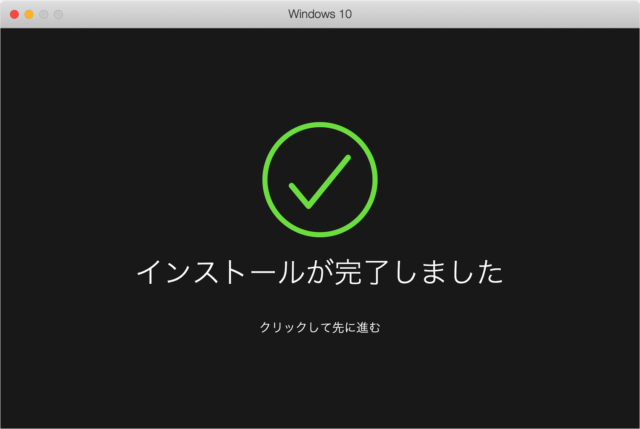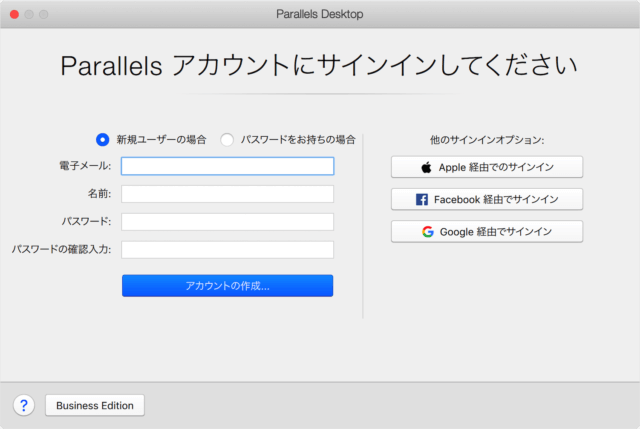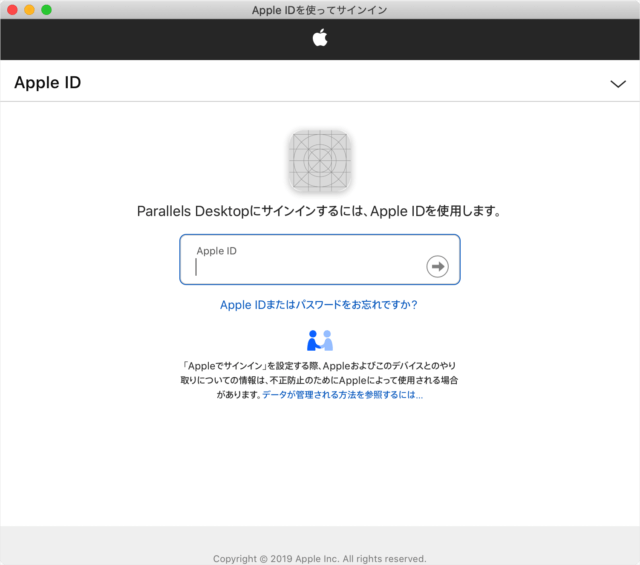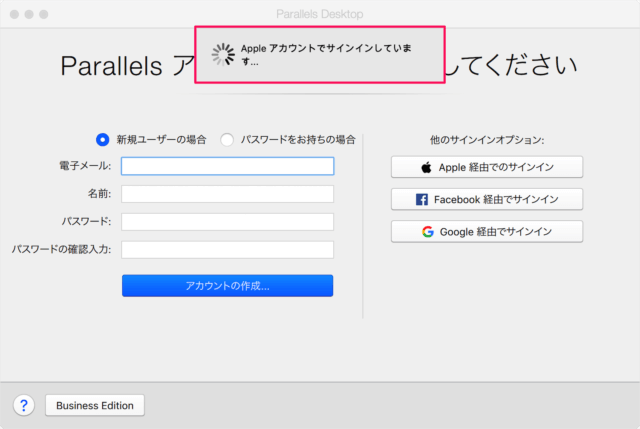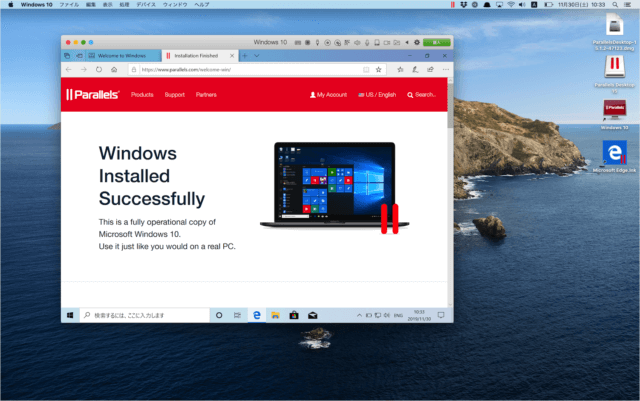※ まずはこちらを参考に Parallels Desktop をインストールしましょう。Parallels Desktop for Mac のインストール
Windows 10 のインストール
それでは実際にインストールしていきます。 Finder の「アプリケーション」フォルダから アプリ「Parallels Desktop」を起動しましょう。 上部メニュー「ファイル」→「新規」をクリックします。 すると、「インストールアシスタント」ウィンドウが表示されるので 「Microsoft から Windows 10 を入手」を選択し 「続行」をクリックします。 まずは「Windows 10」を入手します。 「Windows 10 をダウンロード」ををクリックしましょう。 ※ Windows 10のライセンスは後で購入することができます。 すると、このように「Windows 10 のダウンロード」がはじまります。 ダウンロードが完了すると、Windows 10 のインストールがはじまります。 このように自動で Windows 10 のインストールされます。 インストールが完了しました。 画面をクリックして、先に進みましょう。 画面をクリックすると 「Parallels アカウントにサインしてください」という画面が表示されます。
電子メール
あるいは「他のサインインオプション」を選択しましょう。
Apple 経由でのサインインFaceBook 経由でのサインインGoogle 経由でのサインイン
※ ここでは「Apple 経由でのサインイン」を選択しました。 Apple ID 経由でのサインインです。
Apple IDパスワード
を入力し、サインインしましょう。 すると、Apple アカウントにサインインします。 サインインすると、このように Windows 10 を Mac 上で使用することができます。 Parallels Desktop の使い方や設定はこちらをご覧ください。
Parallels Desktop の使い方と設定