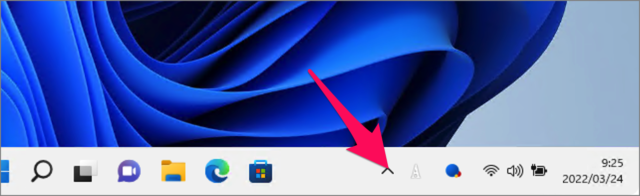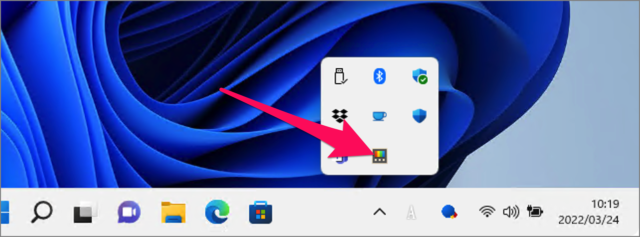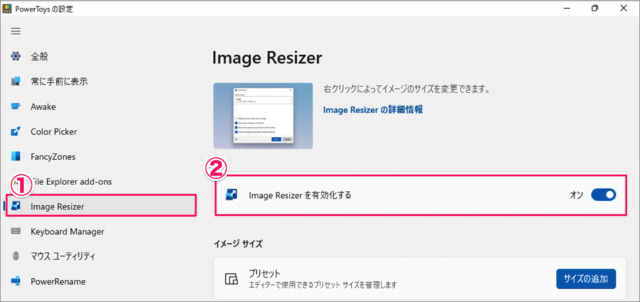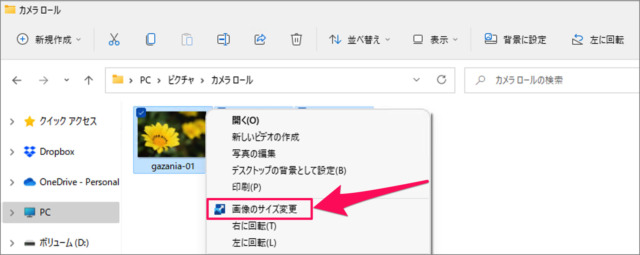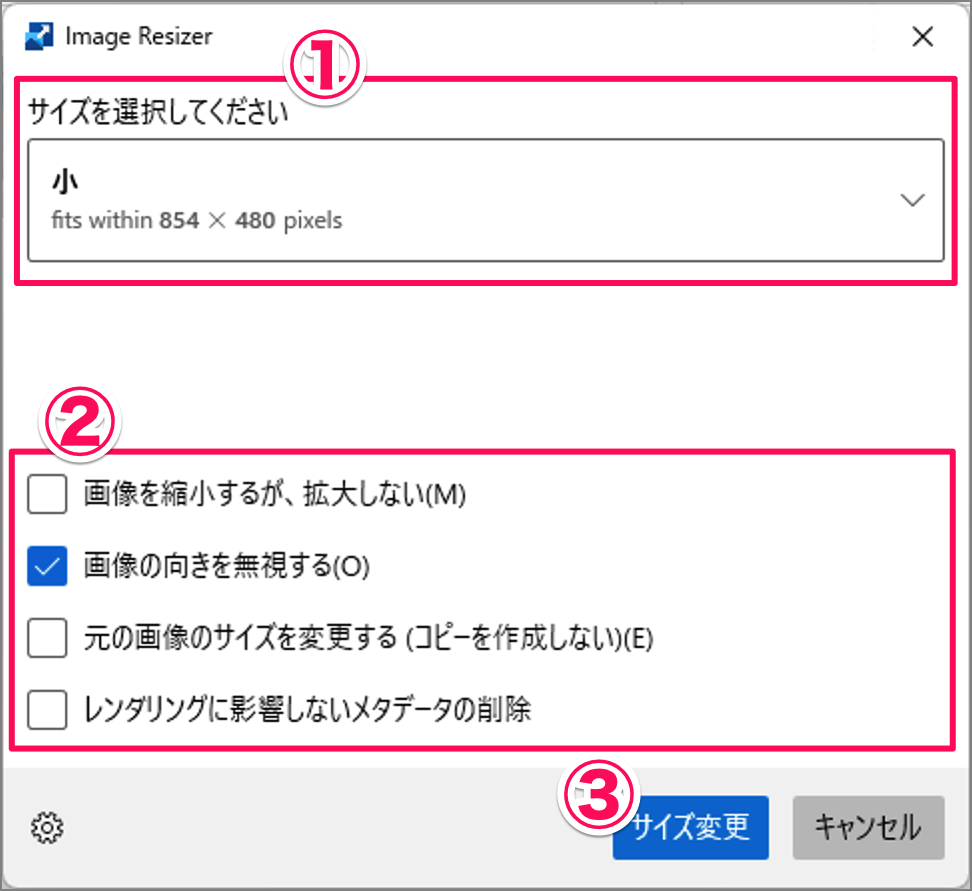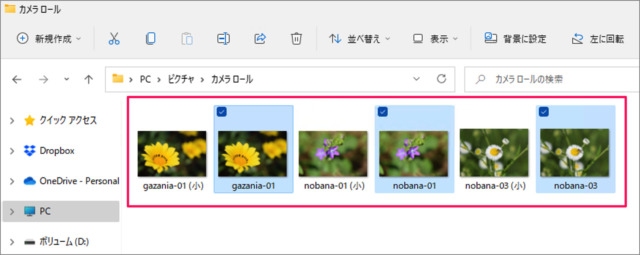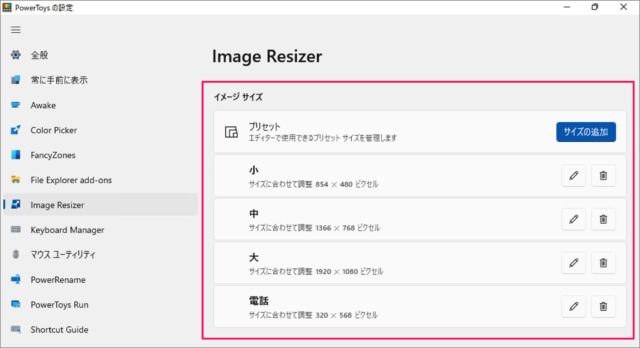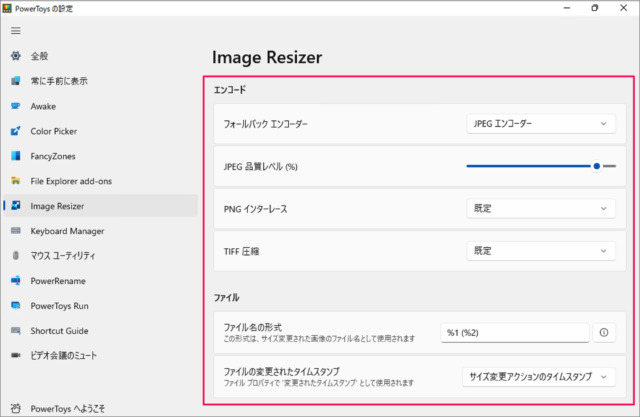Microsoftが開発・配布している「PowerToys」を使えば、複数の画像を一括リサイズすることができます。 PowerToysをインストールしていない方はこちらをご覧ください。
PowerToysのダウンロード・インストールする方法 – Windows 11/10
複数の画像を一括リサイズする方法は?
複数の画像を一括リサイズする方法は次の手順です。 これで複数の画像を一括リサイズする歩法の解説は終了です。 「PowerToys」アイコンをクリックしましょう。 これで準備完了です。他の設定については後述します。 Windows 11の場合、[その他のオプションを表示] をクリックしましょう。右クリックメニューは旧仕様に戻すことができます。ご参考にどうぞ。Windows 11 右クリックメニューを旧仕様に戻す方法 すると、このようにリサイズした画像ファイルが作成されます。 ここではサイズ [小] を選択したので、リサイズした画像ファイル名には [小] が付きます。
Microsoft PowerToys - リサイズの設定
画像ファイルのリサイズ設定に戻りましょう。
イメージサイズ
お好みのイメージサイズを設定しましょう。「サイズを追加」することもできます。
エンコードとファイル
リサイズするファイルの「エンコード」をカスタマイズすることができます。また、リサイズした「ファイル名の形式」も設定できます。 お好みでカスタマイズしましょう。
複数のファイル名を一括変更
※ ファイル名を一括変更することもできるので、合わせてご覧ください。Windows 10 複数のファイル名を一括変更する方法
複数フォルダーを一括作成
※ 複数フォルダーを一括作成することもできるので、合わせてご覧ください。Windows 10 複数のフォルダーを一括作成する方法
PowerToysの関連記事
Windows 11/10 PowerToysのダウンロード・インストールするWindows 11/10 PowerToysを自動起動するWindows 11/10 PowerToys 最新版へアップデートするWindows 11/10 PowerToys 複数の画像を一括リサイズするWindows 11/10 PowerToys ショートカットキー・ガイドを表示するWindows 11/10 PowerToys コマンドランチャーを使うWindows 11/10 PowerToys ウインドウを最前面に固定するWindows 11 の設定と使い方まとめWindows 10 の設定と使い方まとめ