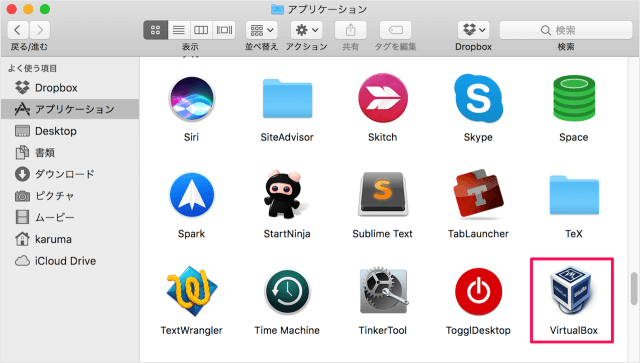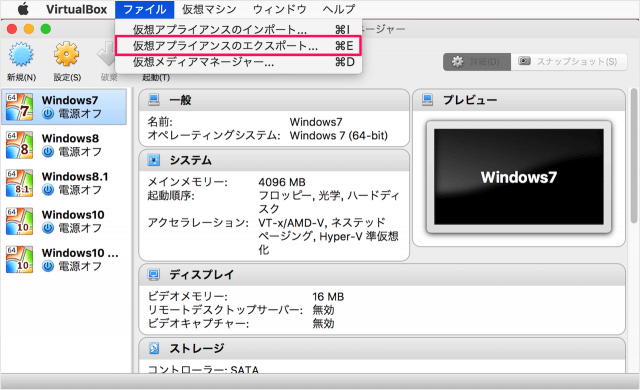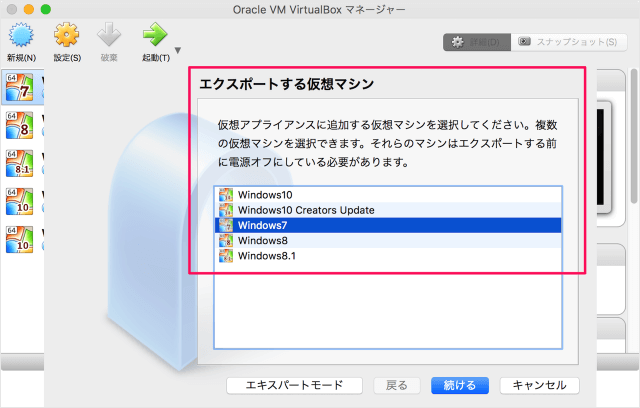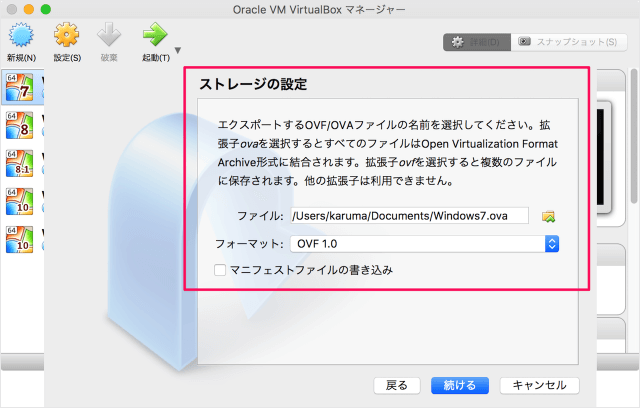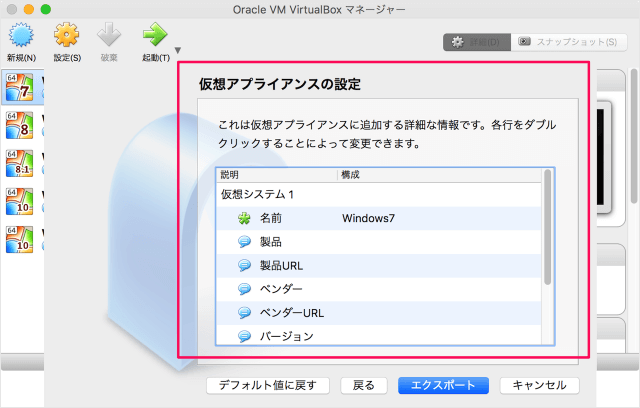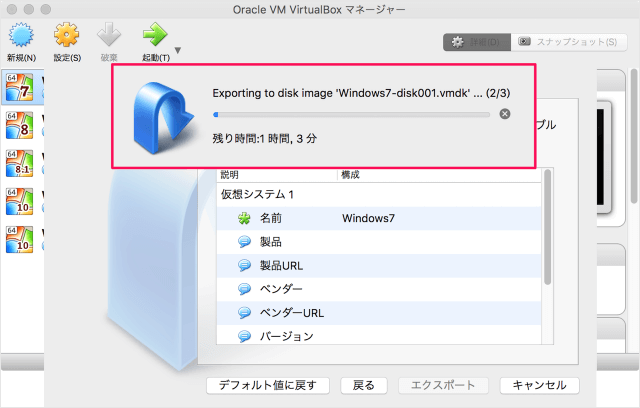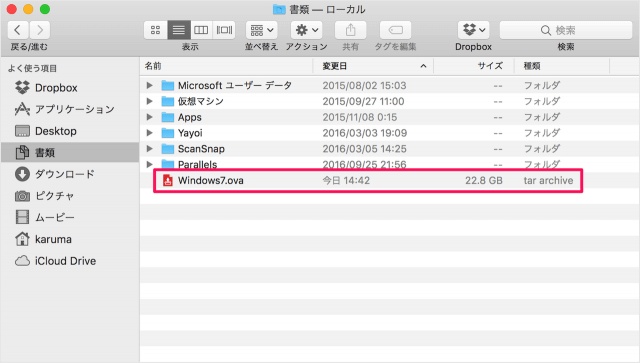仮想マシンをエクスポートすることでバックアップすることができます。こちらも合わせてご覧ください。
VirtualBox - 仮想マシンのスナップショット作成と復元
また、エクスポートした仮想マシンを別のPCでインポートすることで、仮想マシンを移動・移行することができます。
仮想マシンのエクスポート
それでは実際に仮想マシンをエクスポートしてみましょう。 アプリ「VirtualBox」を起動し 上部メニューの「ファイル」から 「仮想アプライアンスのエクスポート」をクリックします。 すると、「エクスポートする仮想マシン」というポップアップが表示されます。 仮想アプライアンスに追加する仮想マシンを選択してください。複数の仮想マシンを選択できます。それらのマシンはエクスポートする前に電源オフにしている必要があります。 とのことです。仮想マシンを選択し、「続ける」をクリックします。 ここでは「Windows7」を選択しています。 ストレージの設定です。 エクスポートするOVF/OVAファイルの名前を選択してください。拡張子ovaを選択するとひとつのファイルに結合され、拡張子ovfを選択すると複数のファイルに保存されます。 「続ける」をクリックしましょう。 仮想アプライアンスの設定です。 仮想アプライアンスに詳細情報を追加することができます。
名前 製品 製品URL ベンダー ベンダーURL バージョン
必要な項目を入力し、「エクスポート」をクリックしましょう。 すると、エクスポートがはじまります。 かなり時間がかかります……。 これで仮想マシン(ovaファイル)のエクスポート完了です。 エクスポートした仮想マシンを別のPCでインポートすることで、仮想マシンを移動・移行することができます。こちらをご覧ください。
VirtualBox - 仮想マシンのインポート(別のPCへ移動・移行)
その他の VirtualBox の使い方や設定はこちらをご覧ください。
VirtualBox の使い方と設定