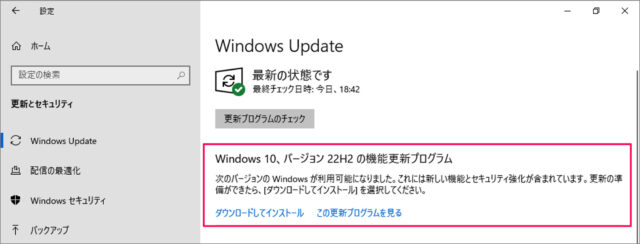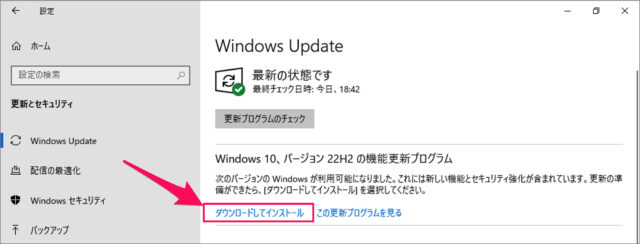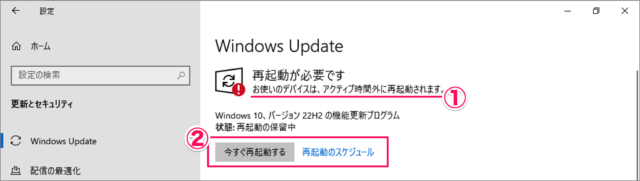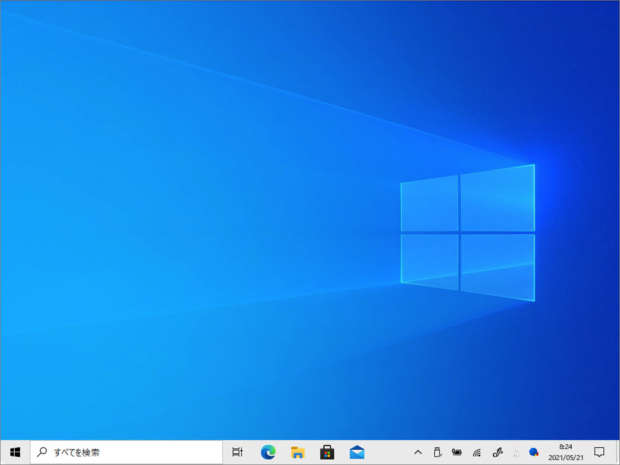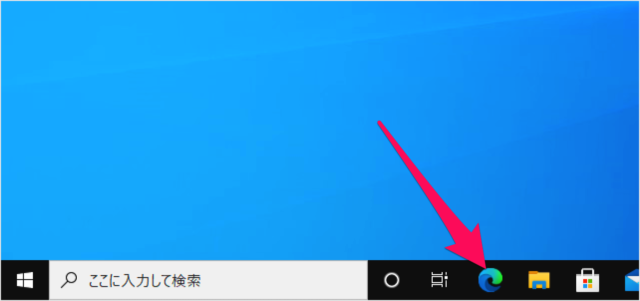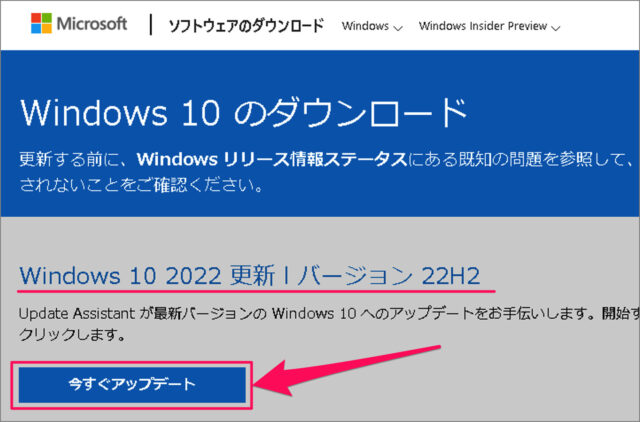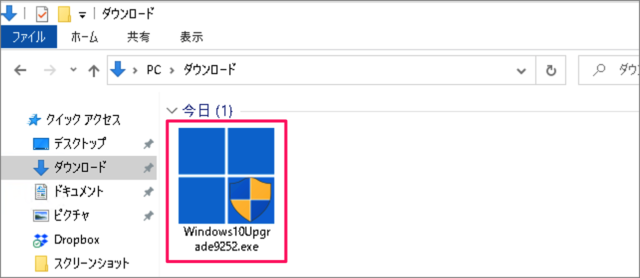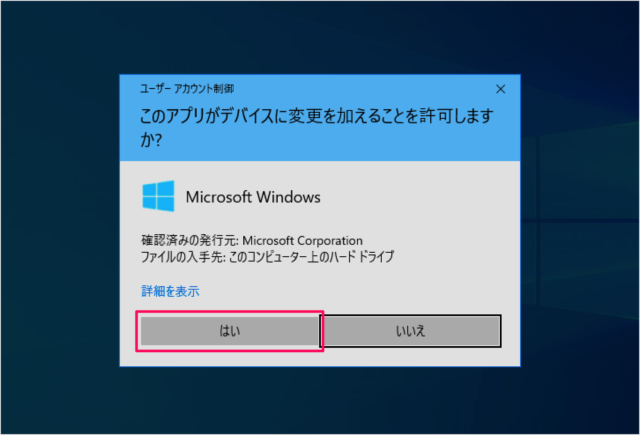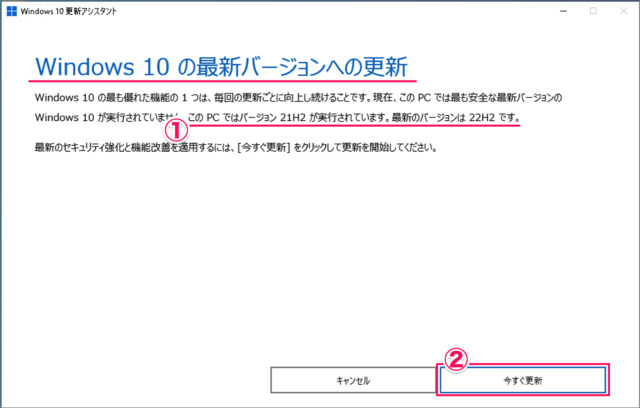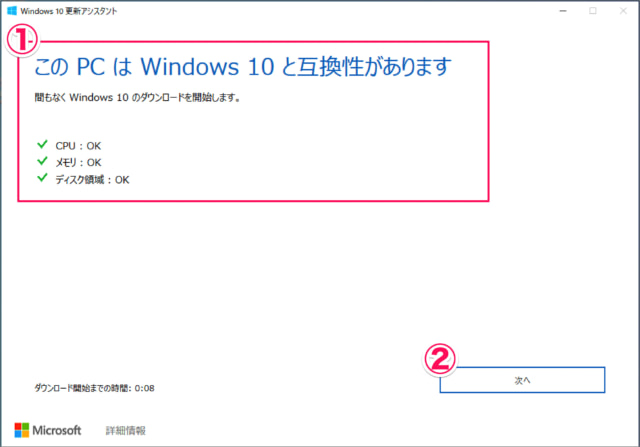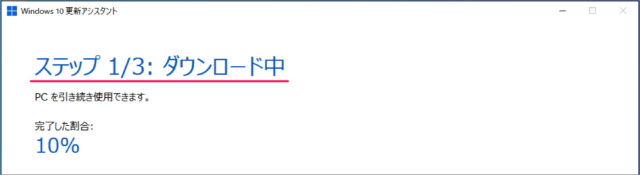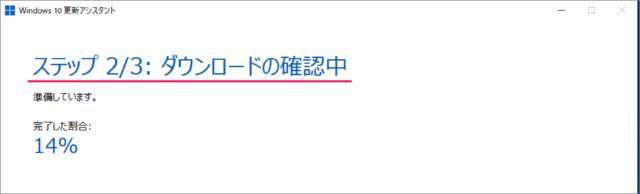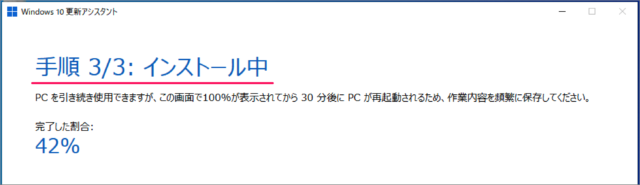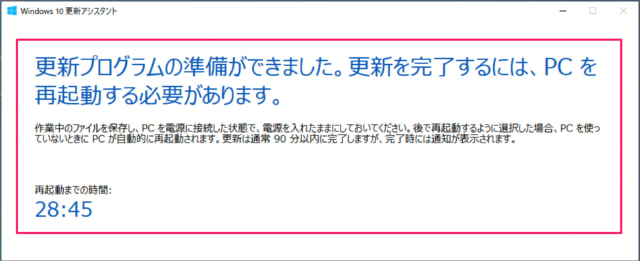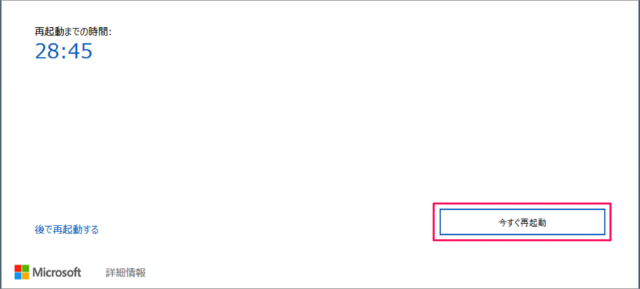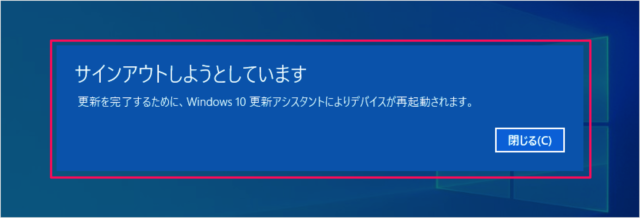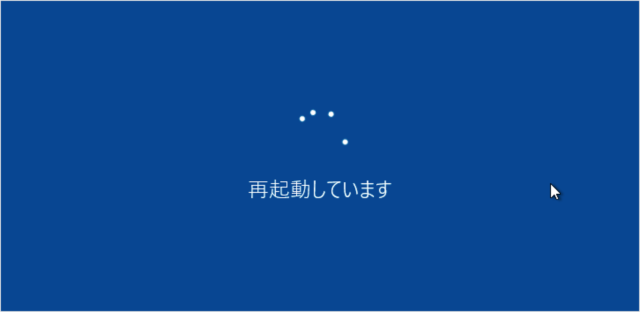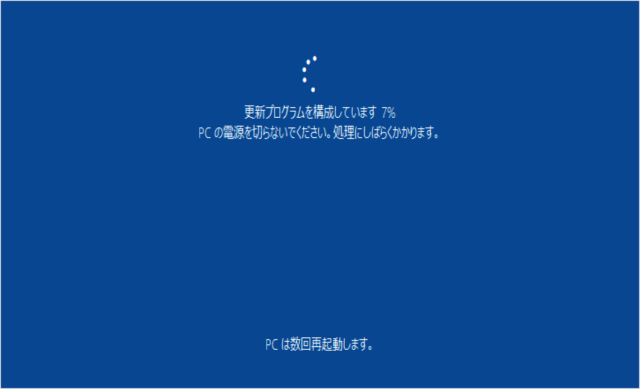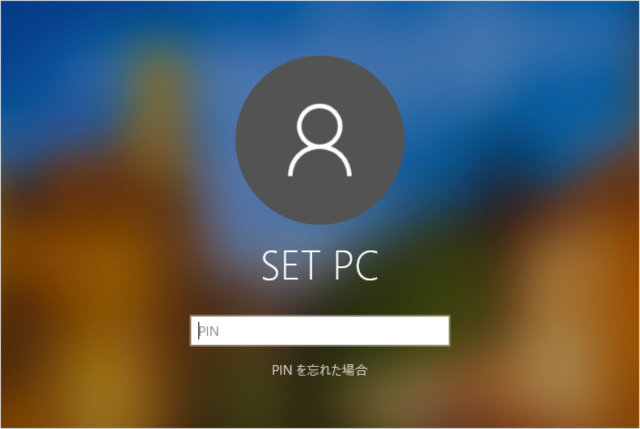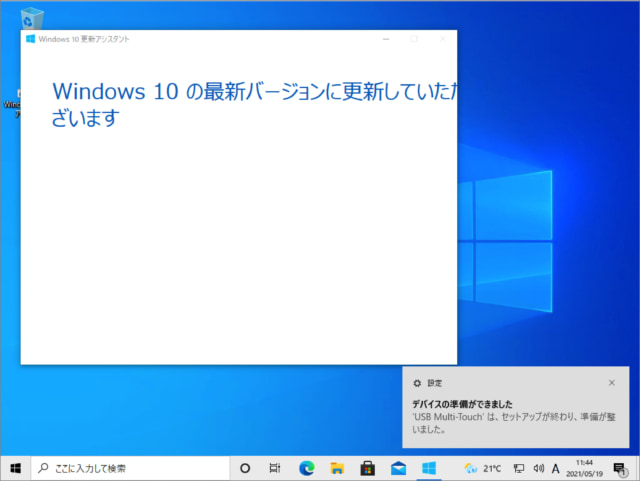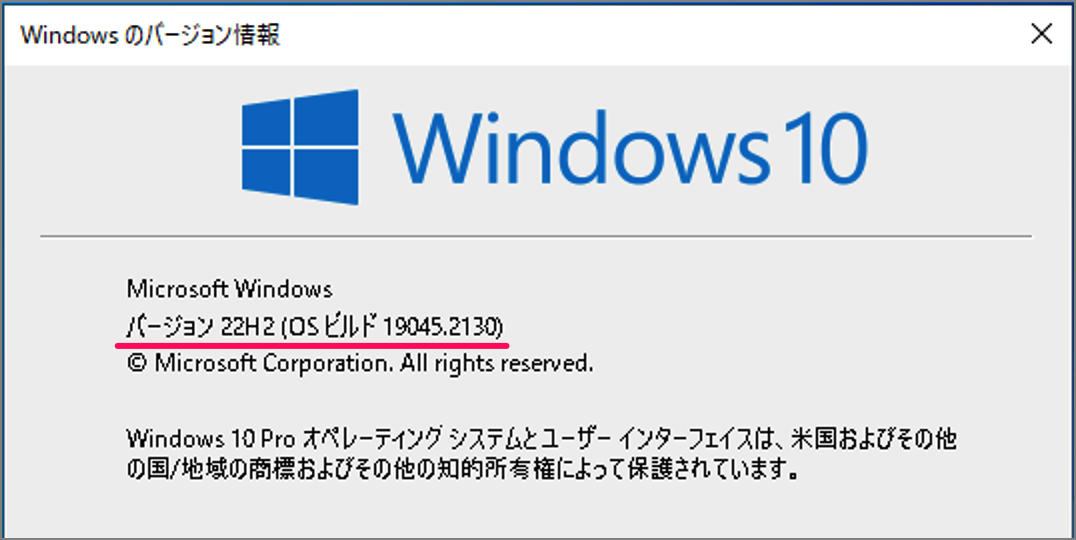Microsoftは、2022年10月18日に Windows 10 の最新バージョンである「Windows 10 2022 Update (22H2)」の配信を開始しました。 ここでは「Windowsの設定」から Windows 10 の最新バージョン(22H2)へアップデートする方法をみていきます。また、アップデートできない場合に「Windows 10 の更新アシスタント」を使って、手動アップデートする方法もあわせてみていきます。 Windows 10 には、さまざまなバージョンがあります。自分がどれを使っているか?よくわからない……といった場合はWindows 10 バージョンと名前の一覧表を参考にしてください。
Windows 11の場合 Windows 10の場合
Windowsの設定からアップデートする方法
Windows 10 2022 Update(22H2) が自動更新できるかどうかを Windows設定で確認していきます。 次の手順で確認します。
手動アップデートする方法(更新アシスタント)
Windowsの設定からアップデートできない場合は「Windows 10 更新アシスタント」を使って、手動でアップデートしてみましょう。 スタートメニューの「歯車」アイコンをクリックします。 Windowsの設定が表示されたら、「更新とセキュリティ」をクリックします。 このように表示されれば、最新バージョン(22H2)へアップデート可能です。
上記の画面が表示されなければ、使用しているパソコンに最新バージョンのWindows10が配信されるのを待つか、この記事の下の方で解説する「手動でアップデート」を実行しましょう。 アップデートする場合は「ダウンロードしてインストール」をクリックします。 すると、アップデート・プログラムのダウンロードがはじまります。 アップデートを適用するにはコンピューターの再起動が必要になります。
ここでは「今すぐ再起動」をクリックしています。 すると、PC の再起動がはじまります。 再起動後、いつものようにサインインしましょう。これでアップデートは完了です。
バージョンの確認
適切にアップデートされているかどうかを「winverコマンド」で確認してみましょう。 Microsoft Edge を起動し、「Windows 10 のダウンロード」にアクセスしましょう。 「Windows 10 のダウンロード」ページです。Windows 10 2022 更新 バージョン 22H2 の [今すぐアップデート] をクリックしましょう。 アップデートをクリックすると「Windows更新アシスタント」のダウンロードがはじまります。 ダウンロードした「Windows 10 更新アシスタント」を起動しましょう。 ユーザーアカウント制御です。[はい] をクリックしましょう。 「Windows 10 更新アシスタント」です。Windows 10 の最新バージョンへ更新します。 PC の互換性チェックです。 「Windows 10 更新プログラムのダウンロード」がはじまります。 更新プログラムのダウンロードが終わると、ダウンロードの検証がはじまります。 更新プログラムの確認後、更新のインストールがはじまります。 更新プログラムの準備が完了しました。更新を完了するためには PC を再起動する必要があります。 準備ができたら、「今すぐ再起動」をクリックしましょう。 「閉じる」をクリックしましょう。 サインアウトしようとしています更新を完了するために、Windows 10 更新アシスタントによりデバイスが再起動されます。 すると、PC が再起動し 更新プログラムの構成がはじまります。更新中、PC は数回再起動します。 しばらくすると…… サインイン画面が表示されるので、サインインしましょう。 デスクトップが表示されれば、アップデート完了です。 次の手順で確認します。
※ 詳しい操作・設定方法の解説こちらをご覧ください。Windows 10 バージョン情報とOSビルドを確認 – winverコマンド
Windows Update 関連の記事
以前のバージョンに戻す
※ Windows 10を最新バージョンへアップデートしたら、デバイスやアプリの調子が悪くなった! そんな場合はWindows10を以前の状態に戻しましょう。Windows 10 以前のバージョンに戻す方法
自動更新を停止
※ Windows Updateの自動更新は停止・無効にすることができます。アプリやデバイスが新しいバージョンに対応していない場合はこちらの記事を参考にし、自動更新を停止しましょう。Windows 10 Windows Updateの自動更新を停止する方法
セーフモード
※ パソコンの挙動に問題が発生した場合は、Windows10をセーフモードで起動してみましょう。Windows 10 セーフモードで起動する方法
Windows10の使い方
※ Windows10 の使い方や設定はこちらをご覧ください。Windows 10 の設定と使い方まとめ