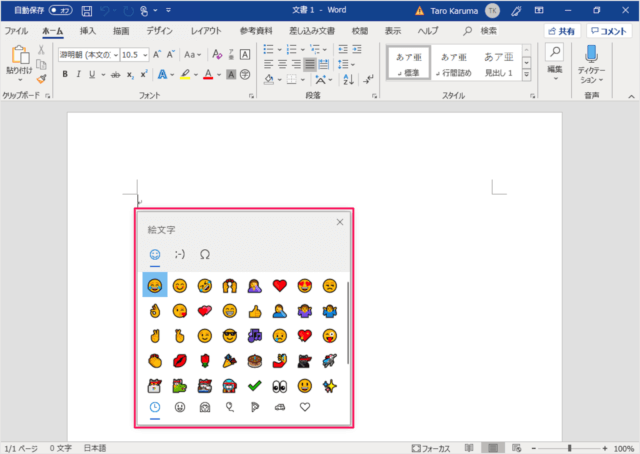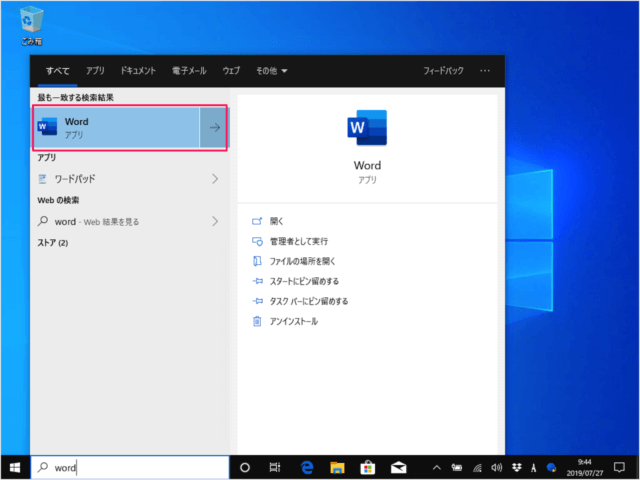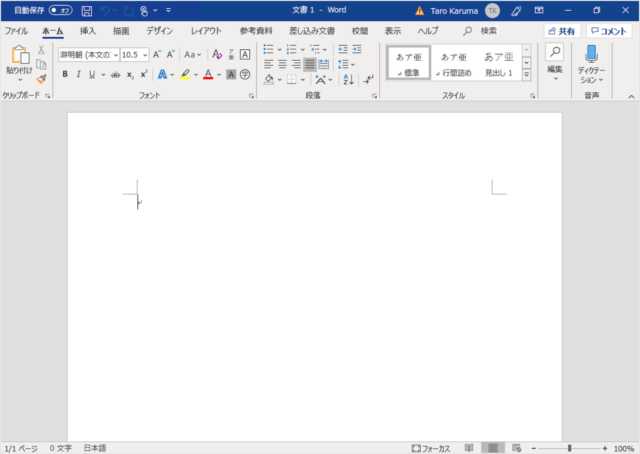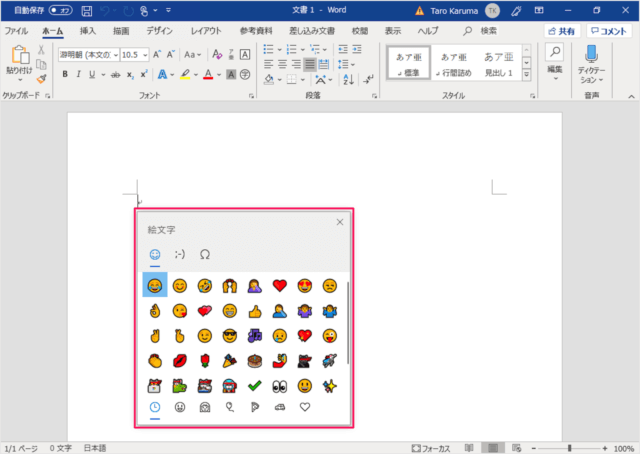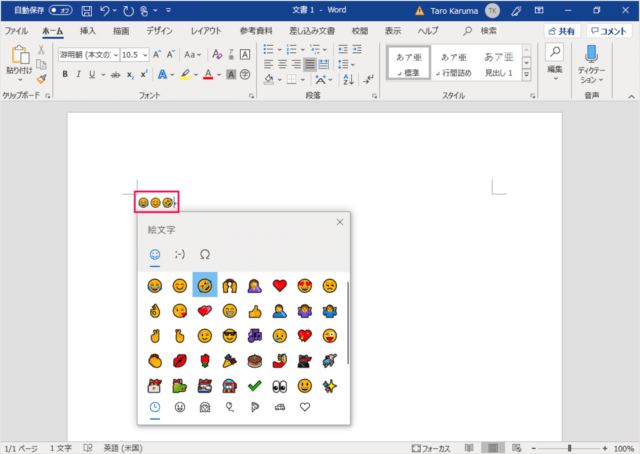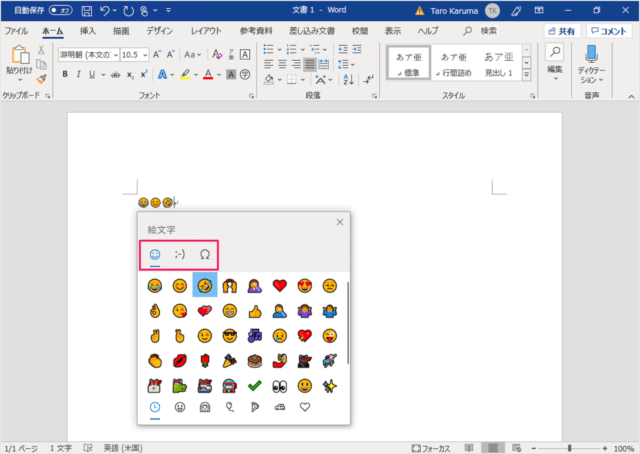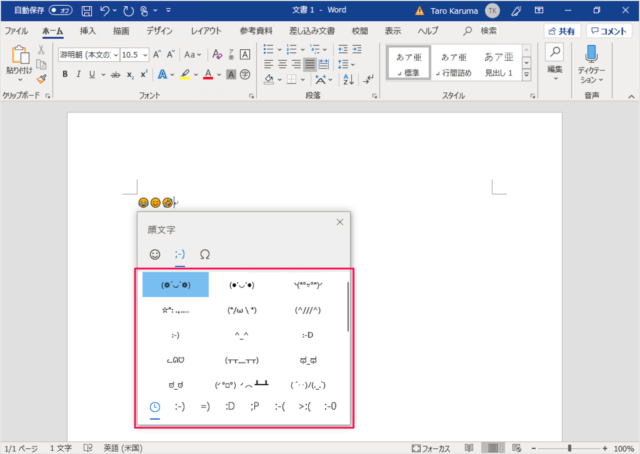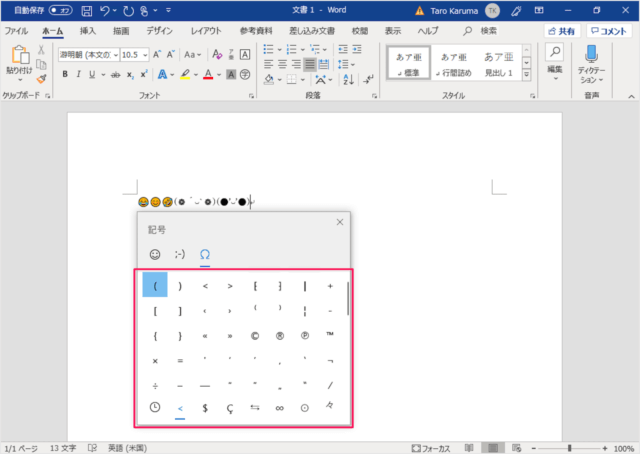Windows 11の場合 Windows 10の場合
Windows10 - 絵文字・顔文字の入力
Windows10 では、絵文字・顔文字を入力するためのキーボードを使って、クリックのみで絵文字・顔文字を入力することができます。 それでは実際に入力してみましょう。
文章作成ソフトの起動
何でもいいのので、文章作成ソフトを起動しましょう。
ショートカットキー「Win + .」
ここでは「Word」を起動しました。 ショートカットキー「Win + .」を押します。「Windows」キーを押しながら「.」キーを押します。
絵文字キーボード
すると、このように絵文字キーボードが表示されるので、入力したい絵文字をクリックしましょう。
絵文字の入力
すると、このように絵文字を入力することができます。 このキーボードは
絵文字顔文字記号
を入力することができます。
顔文字の入力
顔文字です。
記号の入力
記号です。 便利なのでショートカットキー「Win + .」を覚えておきましょう。
ショートカットキーの一覧表
Windows10のショートカットキーをまとめてみました。ご参考にどうぞ。
Windows 10 ショートカットキーの一覧表(まとめ)
Macで絵文字を入力
Macで絵文字を入力する方法も合わせてご覧ください。
Mac 絵文字・記号を入力する方法
Windows10の使い方
Windows10 の使い方や設定はこちらをご覧ください。
Windows 10 の設定と使い方まとめ