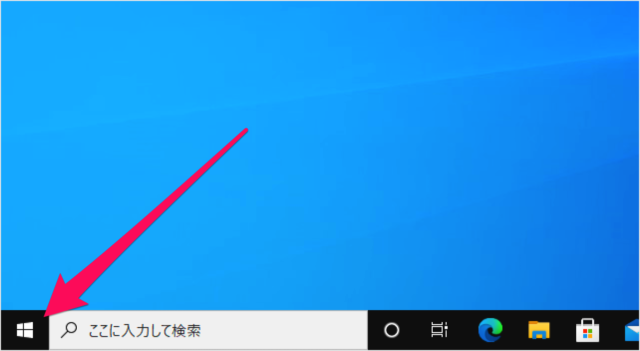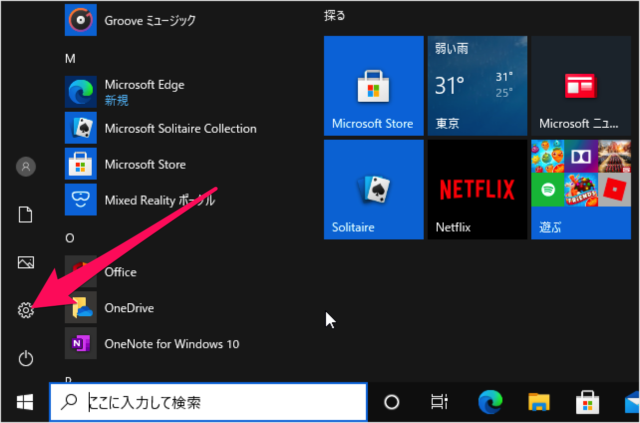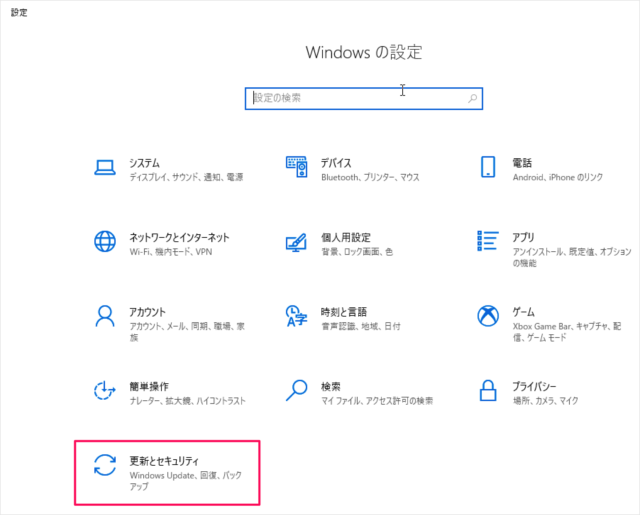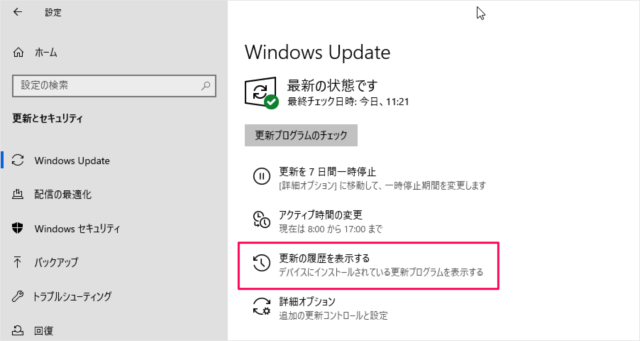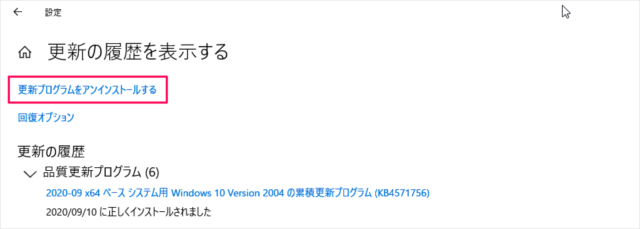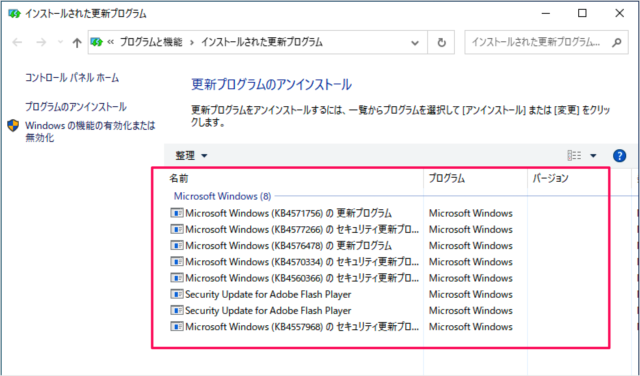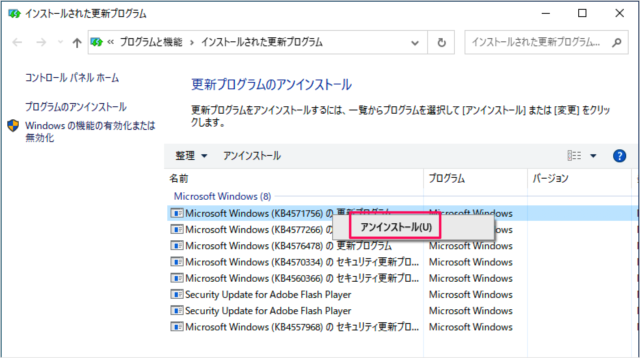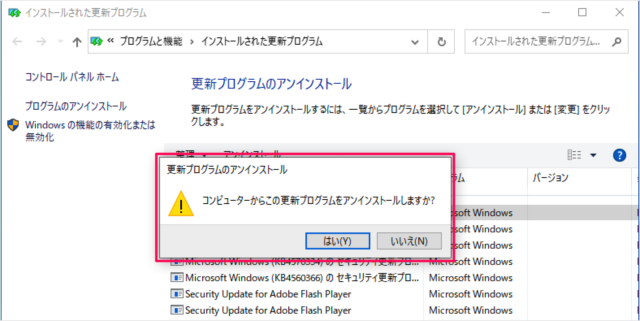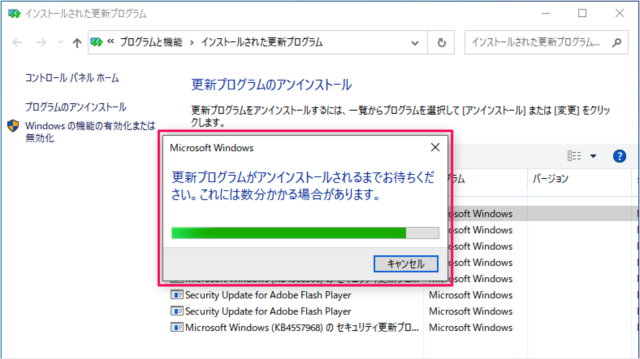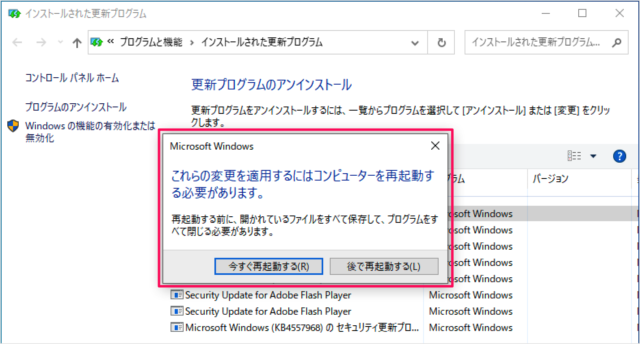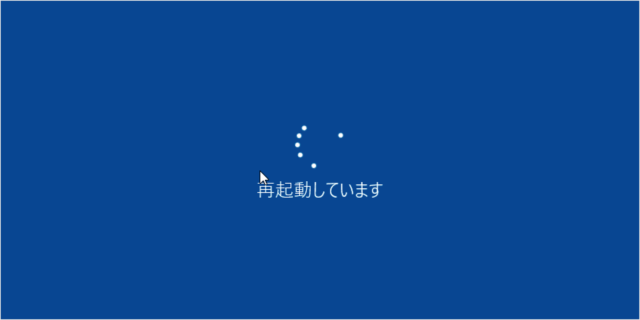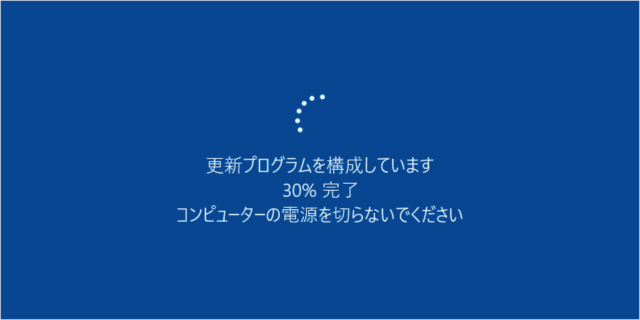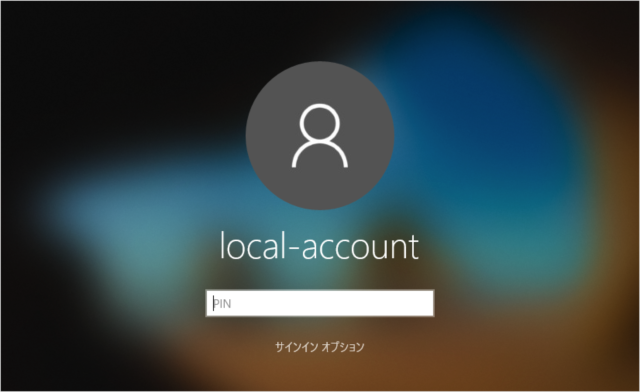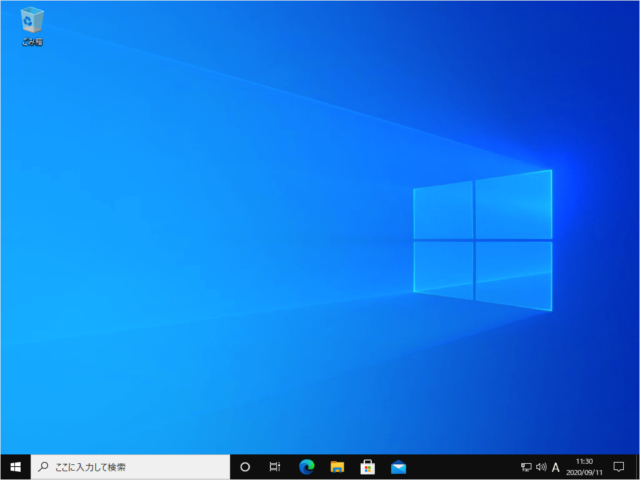特定の更新プログラムを削除することで、Windowsシステムの不具合が解消する場合があります。そんな場合のためにここでは Windows Update 更新プログラムのアンインストール方法をみていきます。
Windows Update 更新プログラムのアンインストール(削除)
それでは実際に更新プログラムをアンインストールしてみましょう。
スタートボタンをクリック
スタートボタンをクリックし
スタートメニュー→Windowsの設定
スタートメニューの「歯車」アイコンをクリックします。
Windowsの設定→更新とセキュリティ
Windowsの設定です。「更新とセキュリティ」をクリックしましょう。
Windows Update
Windows Update です。「更新の履歴を表示する」をクリックします。
更新の履歴
すると、このように「更新の履歴」が表示されます。「更新プログラムをアンインストールする」をクリックしましょう。
更新プログラムのアンインストール
すると、コントロールパネル(更新プログラムのアンインストール)が起動します。 更新プログラムをアンインストールするには、一覧からプログラムを選択して「アンインストール」または「変更」をクリックします。
更新プログラムの選択
削除したい更新プログラムを選択し(右クリックし)、「アンインストール」をクリックしましょう。
更新プログラムのアンインストール
すると、次のポップアップが表示されるので、「はい」をクリックします。 更新プログラムのアンインストールコンピューターからこの更新プログラムをアンインストールしますか? すると、更新プログラムのアンインストールがはじまります。
コンピューターの再起動
更新プログラムによっては、再起動が必要になります。「今すぐ再起動する」をクリックしましょう。 これらの変更を適用するにはコンピューターを再起動する必要があります。 すると、PCが再起動し 更新プログラムが構成されます。 しばらくすると、ロック画面(サインイン画面)が表示されるので、サインインしましょう。
更新プログラムのアンインストール完了
これで更新プログラムのアンインストール(削除)は完了です。
Windows Updateの更新を一時停止
Windows Updateの更新を一時停止する方法はこちらをご覧ください。
Windows 10 Windows Updateの自動更新を停止する方法
Windows10の使い方や設定
その他の Windows10 の使い方や設定はこちらをご覧ください。
Windows 10 の設定と使い方まとめ