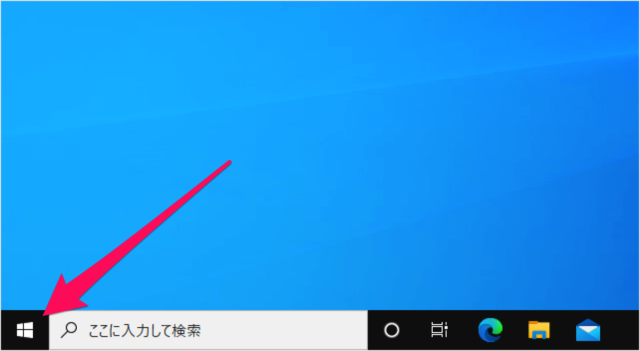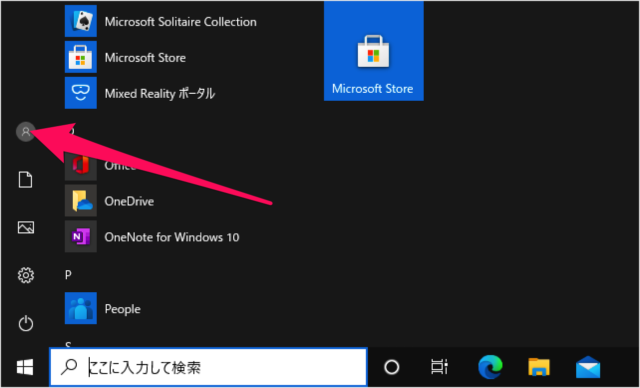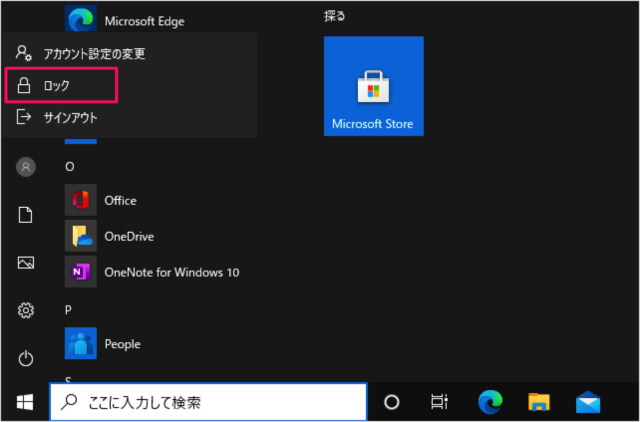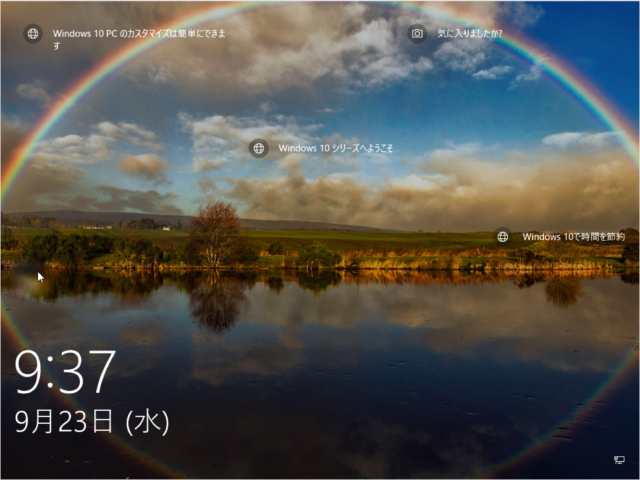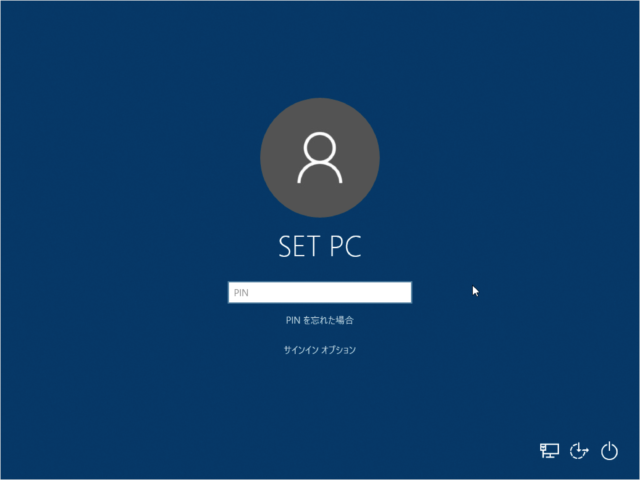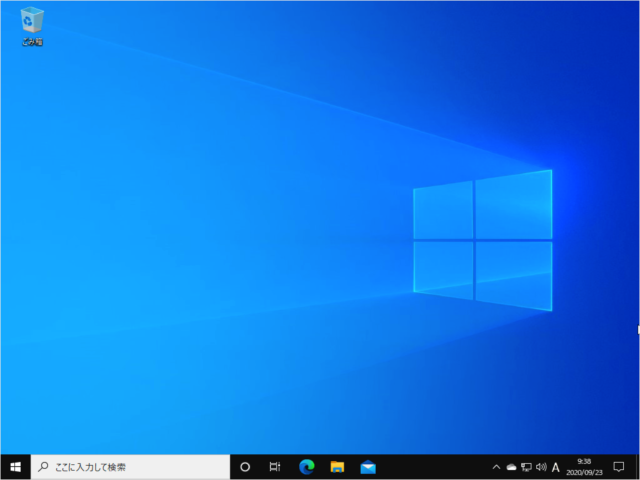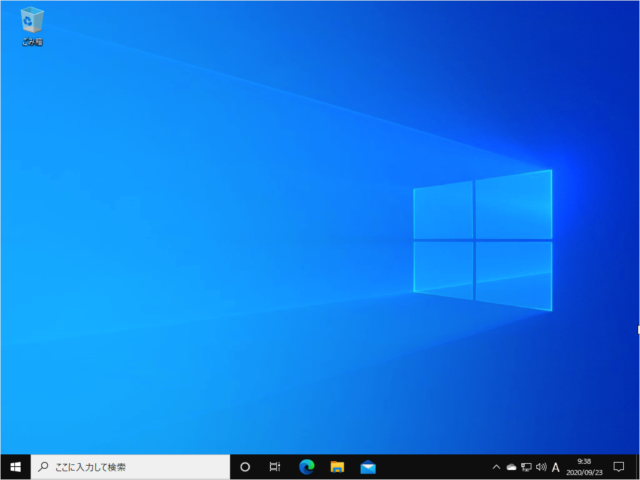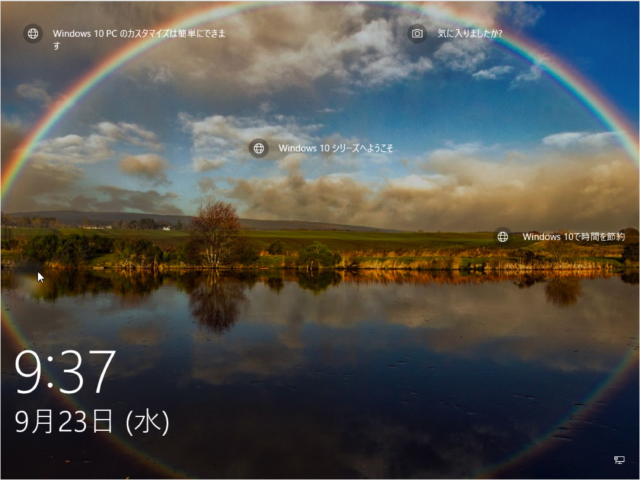パソコンで作業の途中に何かしらの所用で、パソコンの前から離席する場合は他の人に画面を見られないように、操作されないようにパソコン(画面)をロックし、セキュリティを確保しておいたほうがいいでしょう。 ここでは「スタートメニュー」と「ショートカットキー」を使って、画面をロックする方法をみていきます。
スタートメニュー
スタートボタンをクリックすると スタートメニューが表示されるので、ユーザーの「アイコン」をクリックしましょう。 すると、ポップアップ・メニューが表示されるので、「ロック」をクリックします。
ロック画面
すると、このようにパソコンの画面がロックされます。 ロック画面のどこかをクリックすると
サインイン画面
サインイン画面が表示され、PIN(パスワード)を入力することで ロック画面を解除することができます。 ロック画面は表示する項目をカスタマイズすることもできます。合わせてご覧ください。
Windows10 - ロック画面の設定(カスタマイズ)
ショートカットキー
次はショートカットキーで、画面をロックする方法をみていきます。 「Windows」キーを押しながら「L」キーを押すと
ロック画面
すると、このようにパソコンの画面がロックされます。 Windows10 には、画面をロックする「Win + L」の他にも便利なショートカットキーがたくさんあります。合わせてご覧ください。
Windows10 - キーボードショートカットの一覧表
その他の Windows10 の使い方や設定はこちらをご覧ください。
Windows10 の使い方と設定