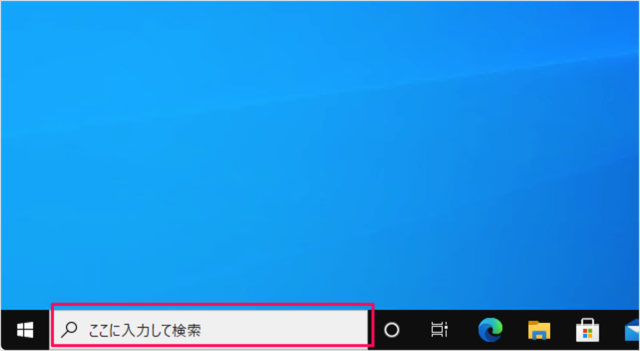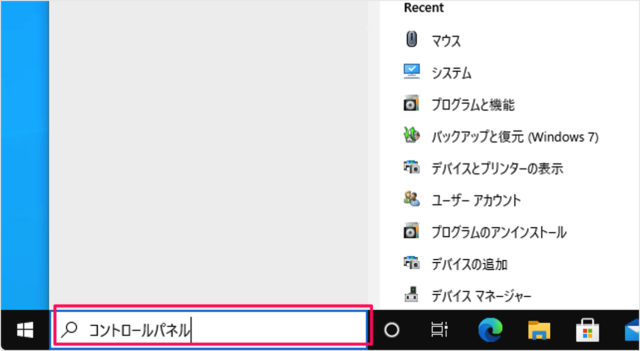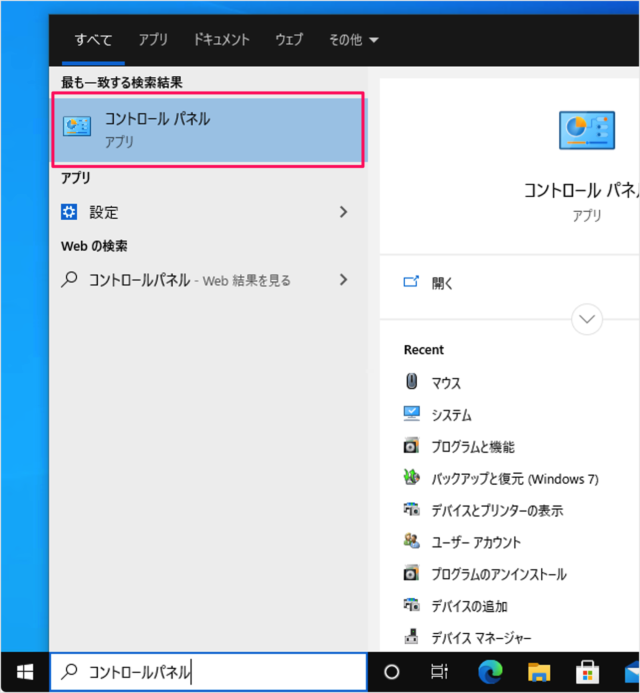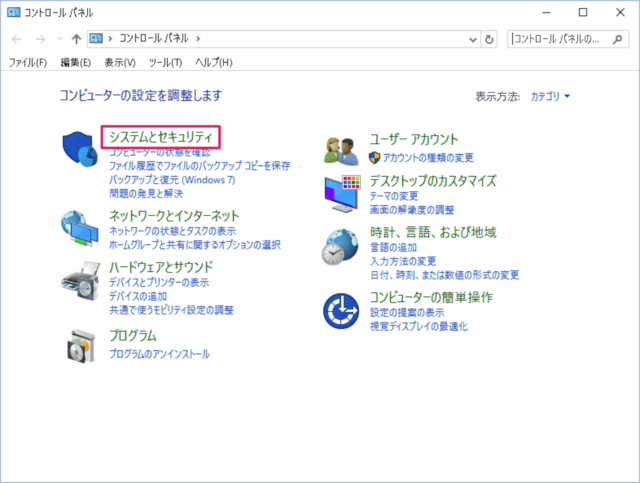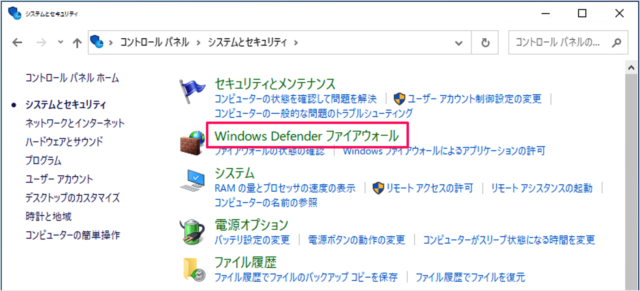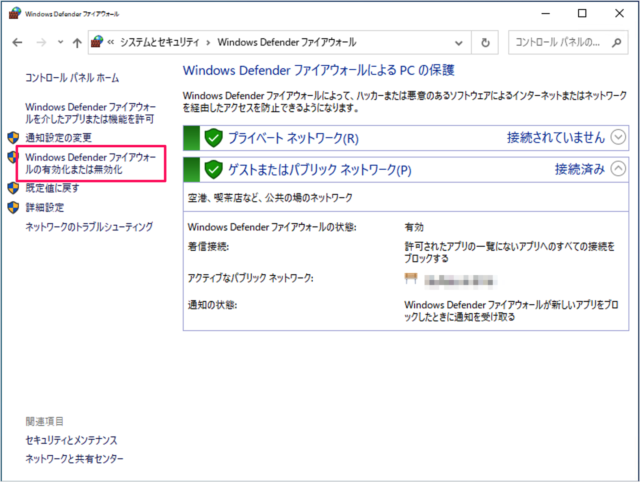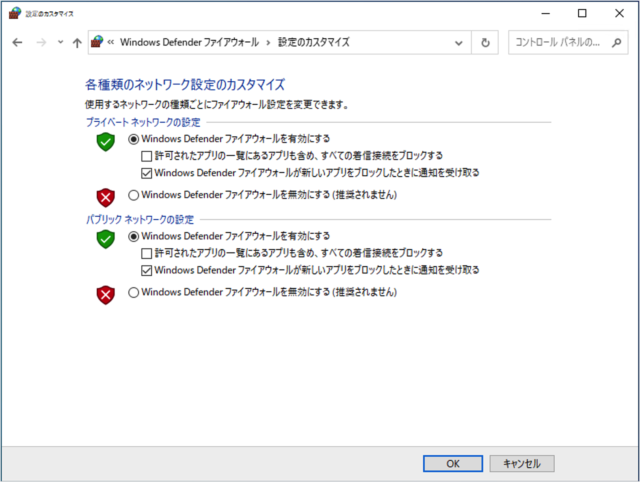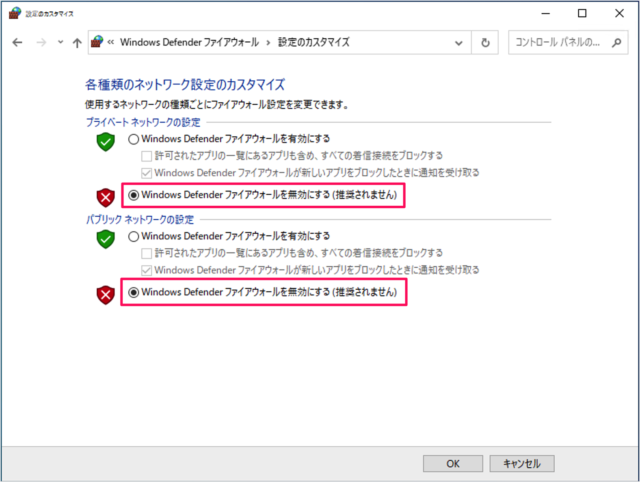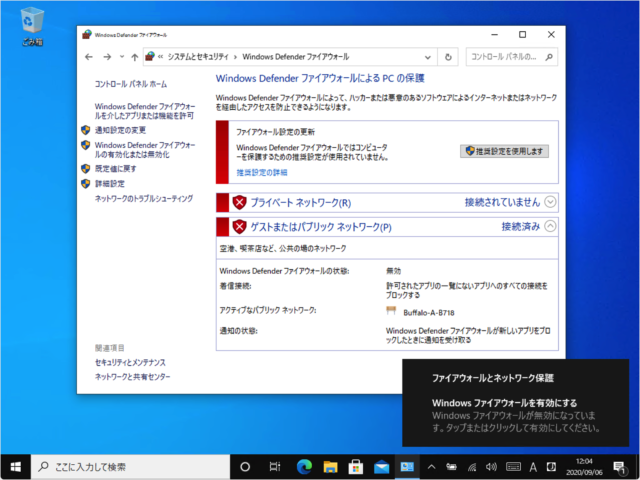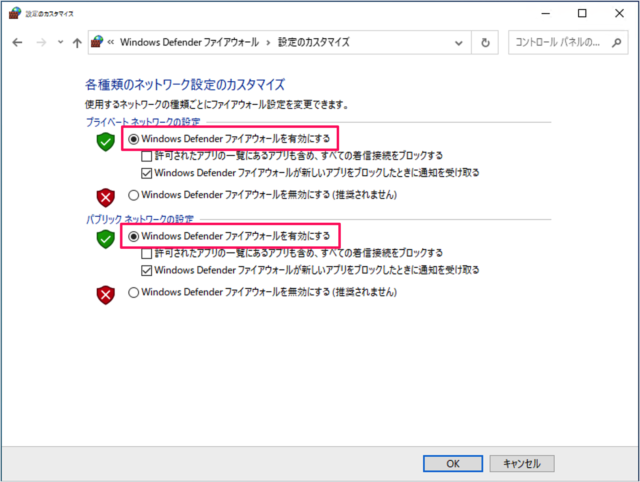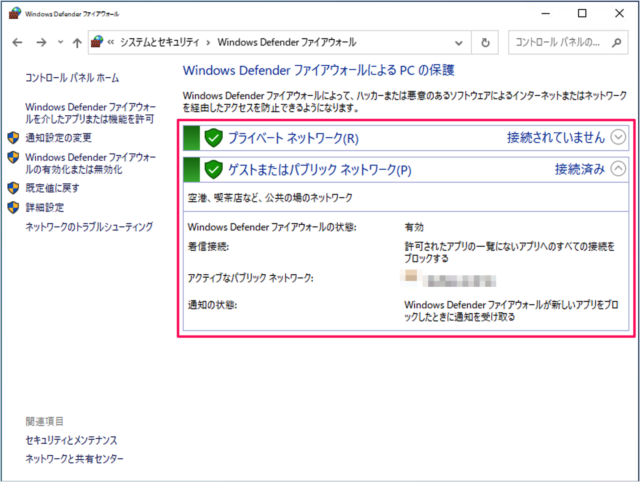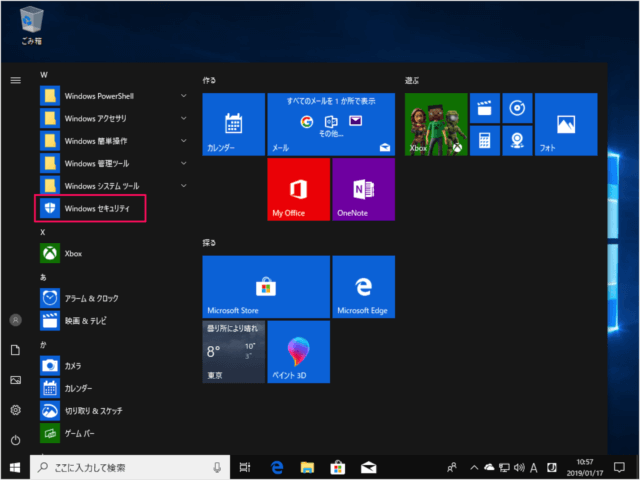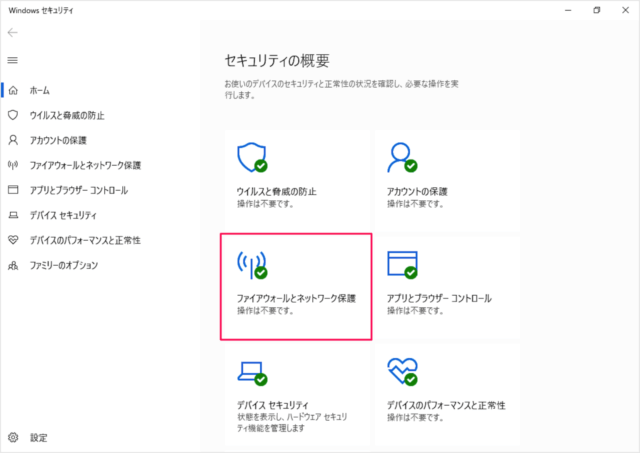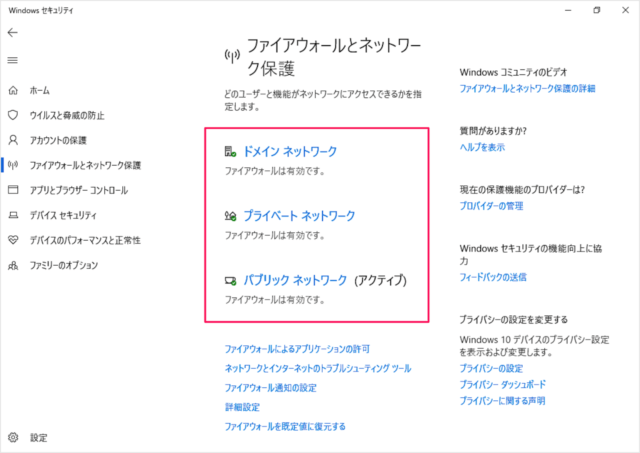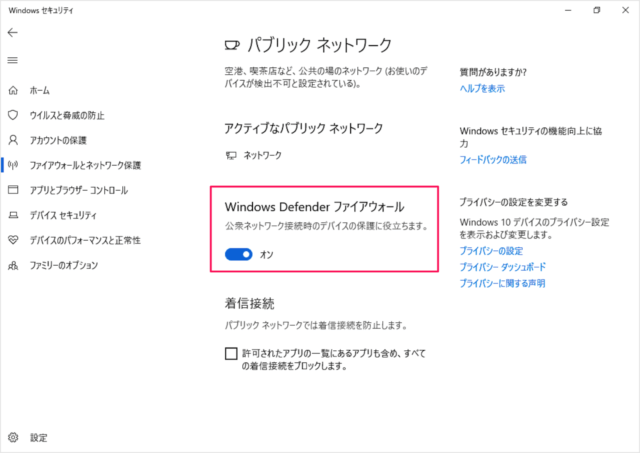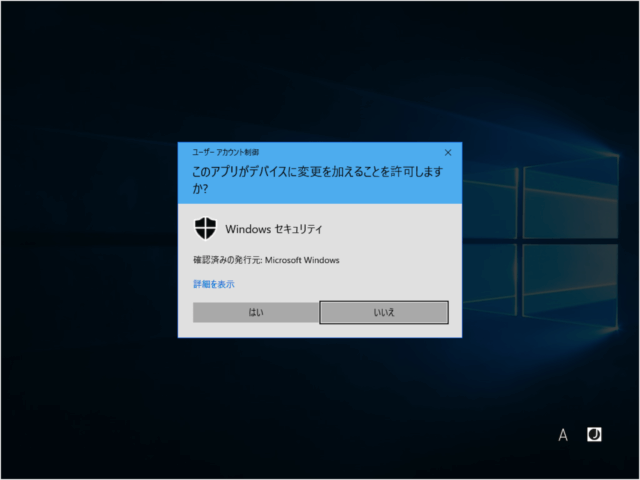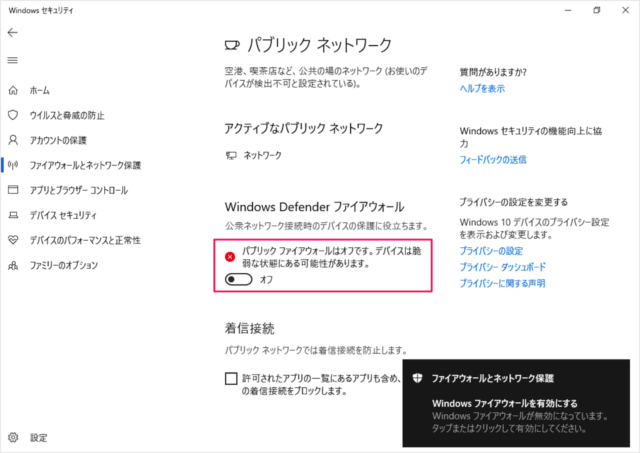あまり機会はないですが……たまにファイアウォールを無効にしないとインストールできないアプリやネットワーク設定があります。 ファイアウォールを無効にするのは当然推奨できません! 作業が終わったらすぐにファイアウォールを有効に戻しましょう。 ファイアウォールは「コントロールパネル」と「Windowsセキュリティ」のどちらからでも設定することができるので、両方の方法を紹介します。
ファイアウォールを無効/有効に(コントロールパネル)
それでは設定方法をみていきましょう。
検索ボックス
コントロールパネルの起動
ファイアウォールの設定
プライベートネットワークパブリックネットワーク
Windows ファイアウォールを無効にする
アプリをインストールする、あるいはネットワークの設定を行う場合を除いてファイアウォールを無効にするのはやめておきましょう。
Windows ファイアウォールを有効にする
次の設定を行うこともできます。用途に合わせて設定しましょう。
許可されたアプリの一覧にあるアプリも含め、すべての着信接続をブロックするWindows ファイアウォールが新しいアプリをブロックしたときに通知を受け取る
ファイアウォールを無効/有効に(Windows セキュリティ)
次はWindowsセキュリティからファイアウォールを設定する方法をみていきます。
スタートメニュー
Windows セキュリティ
ファイアウォールの設定
ネットワーク接続を表示し、Windows Defender ファイアウォールの設定を指定して、ネットワークとインターネットのトラブルシューティングを行います。
ドメイン ネットワークドメインに散開してる社内ネットワーク。プライベート ネットワークホームまたは社内ネットワーク。パブリック ネットワーク空港、喫茶店などの公共ネットワーク。
設定したいネットワークをクリックしましょう。
ファイアウォールをオフに
Windowsセキュリティの使い方や設定
Windowsセキュリティの使い方や設定はこちらをご覧ください。 Windows 10 Windows セキュリティの使い方まとめ
Windows10のファイアウォールを既定に戻す(復元)
Windows10のファイアウォールを既定に戻す(復元)方法はこちらをご覧ください。 Windows 10 ファイアウォールを既定に戻す(復元・リセット)
Windows10の使い方や設定
Windows10 の使い方や設定はこちらをご覧ください。 Windows 10 の設定と使い方まとめ