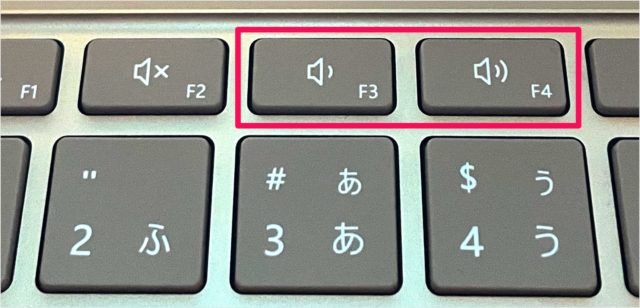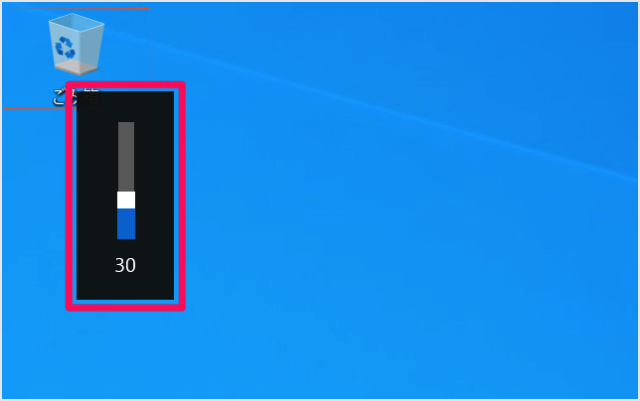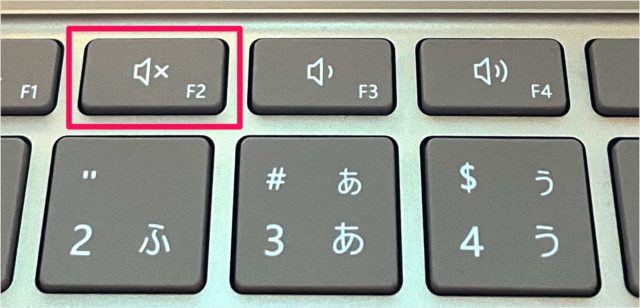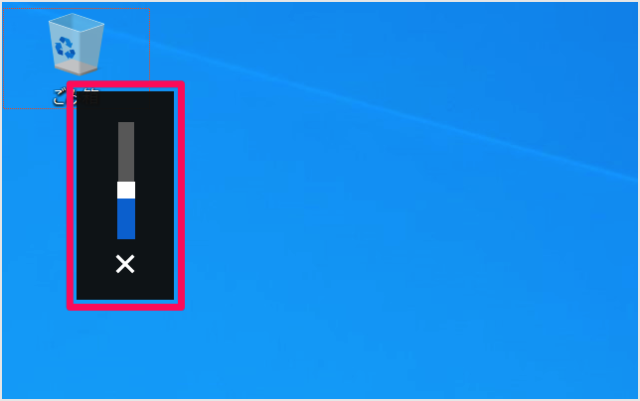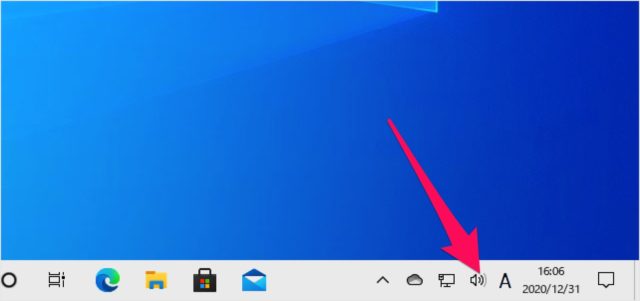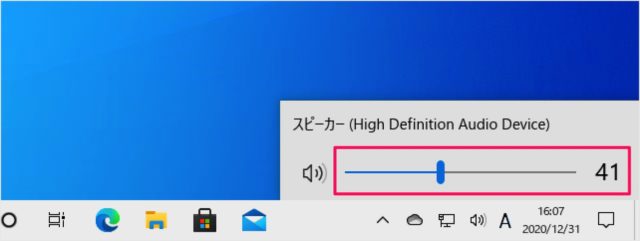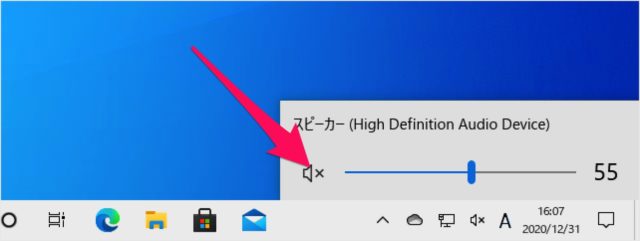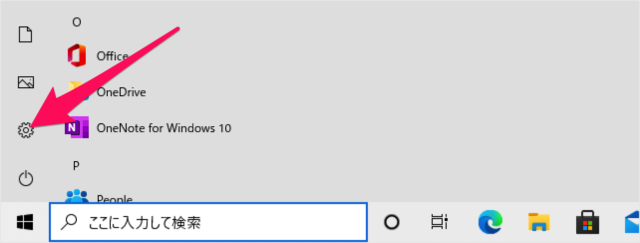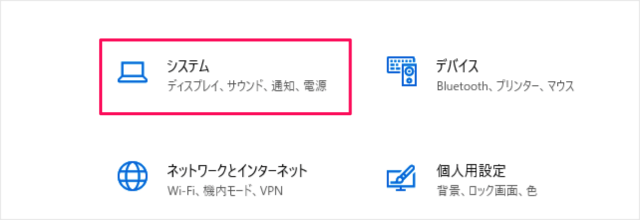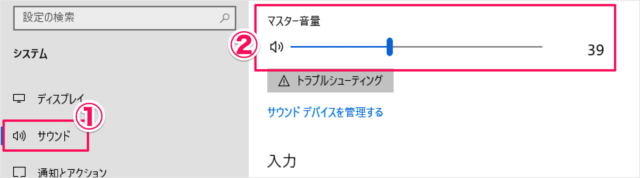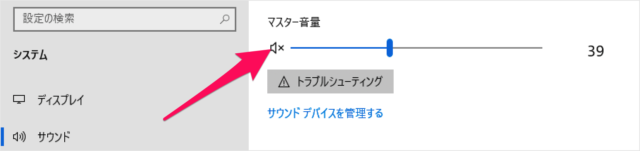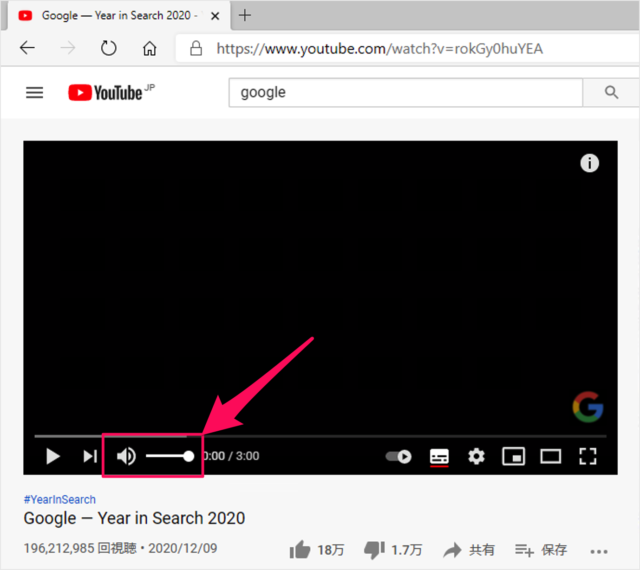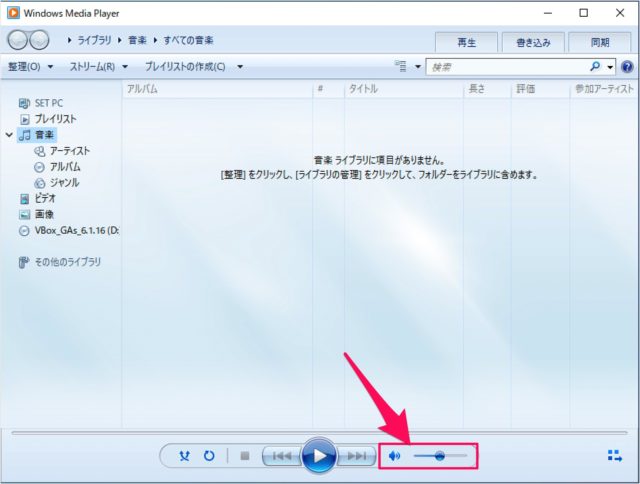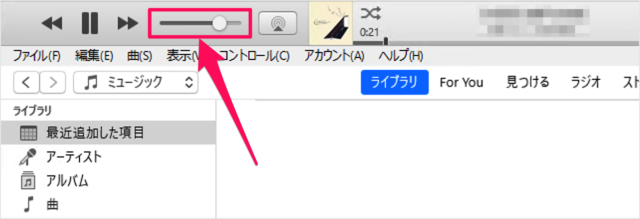音量の調節はキーボードの「音量調節」キーやタスクバー(通知領域)の「スピーカー」アイコンから音量を調節することができます。 また、アプリを使って音量調節することもできるので、いくつか紹介します。
Windows 11の場合 Windows 10の場合
キーボードで音量調節
キーボードの上部にある「スピーカー」キーを押すと音量を調節することができます。 音量調節時は、デスクトップ画面の左上にこのような音量バーが表示されるので、調節の目安にしましょう。
キーボードで消音(ミュート)
「ミュート」キーを押すと 音量がゼロになります(ミュートされます)。
通知領域のスピーカーアイコンで音量調節
タスクバーの左端(通知領域)にある「スピーカー」アイコンをクリックすると 音量調節バーが表示されるので、マウスでスライドし音量を調節しましょう。
ミュート
「スピーカー」アイコンをクリックすると、ミュート(消音)することができます。
Windowsの設定で音量調節
スタートメニューの「歯車」アイコンをクリックします。 Windowsの設定です。「システム」をクリックします。 ①左メニュー「サウンド」をクリックし、②「マスター音量」のスライドーバーで音量を調節することができます。
ミュート
「スピーカー」アイコンをクリックすると、ミュート(消音)することができます。
YouTubeの音量調節
Microsoft Edge(ブラウザー)で再生中のYouTubeは 「スピーカー」アイコンのスライダーで、音量を調節することができます。
Windows Media Playerの音量調節
アプリ「Windows Media Player」は画面右下のスライダーで音量を調節することができます。
iTunesの音量調節
アプリ「iTunes」は画面左上のスライダーで音量を調節することができます。
Windows10 サウンド関連
Windows10のサウンド関連の使い方と設定をまとめてみましたので、こちらをご覧ください。
Windows10 - サウンド関連の使い方まとめ
Windows10 の使い方と設定
Windows10 の使い方や設定はこちらをご覧ください。
Windows10 の使い方と設定