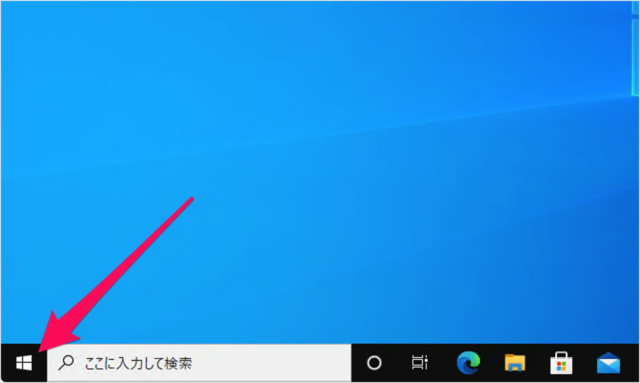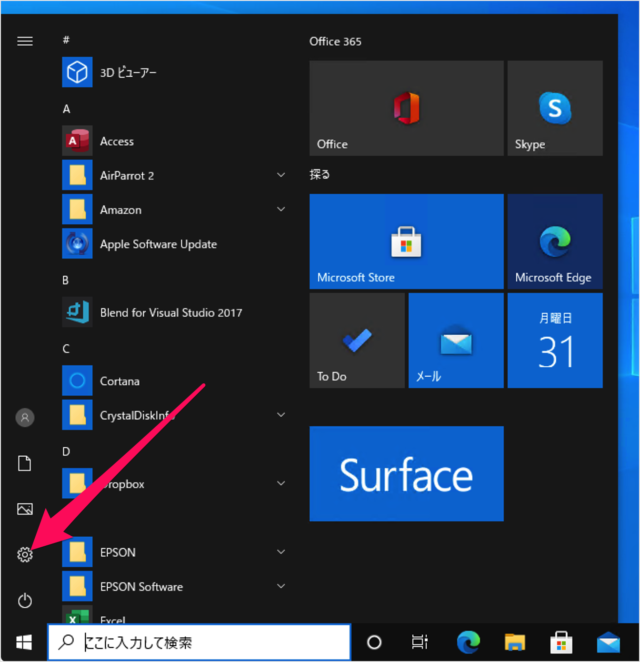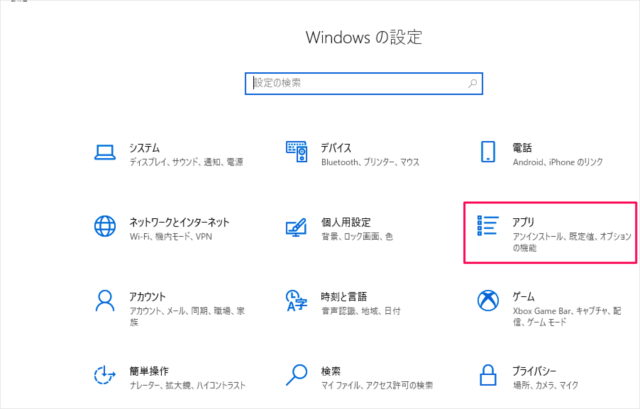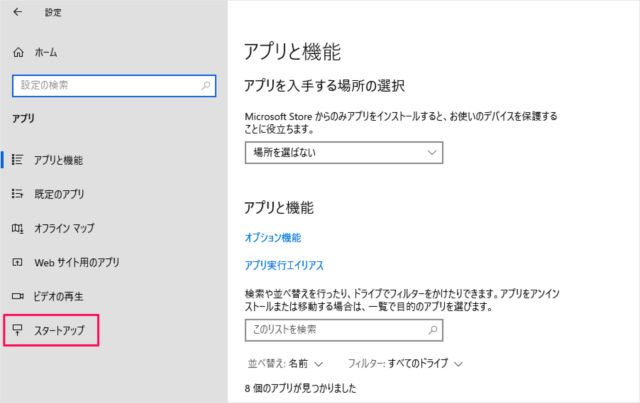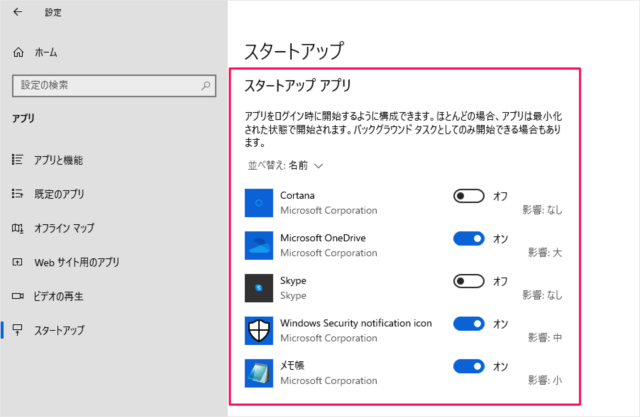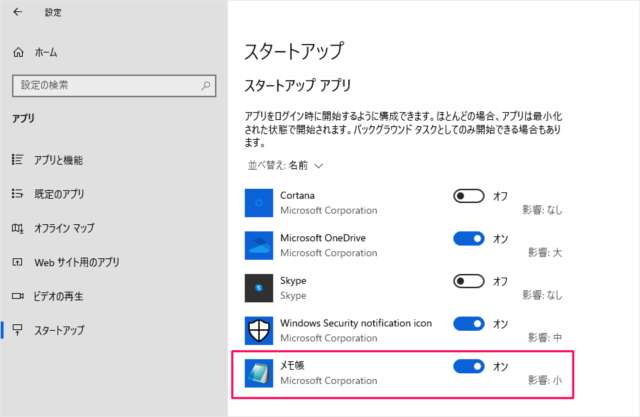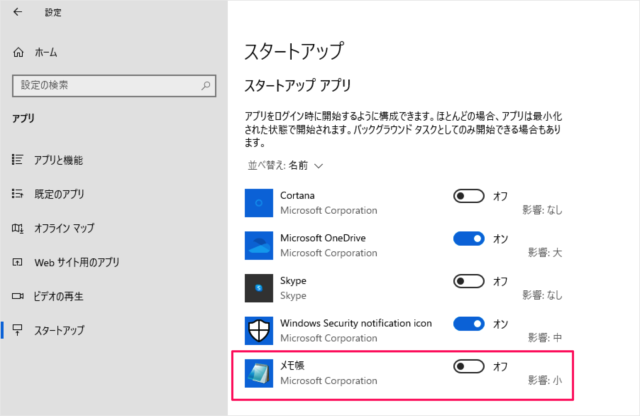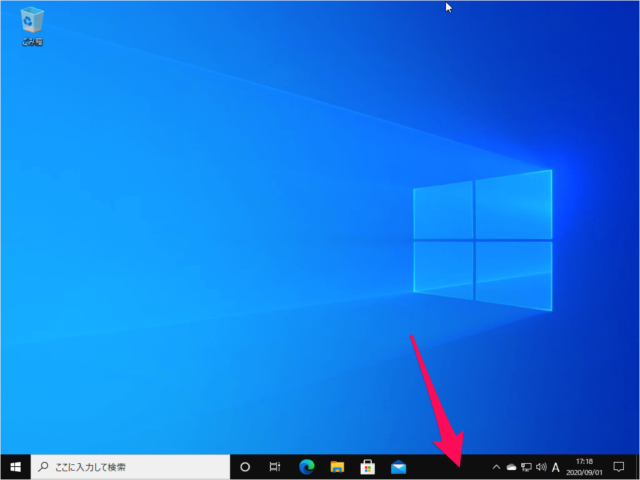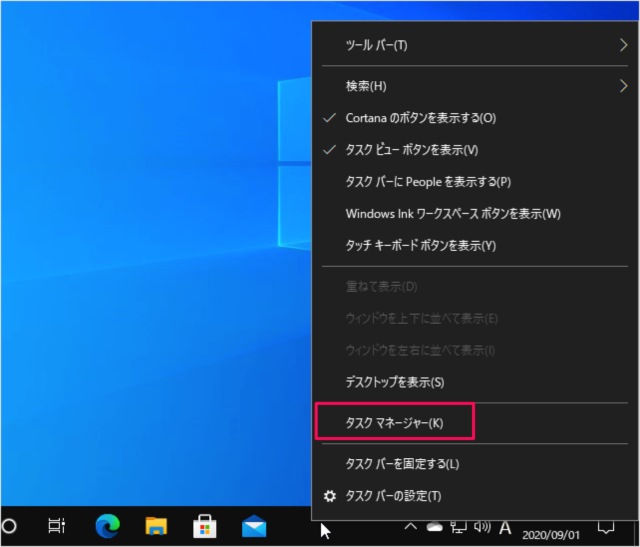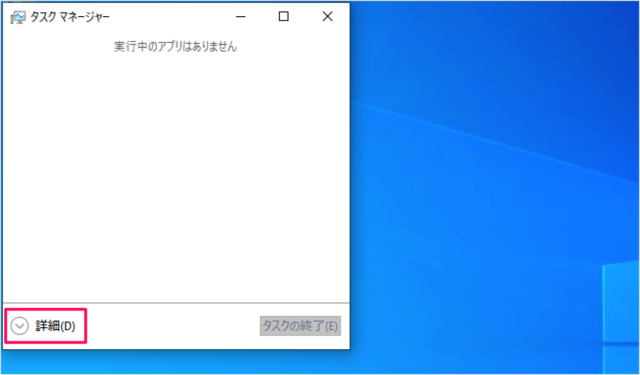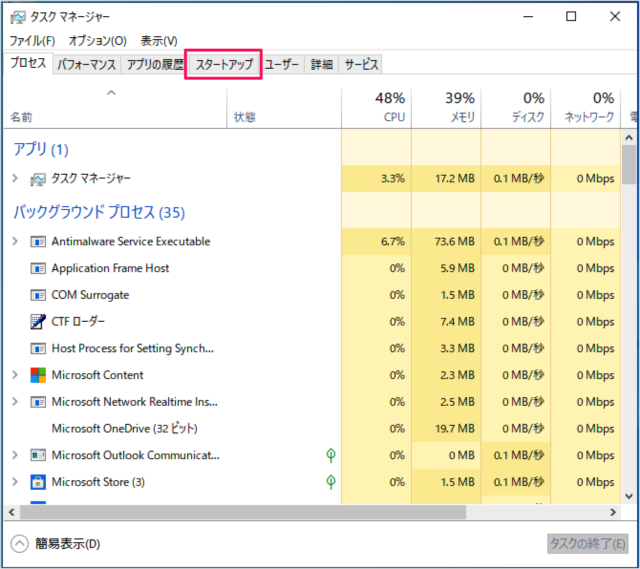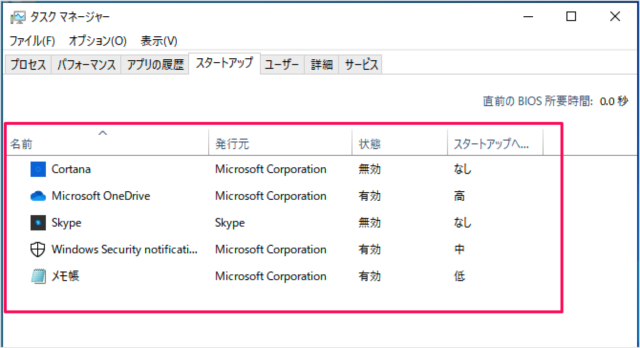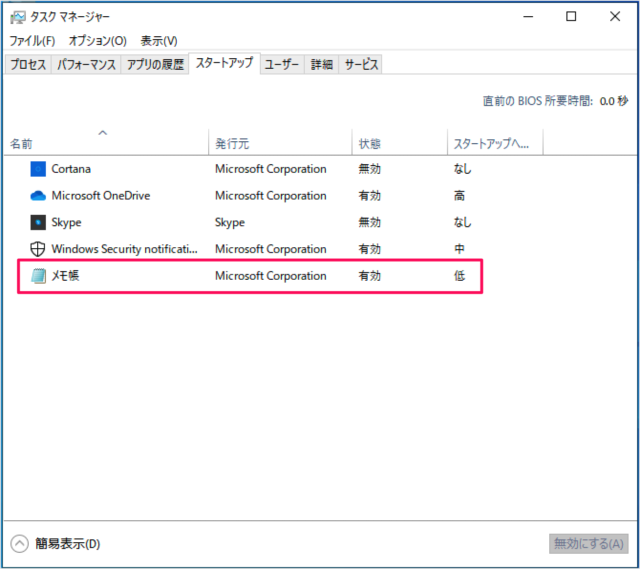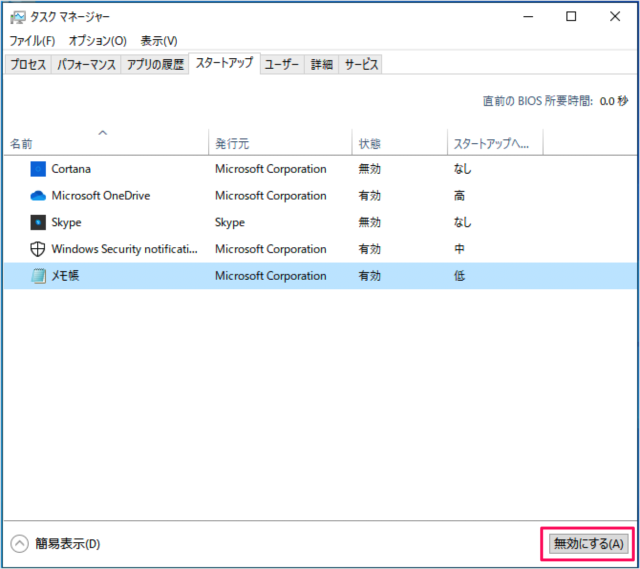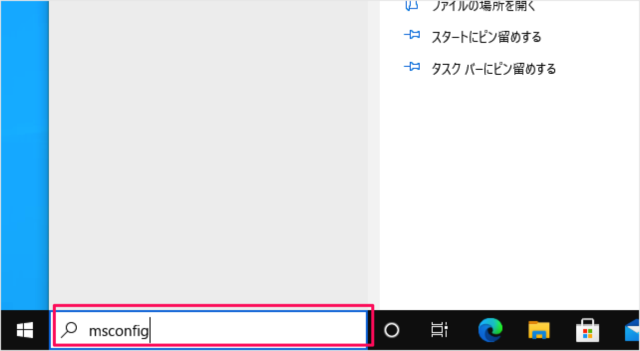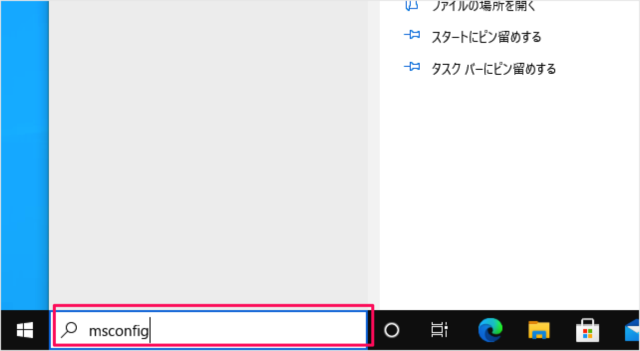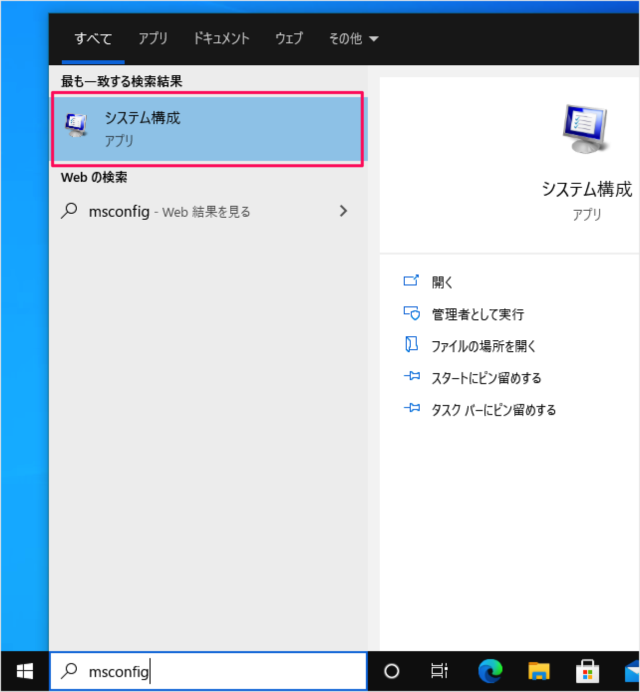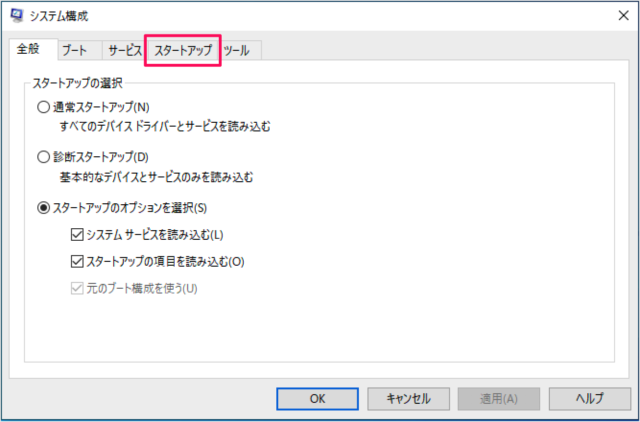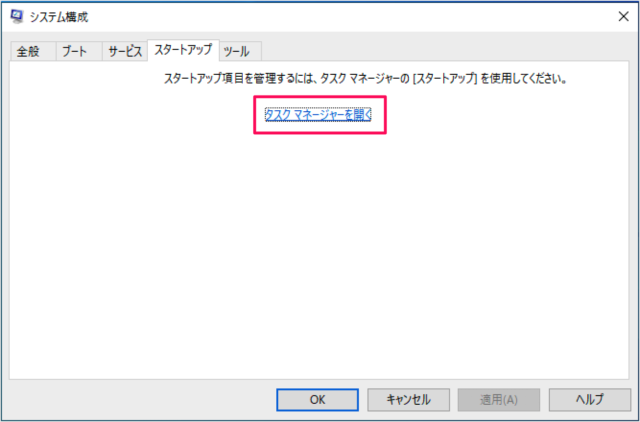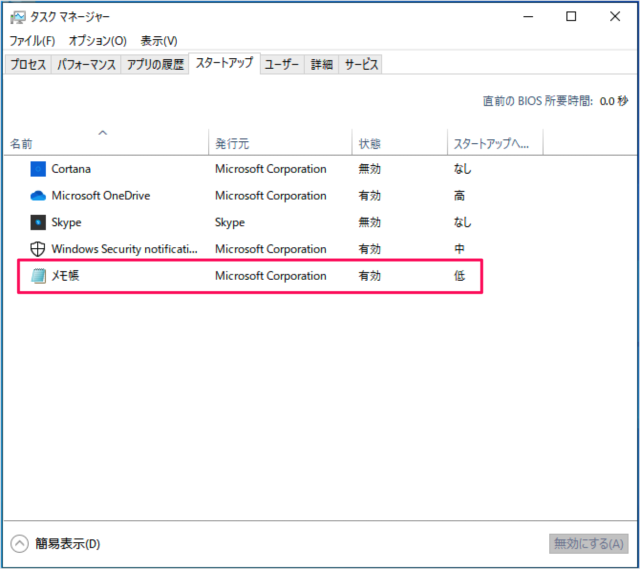スタートアップに登録されているアプリは コンピューター起動時に自動的に起動します。 ※ スタートアップへアプリを登録する方法は、Windows 10 スタートアップに登録する方法/起動時にアプリを自動起動する方法をご覧ください。 ここでは「Windowsの設定」「タスクバー(タスクマネージャー)」と「msconfig(システム構成)」からアプリのスタートアップを無効にする方法を紹介します。
アプリのスタートアップを無効にする方法は?
Windows 10 のアプリのスタートアップを無効にする方法は次の手順です。 これで Windows 10 のアプリのスタートアップを無効にする方法の解説は終了です。その他の使い方や設定はこちらをご覧ください。 スタートボタンをクリックし スタートメニューの「歯車」アイコンをクリックします。 Windows の設定です。「アプリ」をクリックします。 左メニューの「スタートアップ」をクリックしましょう。 スタートアップアプリです。 ※ アプリをログイン時に開始できるように構成できます。 無効にしたいアプリを [オフ] にしましょう。
Windows 10 の設定と使い方まとめ
「タスクマネージャー」や「msconfig」でスタートアップ・アプリを無効にする方法は以下で解説していますので、引き続きご覧ください。
タスクバー(タスクマネージャー)でアプリのスタートアップを無効にする方法は?
タスクバー(タスクマネージャー)でアプリのスタートアップを無効にする方法は次の手順です。 これでタスクバー(タスクマネージャー)でアプリのスタートアップを無効にする方法の解説は終了です。その他の使い方や設定はこちらをご覧ください。 タスクバーにマウスカーソルをもっていき、右クリックすると このようにメニューが表示されるので、「タスクマネージャー」をクリックします。 タスクマネージャーです。「詳細」をクリックします。 「スタートアップ」をクリックします。 すると、スタートアップに登録されているアプリが表示されるので 自動起動を停止したいアプリを選択し 「無効にする」をクリックしましょう。
Windows 10 の設定と使い方まとめ
「msconfig」でスタートアップ・アプリを無効にする方法は以下で解説していますので、引き続きご覧ください。
msconfig(システム構成)でアプリのスタートアップを無効にする方法は?
msconfig(システム構成)でアプリのスタートアップを無効にする方法は次の手順です。 これで msconfig(システム構成)でアプリのスタートアップを無効にする方法の解説は終了です。その他の使い方や設定はこちらをご覧ください。 タスクバーのフォーム(検索ボックス)に 「msconfig」と入力し 「システム構成」を起動しましょう。 システム構成です。「スタートアップ」をクリックします。 「タスクマネージャーを開く」をクリックします。 あとは「タスクバー(タスクマネージャー)」の項目で確認した手順と同じようにスタートアップを無効にすれば、OKです。
Windows 10 の設定と使い方まとめ
※ 本記事とは逆にアプリを登録する場合はこちらをご覧ください。Windows 10 スタートアップに登録 – 起動時にアプリを自動起動 ※ 最小限のドライバー・サービス・スタートアッププログラムにした状態でWindowsを起動する「クリーンブート」では、バックグラウンドで実行しているサービスやプログラムが他のプログラムに干渉(悪さ)していないかを検証することができます。ご参考にどうぞ。Windows 10 クリーンブートを実行する方法 ※ アプリをスタートアップを無効にすると Windows 10 のパフォーマンスが向上します。Windows 10 には、さらなるパフォーマンス向上の可能性があるので、こちらを参考に高速化を試みてみましょう。Windows 10 を高速化する方法(動作が重い場合の改善方法) ※ Windows10 の使い方や設定はこちらをご覧ください。
Windows 10 の設定と使い方まとめ
関連リソース