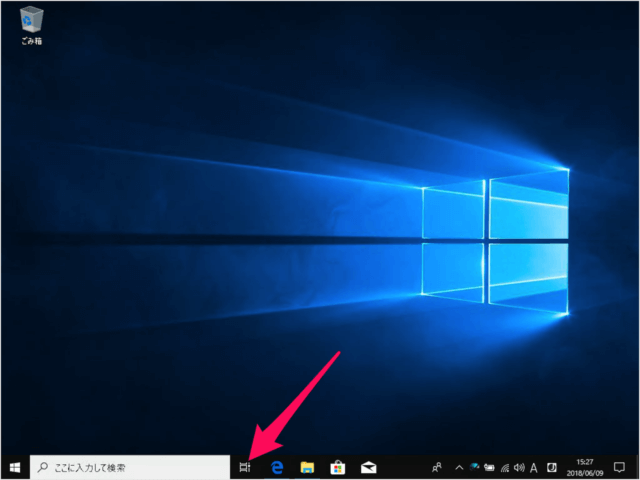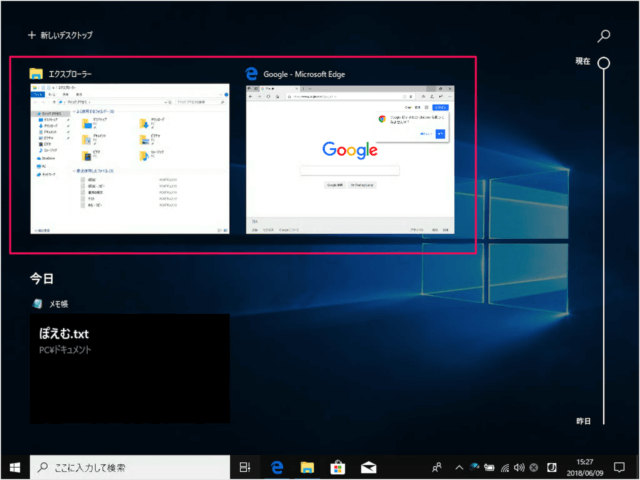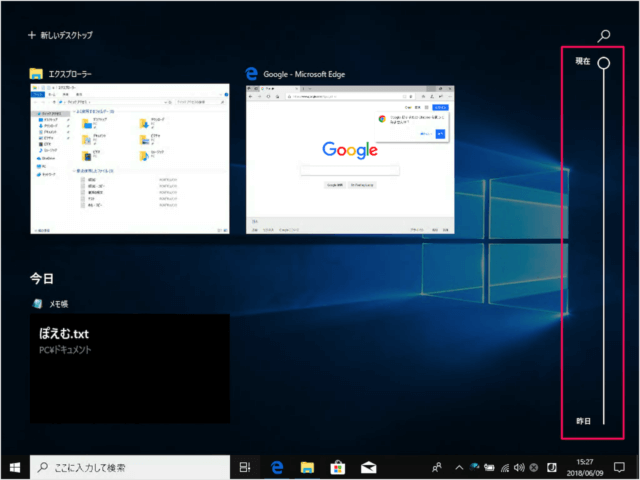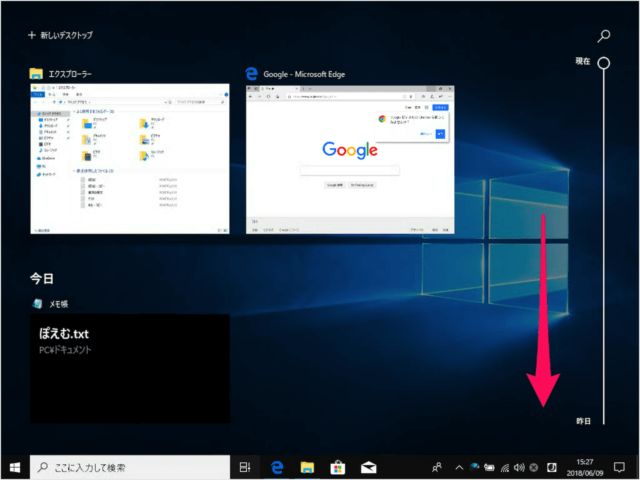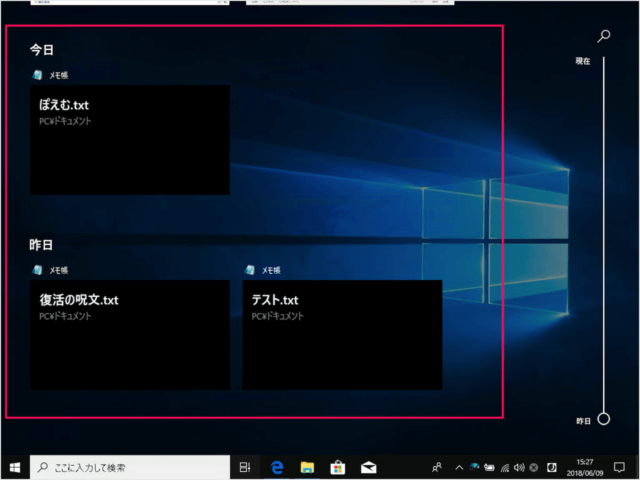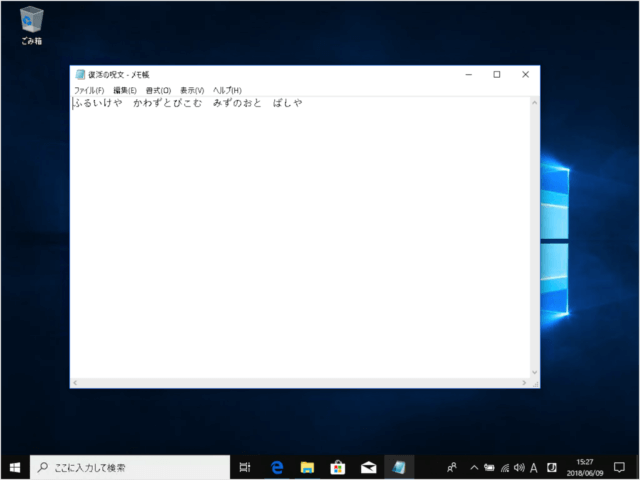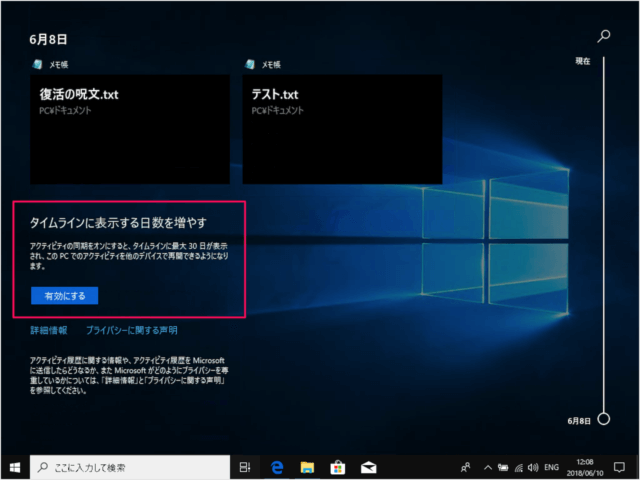タイムラインには 過去に使ったファイル・フォルダー・アプリ、アクセスしたWebサイトなどが記録されています。 また、そこから再度ファイル・アプリなどを開いたりすることができる、なかなか便利な機能です! ということで! ここでは「タイムラインの使い方」をみていきます。 タイムラインは、Windows10(ver.1803)から採用された新しい機能です。
Windows10 - タイムラインの使い方
それでは実際にタイムラインを使ってみましょう。
タスクバーにある「タスクビューボタン」をクリックしましょう。 すると、このようにタスクビューが表示されます。 タスクビューは、ショートカットキー「Win + Tab」でも表示することができます。 その他のショートカットキーはこちらをご覧ください。
Windows10 - キーボードショートカットの一覧表
タスクビューの右サイドには現在から過去へのタイムラインがあります。 画面を下へスクロールすると このように過去に開いたファイルやアクセスしたサイトをみることができます。 また、特定のファイルをクリックすると このように過去に開いたファイルを起動することができます。 また、タイムラインに表示する日数を最大30日に増やすこともできます。 アクティビティの同期を有効にしましょう。詳細はこちらも合わせてご覧ください。
Windows10 タスクバーの設定
タスクバーのその他の設定や使い方はこちらをご覧ください。
Windows10 - タスクバーの使い方と設定まとめ
Windows10の使い方と設定
その他の使い方や設定はこちらをご覧ください。
Windows10 の使い方と設定