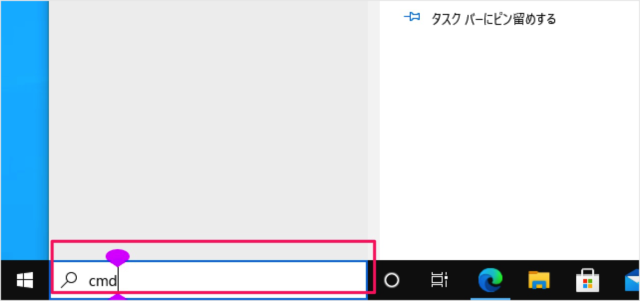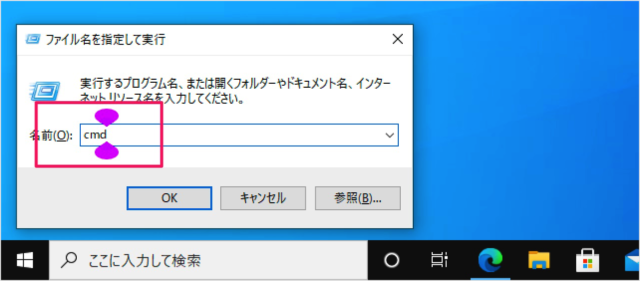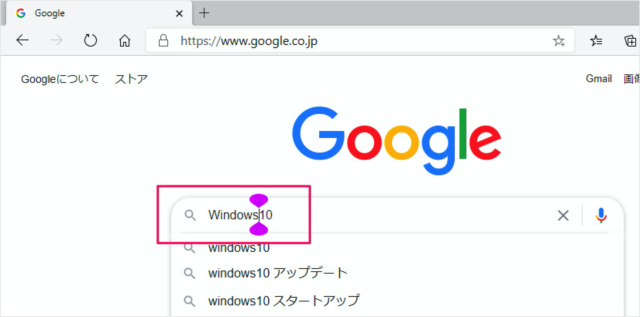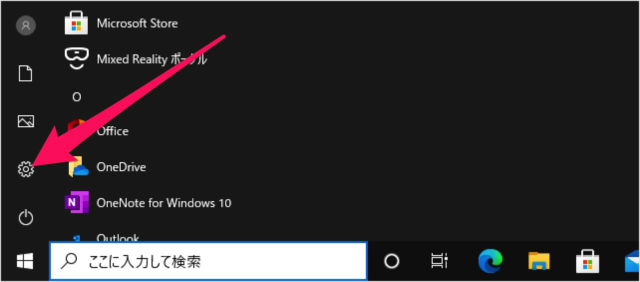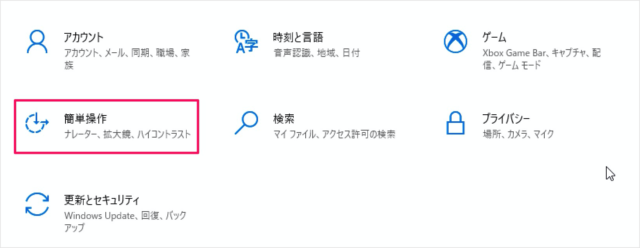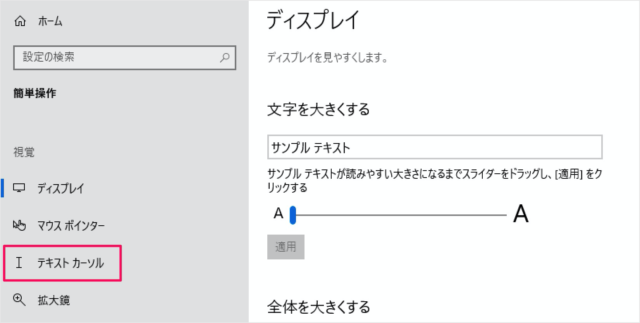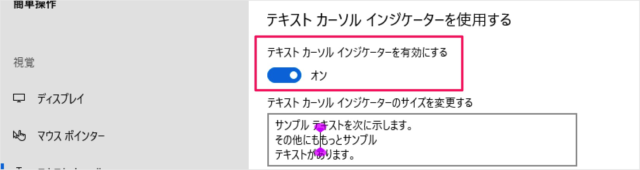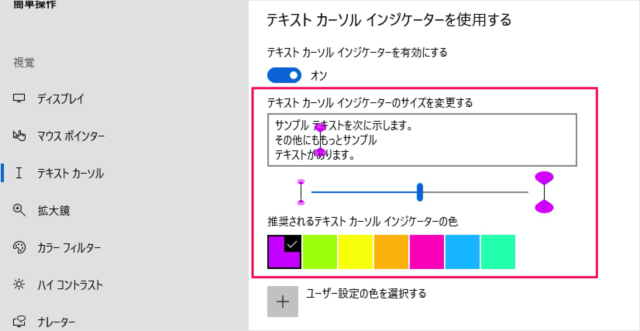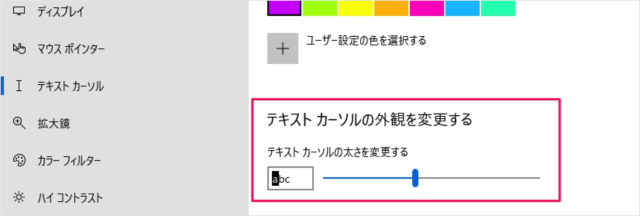Windows10のバージョン「2004」からテキストカーソルをカラフルに変更することができるようになりました。 Windows10のバージョンについては、こちらをご覧ください。
Windows10 - バージョン情報を確認 Windows10 - バージョンと名前の一覧表
Widnwos10のアップデートはこちらをご覧ください。
Windows10の手動アップデート
テキストカーソルの色とサイズを変更すると、次の例のように文字入力している場所がわかりやすくなります。 例:タスクバーのフォーム。 例:ファイル名指定して実行。 例:Microsoft Edge。 このようにカーソルの位置が大変わかりやすくなります。色とサイズが調整できるので、自分好みにカスタマイズしてみましょう。
Windows10 - テキストカーソルの色とサイズを変更
それでは実際に変更してみましょう。
スタートメニューの「歯車」アイコンをクリックします。 Windowsの設定です。「簡単操作」をクリックします。 左メニューの「テキストカーソル」をクリックします。 「テキストカーソルインジケーターを有効にする」を「オン」にすると テキストカーソルのサイズと色を変更することができます。色とサイズはプレビューを見ながら調整しましょう。 また、テキストカーソルの太さも合わせて変更しましょう。
Windows10のカスタマイズ
その他にもWindows10をカスタマイズしたい方はこちらも合わせてご覧ください。
Windows10 - スクロールバーを表示/非表示に Windows10 - カラーフィルターを使用する
Windows10の使い方
Windows10 の使い方や設定はこちらをご覧ください。
Windows10 の使い方と設定