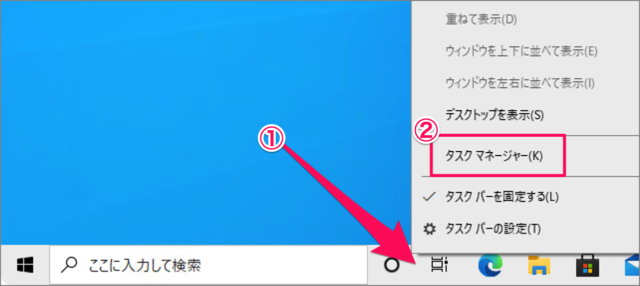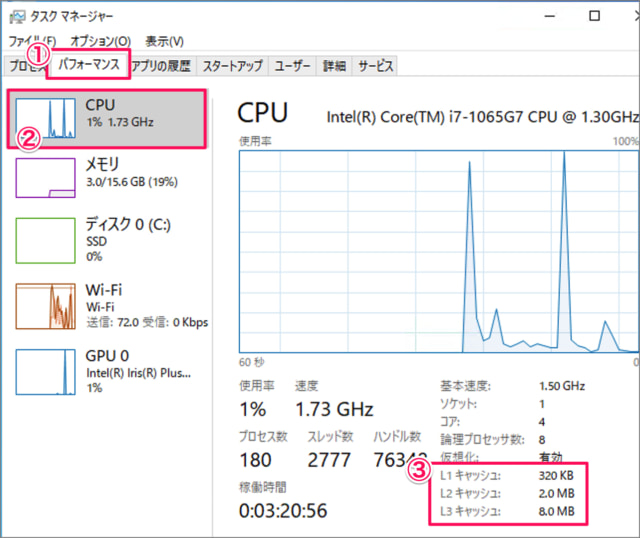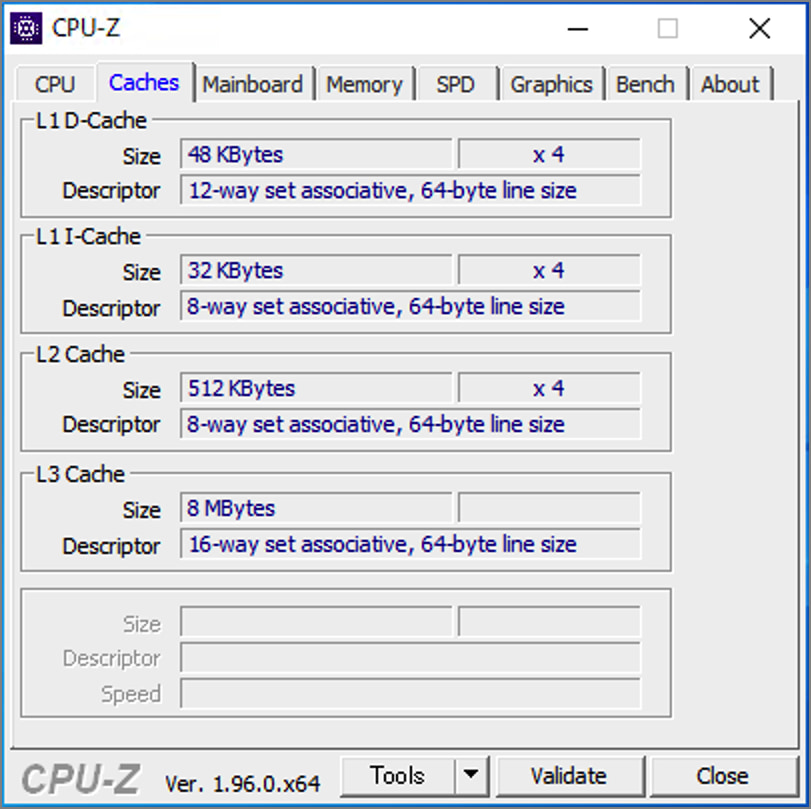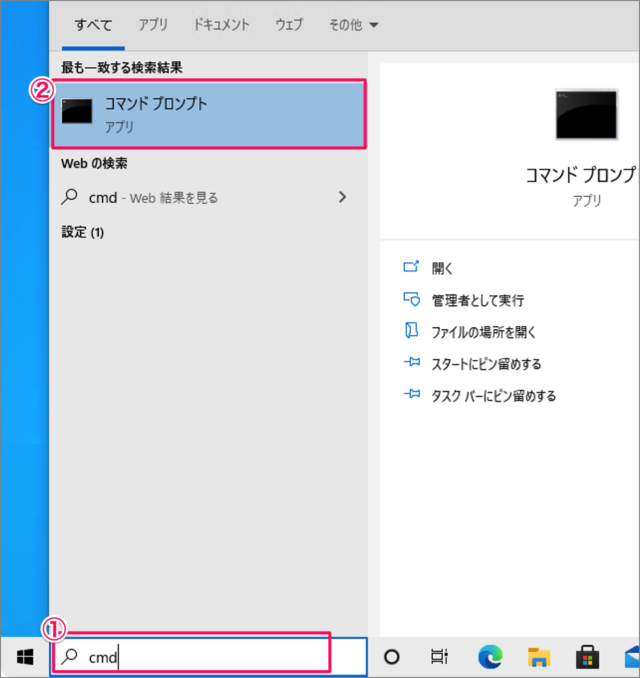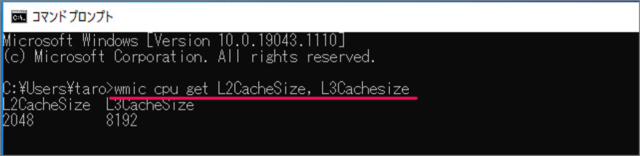ここではWindows10からCPUのキャッシュメモリを確認する方法をみていきます。確認する方法はいくつかあるので、ひとつずつみていきましょう。
タスクマネージャー
タスクマネージャーからCPUのキャッシュメモリを確認します。
タスクマネージャーの起動
①タスクバーを右クリックし、②「タスクマネージャー」を起動します。
キャッシュメモリの確認
①上部タブ「パフォーマンス」を選択、②「CPU」を選択すると、③L1、L2、L3キャッシュを確認することができます。
CPU-Z
アプリ「CPU-Z」を使用すると、CPUのキャッシュメモリを確認することができます。 次の手順で確認します。 Windows 10 CPUやメモリの詳細情報を表示する – アプリ「CPU-Z」
コマンドプロンプト
コマンドプロンプトを使って、CPUのキャッシュメモリを確認することもできるので合わせてご覧ください。
検索ボックス
①検索ボックスに「cmd」と入力し、②「コマンドプロンプト」を起動します。
コマンドプロンプト
コマンドプロンプトです。次のコマンドを実行すると L2とL3のキャッシュメモリを確認することができます。 以上、CPUのキャッシュメモリを確認する方法でした。CPUやパソコンのスペックに関する記事もご覧ください。また、Windows 10 の設定と使い方まとめていますので、あわせてご覧ください。
プロセスにCPUコアを割り当てる
Windowsでは、プロセス(アプリ)の実行をどのCPUコアに割り当てるかを設定することができます。こちらをご覧ください。
Windows 10 プロセス(アプリ)に CPUコアを割り当てる方法
パソコンのスペック
その他、パソコンのスペックを確認する方法です。ご参考にどうぞ。
Windows 10 CPUのコア数・スレッド数を確認する方法Windows 10 メモリ容量を確認する方法Windows 10 仮想メモリの設定・サイズ変更(カスタマイズ)Windows 10 ハードディスクの空き容量と用途を確認する方法Windows 10 グラフィックボードを確認する方法 – パソコンWindows 10 の設定と使い方まとめ