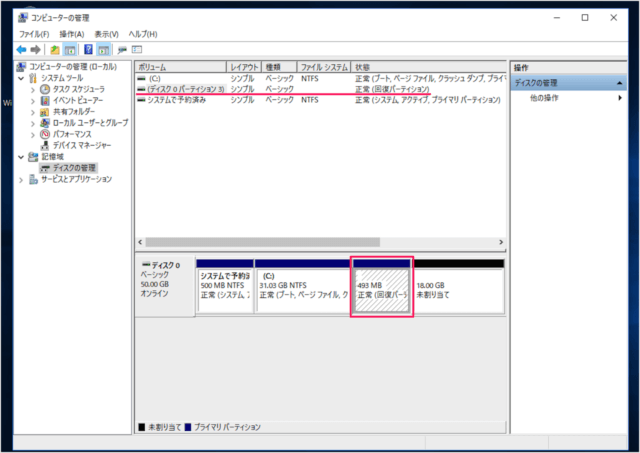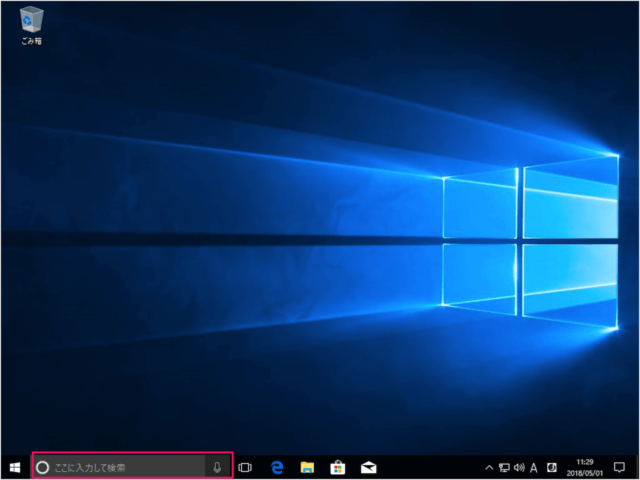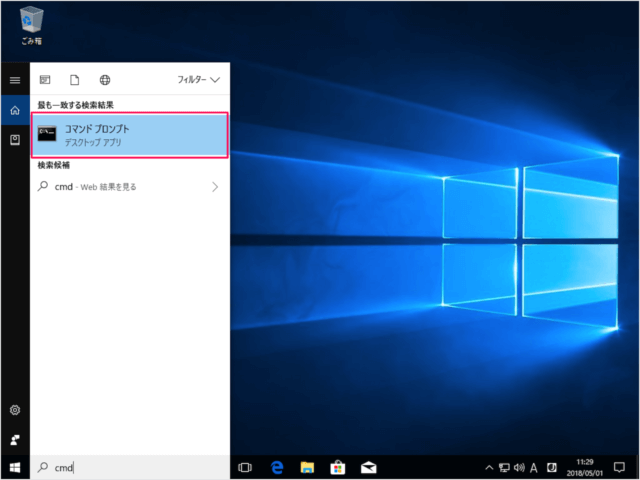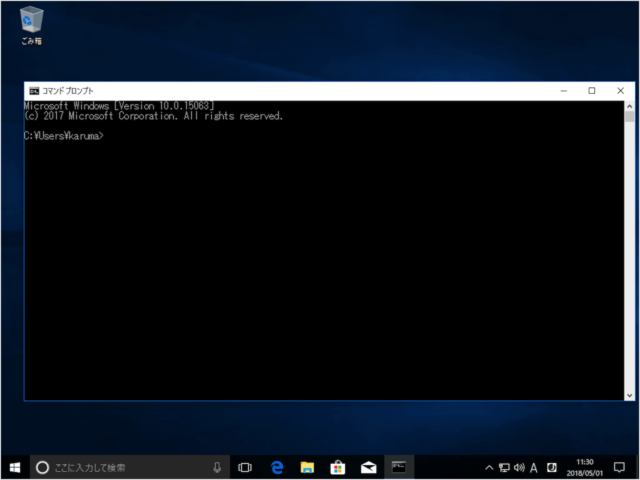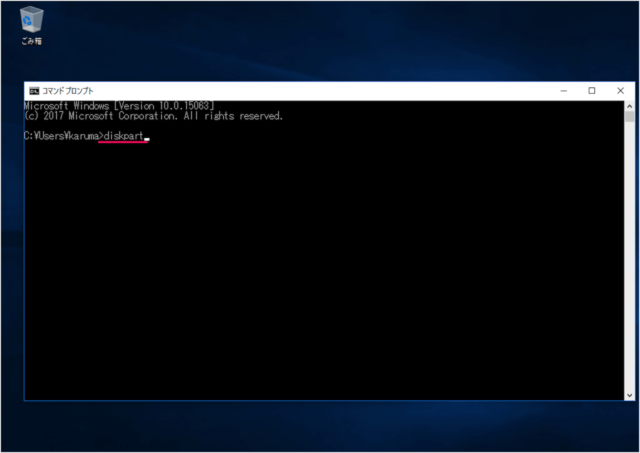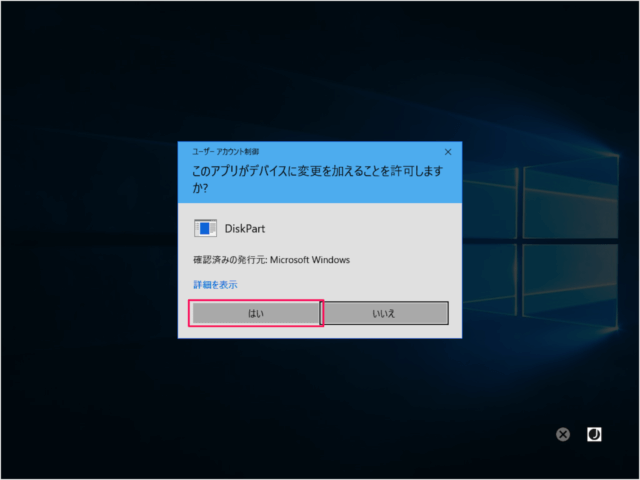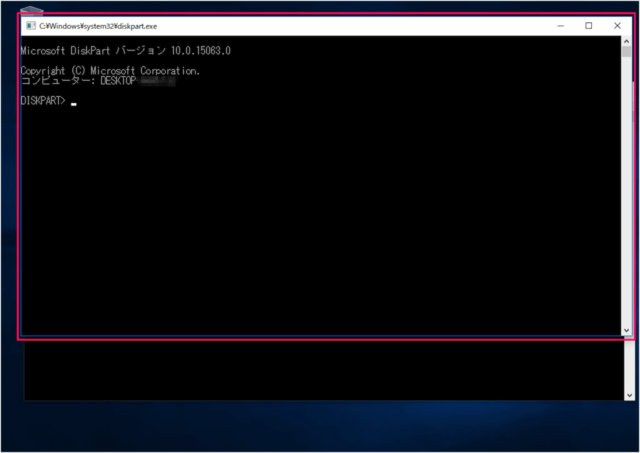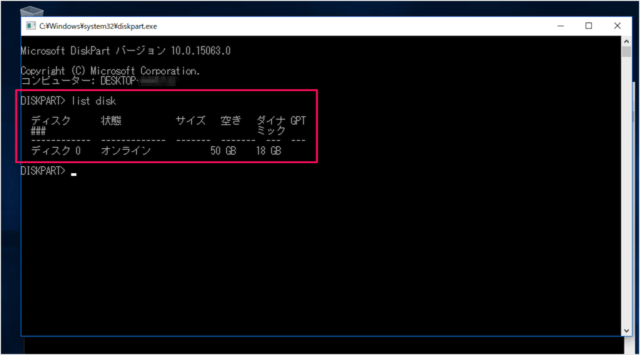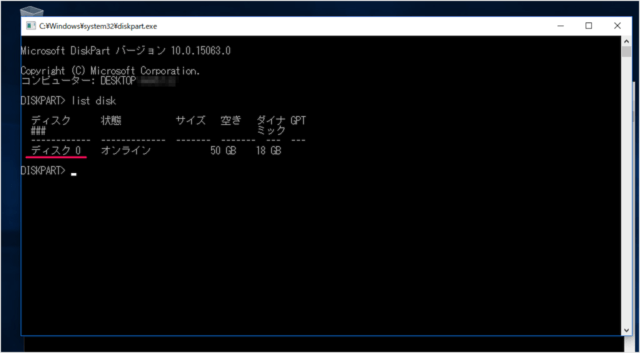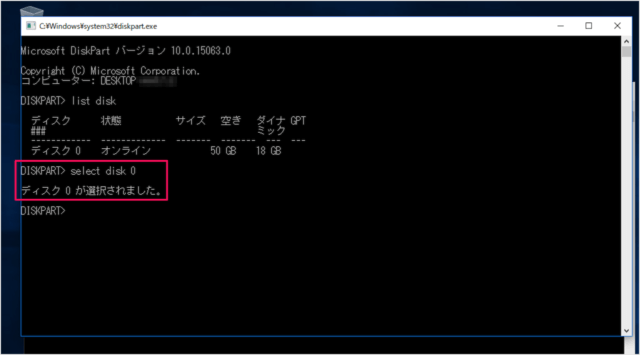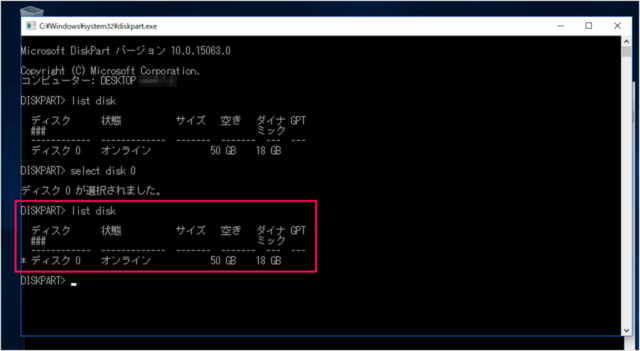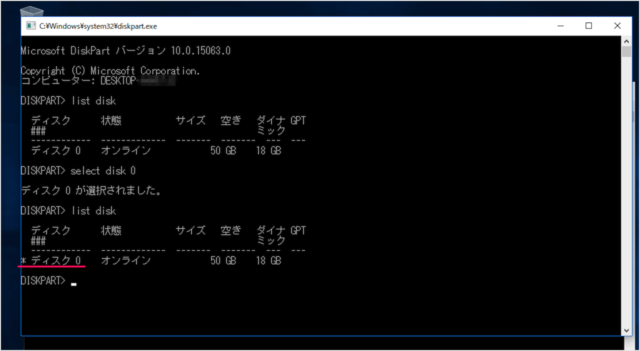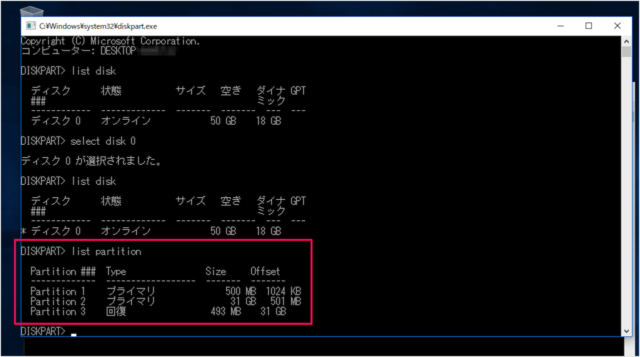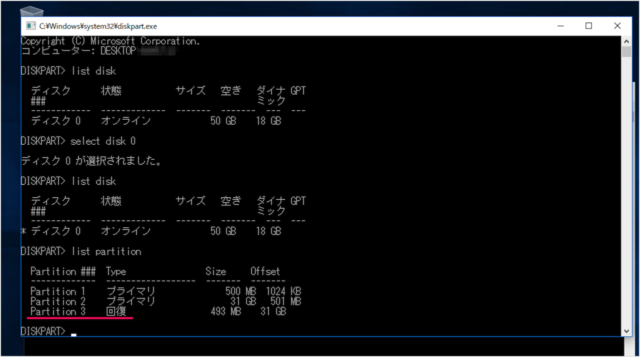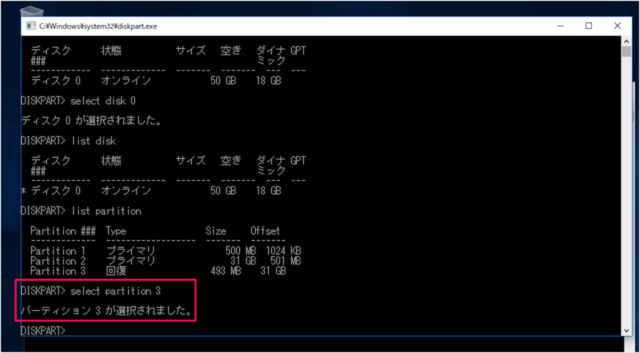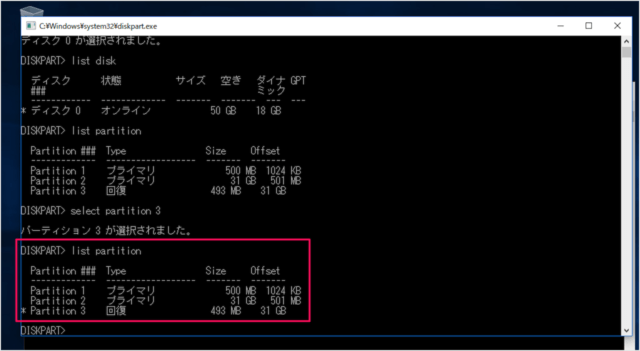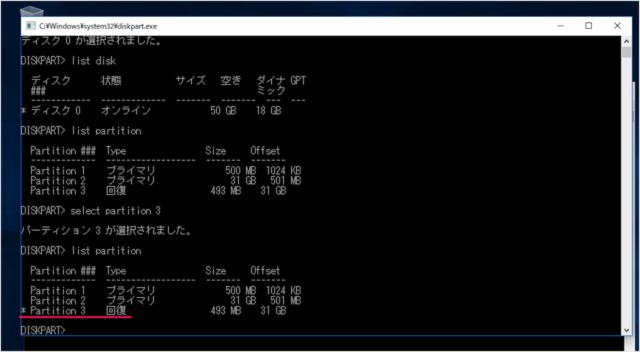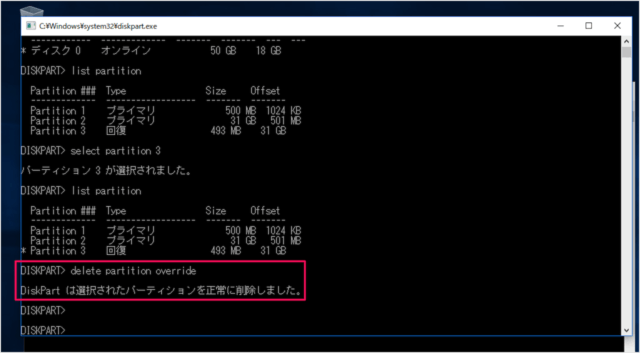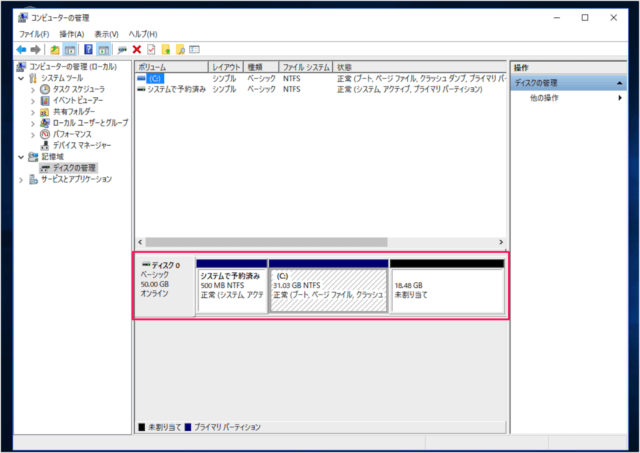回復パーティション
回復パーティションとは Windowsシステムを「工場出荷」「以前のバージョン」……といった特定の状態へ戻すためのデータを保存しているパーティションのことです。 ※ ちなみに! 回復パーティションは「ディスク管理」で確認することができます。Windows 10 ディスクの管理を起動する方法 回復パーティションは、diskpartコマンドを使って削除することができるので、ここではその方法をみていきます。
回復パーティションの削除(DiskPart)
タスクバーのフォームに「cmd」と入力し 「コマンドプロンプト」を起動しましょう。 コマンドプロンプトです。 次のdiskpartコマンドを実行します。 すると、ユーザーアカウント制御が表示されるので、「はい」をクリックします。 すると、「diskpart.exe」というウィンドウが表示されます。 このように「ディスクの番号」を確認することができます。 この例では「ディスク 0」です。 「select disk 0」コマンドを実行し 「ディスク 0」を選択します。 もう一度「list disk」を実行すると 選択したディスクに「」印がついてることがわかります。 次は「list partition」コマンドを実行します。 すると、選択したディスクのパーティションが表示されます。 この例では回復パーティションが「3」であることがわかります。 「select partition 3」コマンドを入力し、「パーティション 3」を選択します。 もう一度「list partition」を実行すると 選択した回復パーティションに「」印がついてることがわかります。 「delete partition override」コマンドを実行し、回復パーティションを削除します。 最後に「ディスク管理」を確認し 回復パーティションが削除されていることを確認しましょう。
ディスクの空き容量を増やす
※ ディスク容量の空き容量を増やす方法も合わせてご覧ください。Windows 10 の空き容量を増やす(ハードディスク・SSD)
Windows10の使い方
※ Windows10 の使い方や設定はこちらをご覧ください。Windows 10 の設定と使い方まとめ