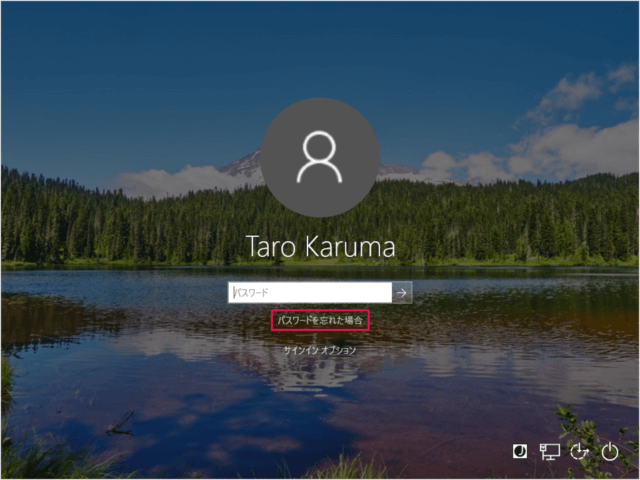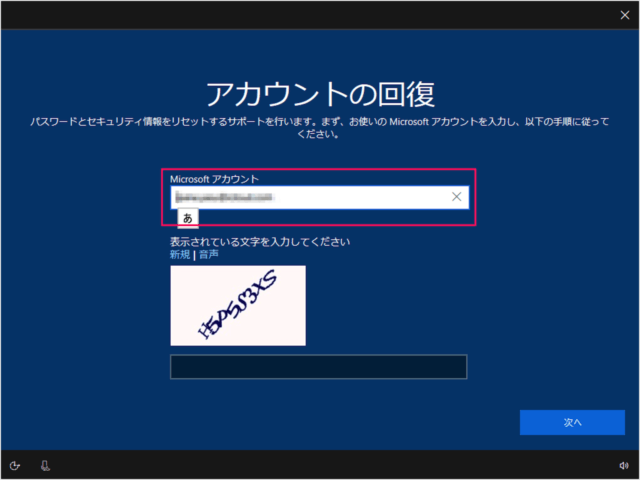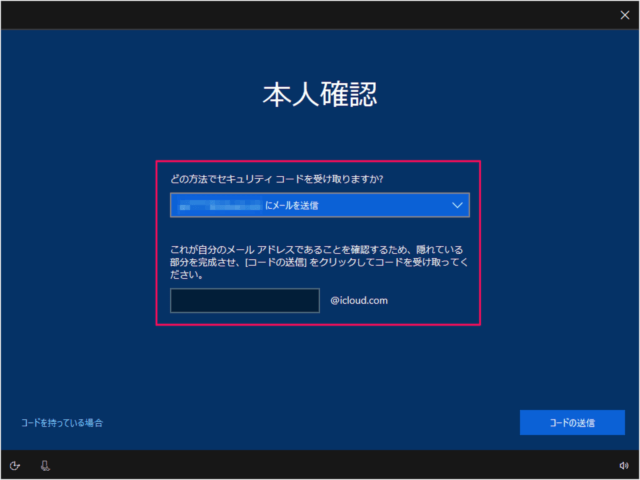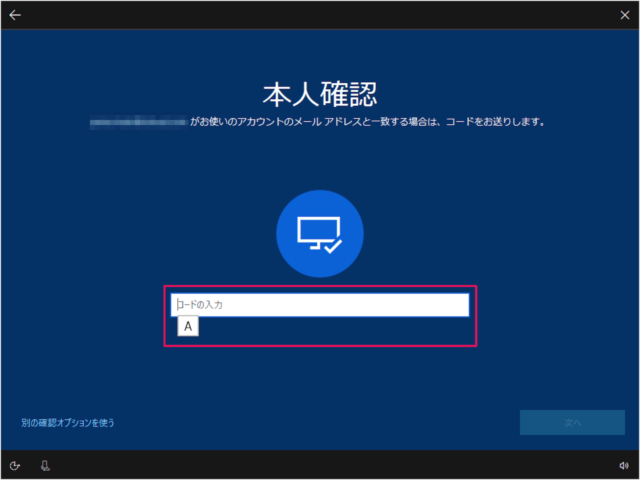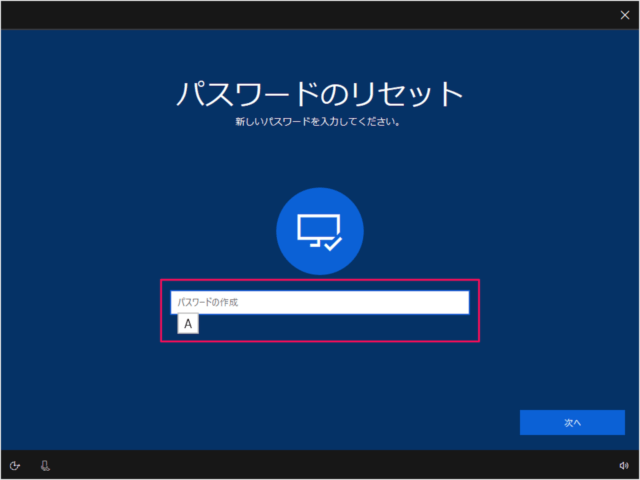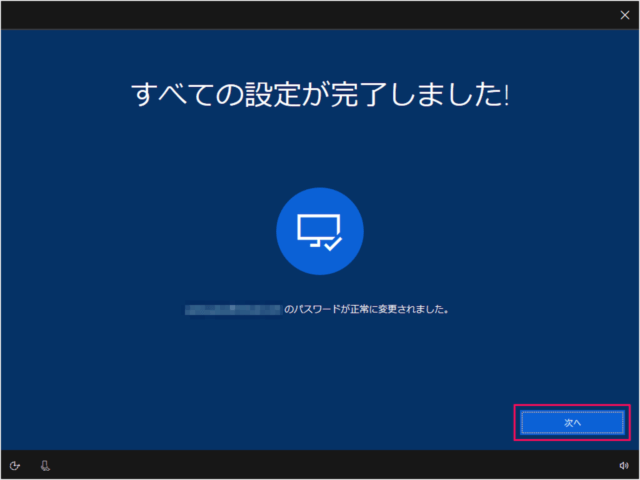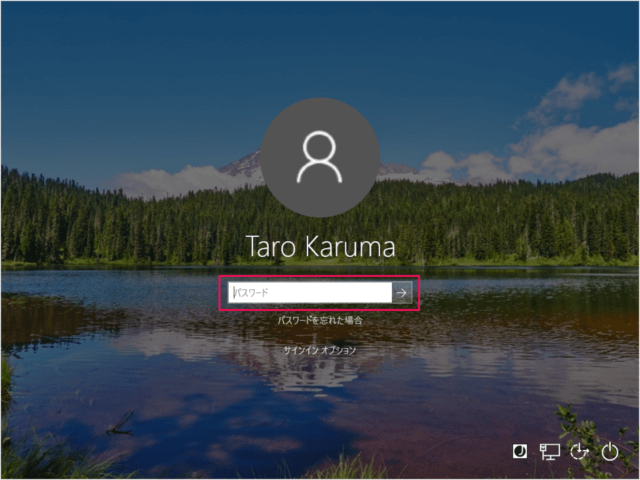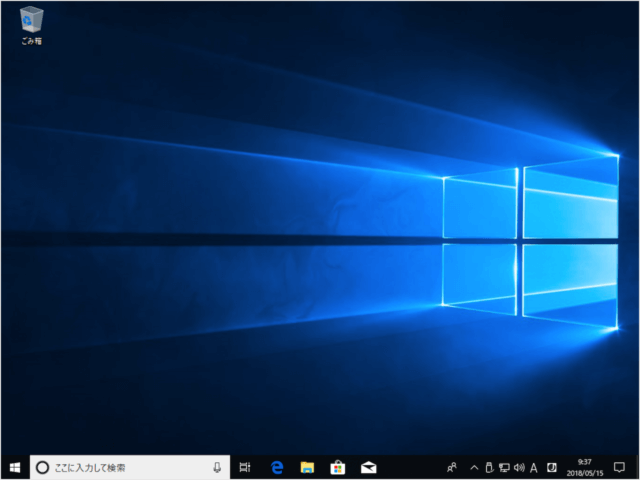ここでは、パスワードを忘れた場合に パスワードをリセットし、新しいパスワードを作成する方法をみていきます。 こちらも合わせてご覧ください。
Windows10 - PIN(暗証番号)を忘れた場合(PINのリセット) Windows10 - ローカルアカウント - パスワードを忘れた場合(リセット)
Microsoftアカウント - パスワードをリセット
それでは実際にパスワードをリセットしてみましょう。
サインイン画面の「パスワードを忘れた場合」をクリックします。 すると、「アカウントの回復」画面が表示されます。 お使いの「Microsoftアカウント」を入力・確認し 表示されている文字を入力し、「次へ」をクリックします。 セキュリティコードの受け取り方法を選択・入力し、「コードの送信」をクリックしましょう。 本人確認です。 受け取ったコードを入力し、「次へ」をクリックしましょう。 パスワードのリセットです。 「新しいパスワード」を入力し、「次へ」をクリックします。 すべての設定が完了しました。 これでパスワードのリセット(変更)は完了です。「次へ」をクリックします。 次回サインイン時は新しいパスワードを入力しましょう。 このようにサインインできれば、OKです。 その他の Windows10 の使い方や設定はこちらをご覧ください。
Windows10 の使い方と設定