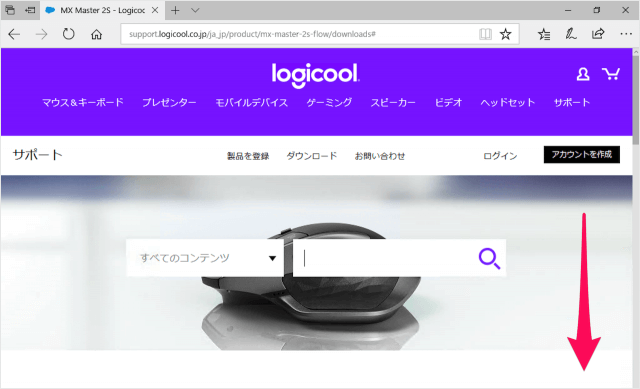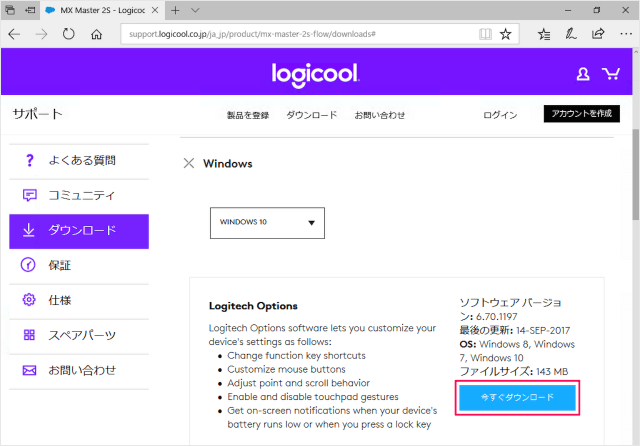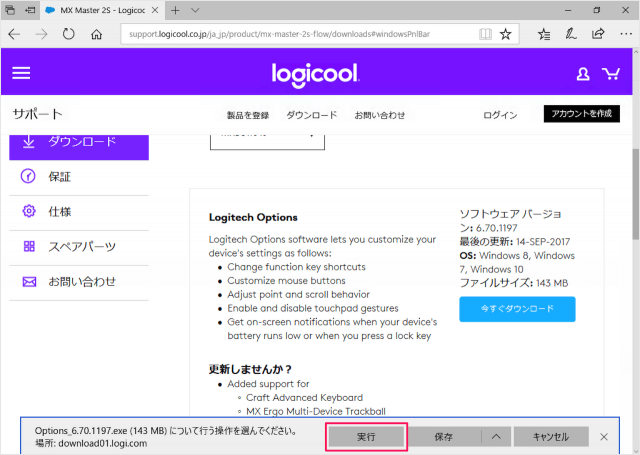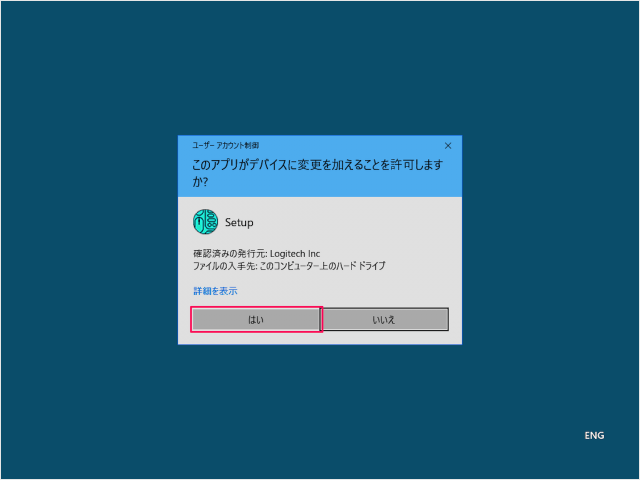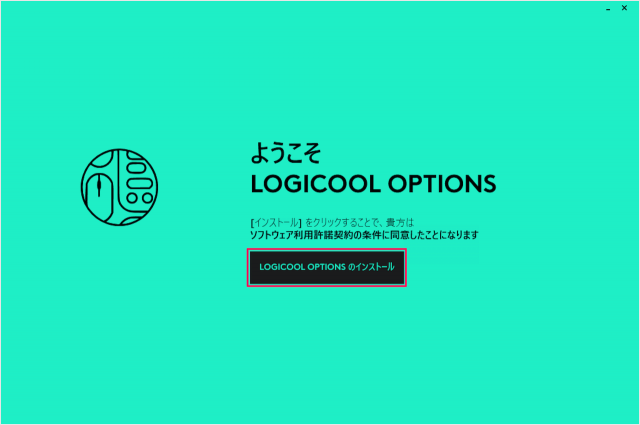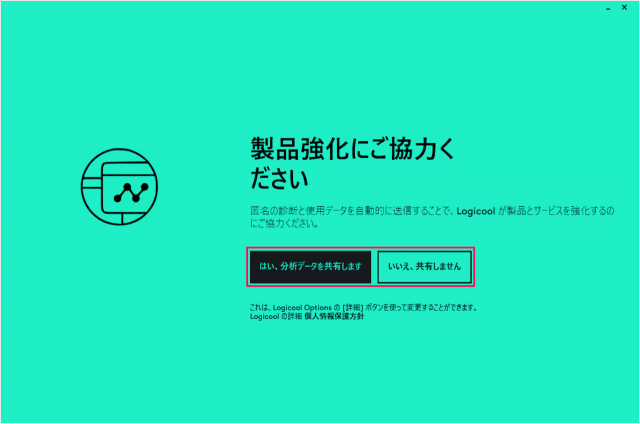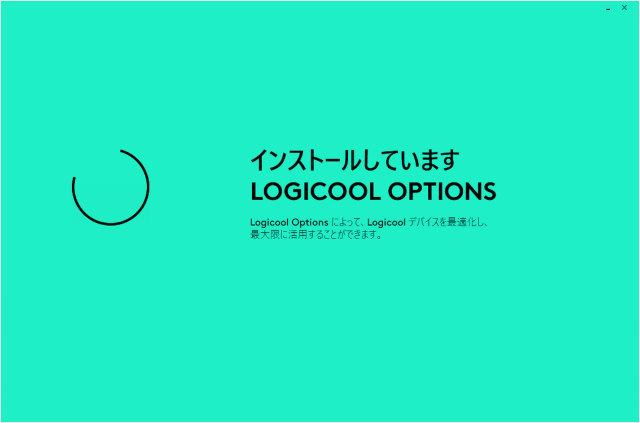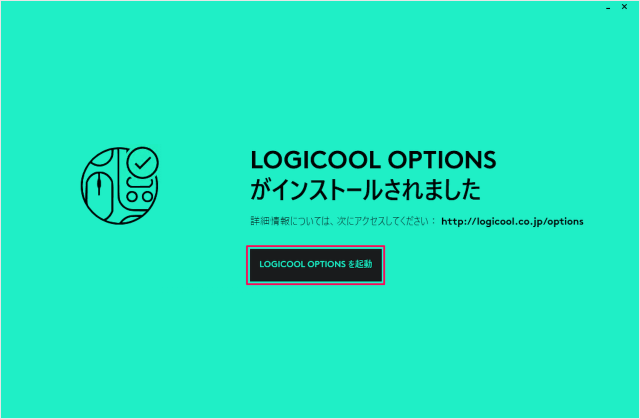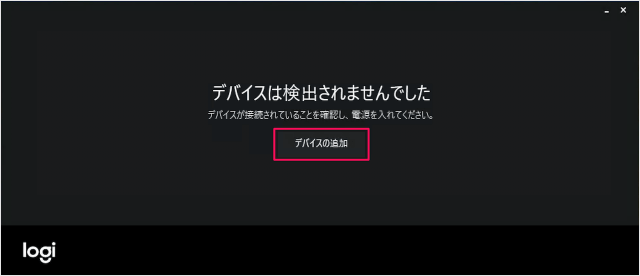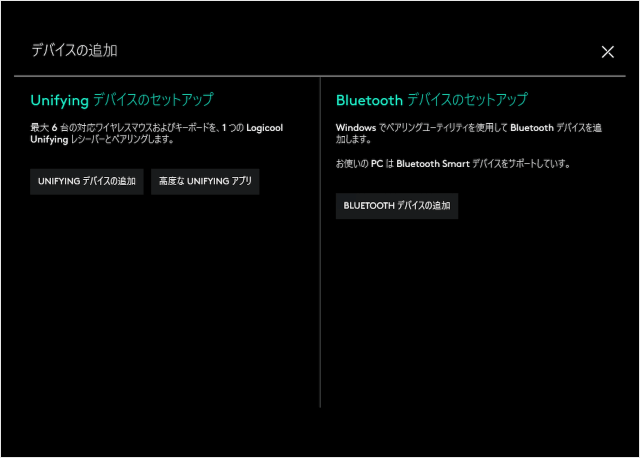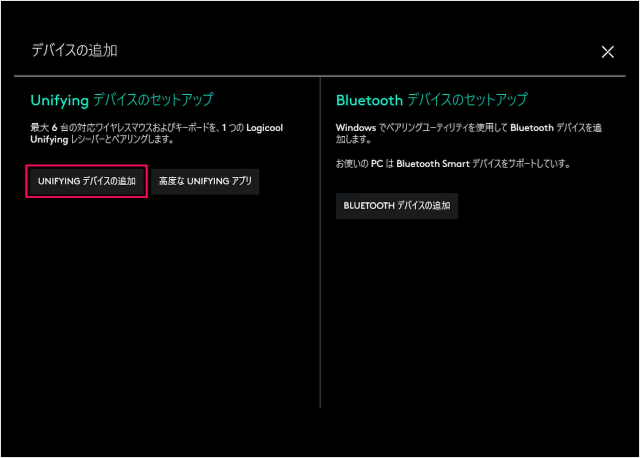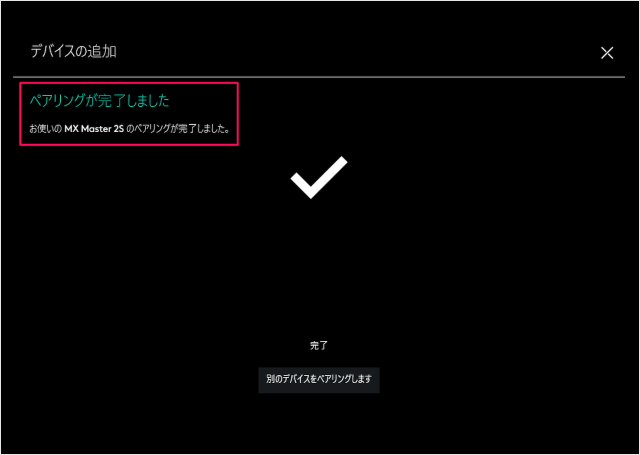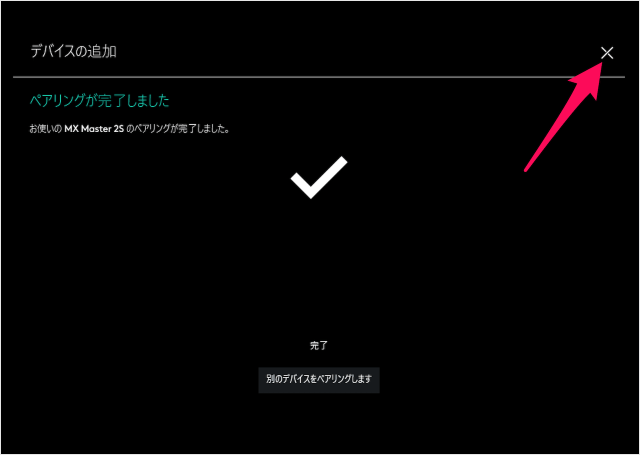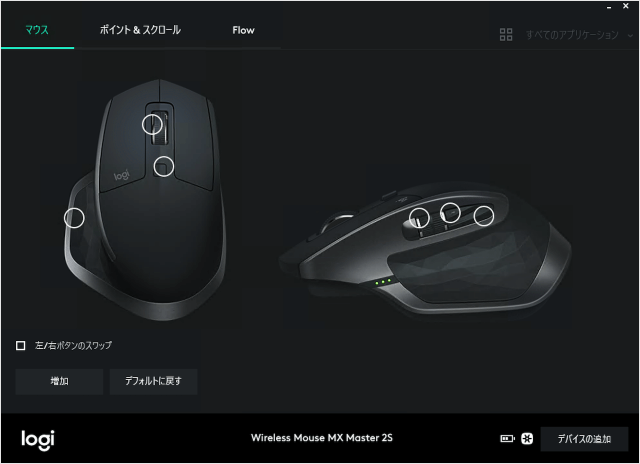Mac に接続する方法はこちらをご覧ください。
Mac に ロジクール MX MASTER 2S を接続(Bluetooth)
ロジクール MX MASTER 2S を接続
まずはマウスを接続・設定するアプリをダウンロードしましょう。次のURLにアクセスします。
http://support.logicool.co.jp/
画面を下へスクロールし 「今すぐダウンロード」をクリックしましょう。 すると、インストーラのダウンロードがはじまります。 「実行」をクリックしましょう。 ユーザーアカウント制御です。 「はい」をクリックし、インストールを続行しましょう。 「LOGICOOL OPTIONS のインストール」をクリックしましょう。 製品強化の強力です。 匿名の診断と使用データを
はい、分析データを共有しますいいえ、共有しません
のどちらかをクリックしましょう。 すると、インストールがはじまります。 LOGICOOL OPTIONS のインストールの完了です。 「LOGICOOL OPTIONSを起動」しましょう。 デバイスが接続されれていない場合は デバイスは検出されませんでした と表示されるので、「デバイスの追加」をクリックしましょう。 デバイスの追加です。
Unifying デバイスのセットアップBluetooth デバイスのセットアップ
のどちらかを選びましょう。 ここでは「Unifying デバイスの追加」をクリックしました。 これ(Unifying デバイス)を PC の USBポートへ接続し マウスの電源を「オン」になりましょう。 ペアリングが完了しましたお使いの MX Master 2S のペアリングが完了しました。 と表示されれば、接続完了です。 画面右上の「×」をクリックしましょう。 マウスのボタンやスクロール速度は、この画面で設定できます。 自分好みにカスタマイズしましょう。 その他の Windows10 の使い方や設定はこちらをご覧ください。
Windows10 の使い方と設定