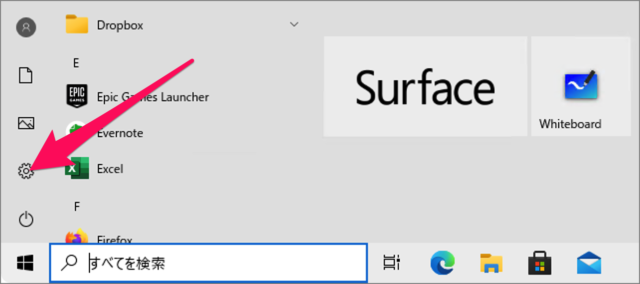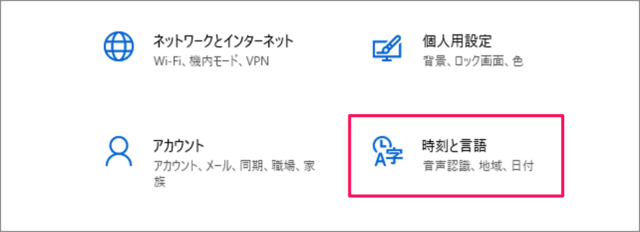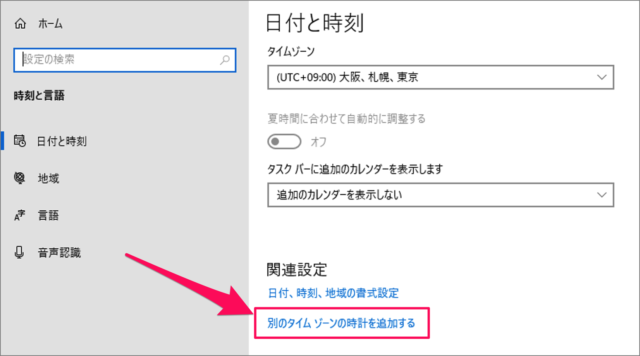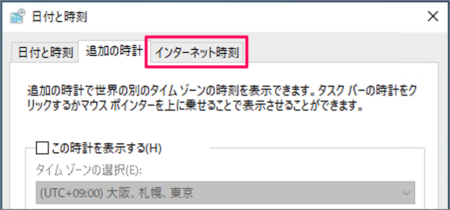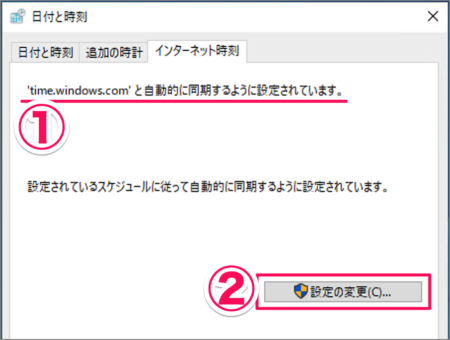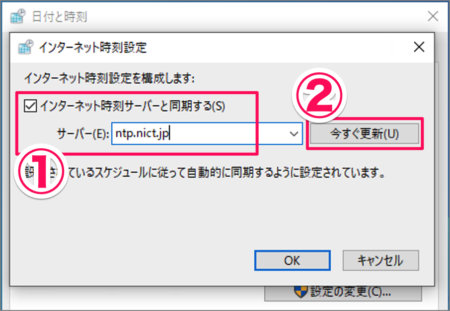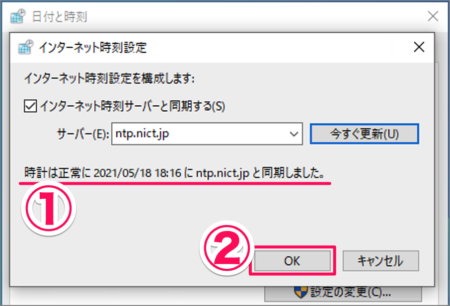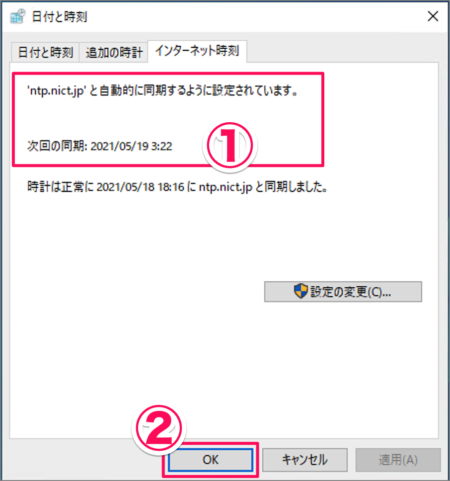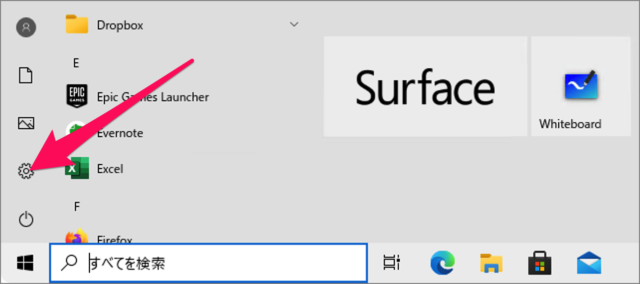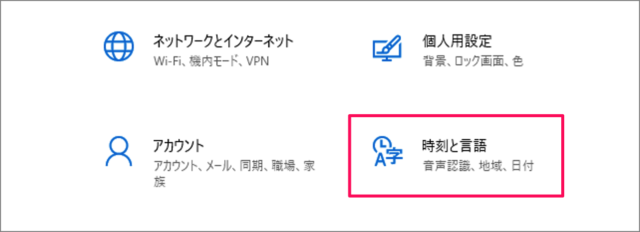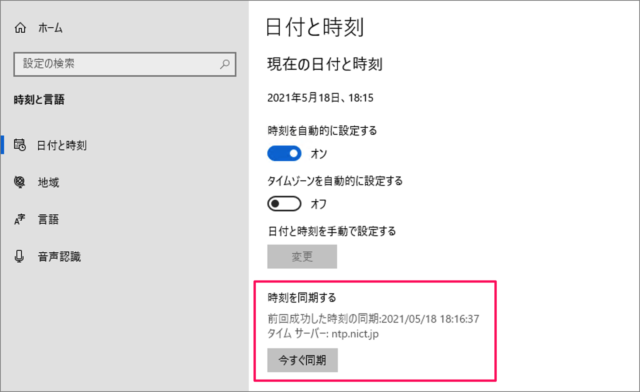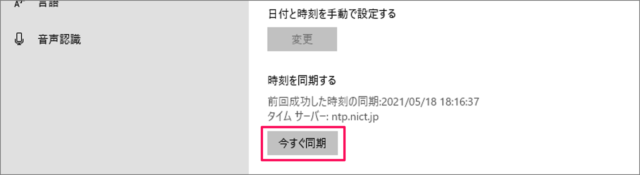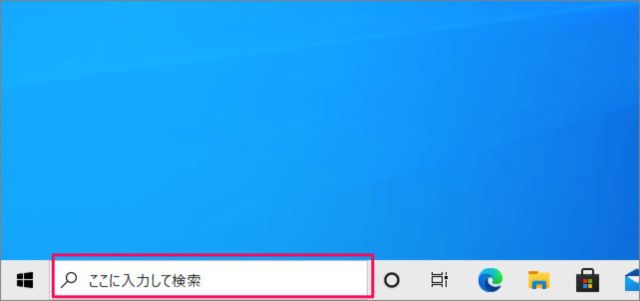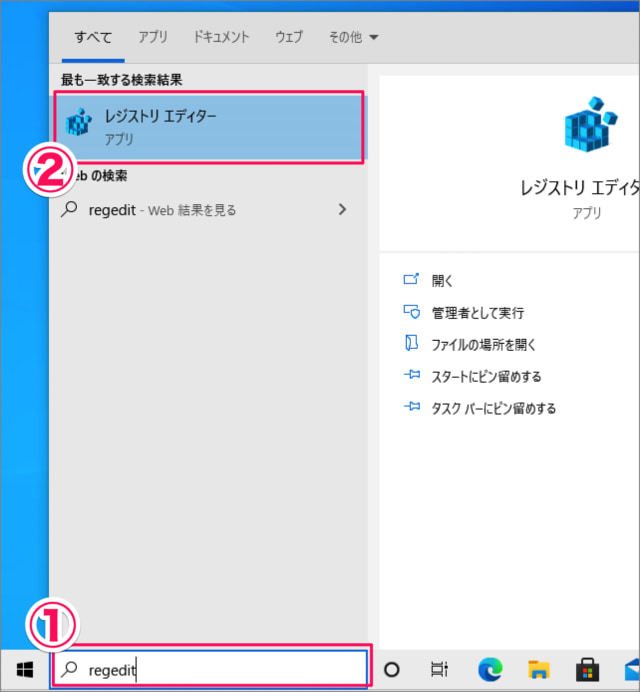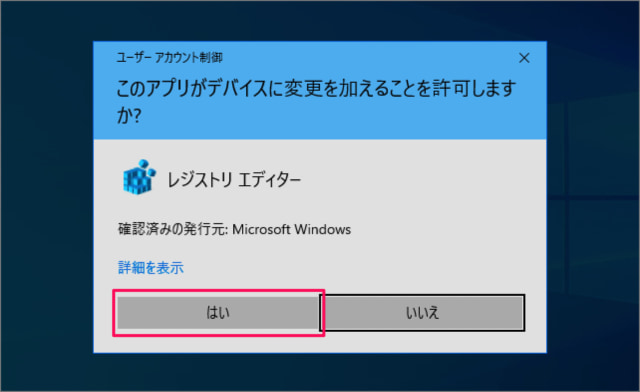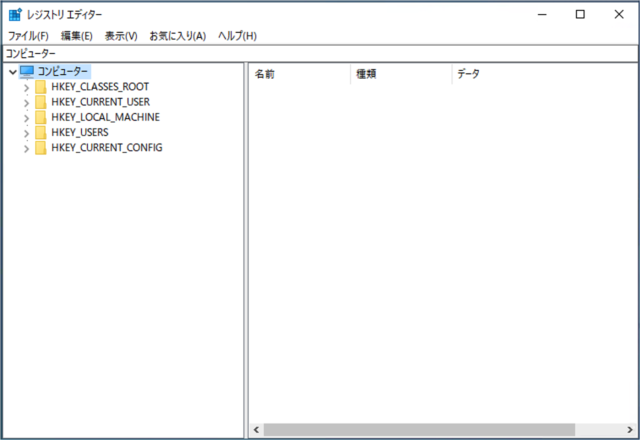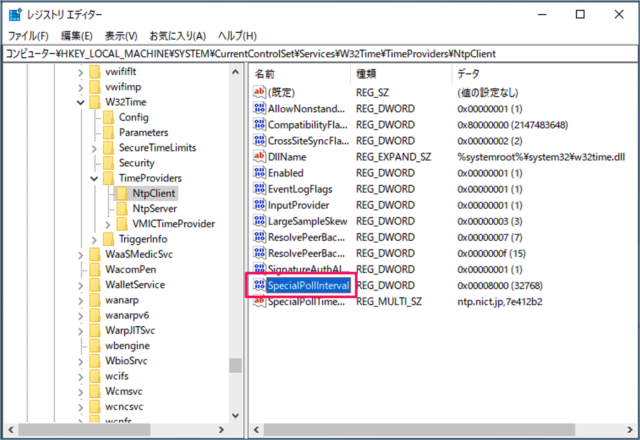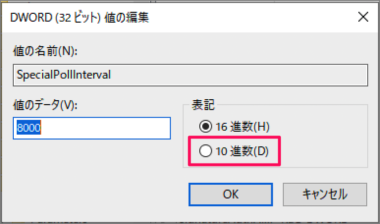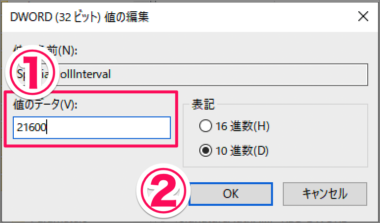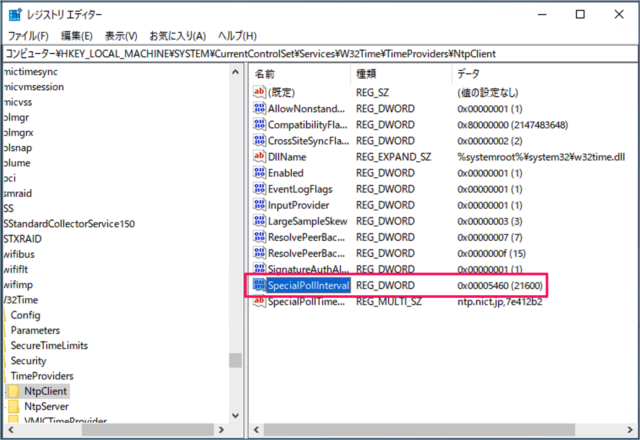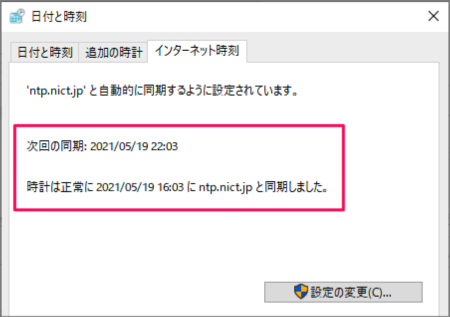NTPサーバー(日付・時刻の自動調整)
時刻がずれる場合は適切なNTPサーバー(Network Time Protocol Server)を利用しましょう。NTPサーバーを利用すると、Windowsシステムの日付と時刻を自動的に設定(調整)することができます。 デフォルトの NTPサーバーは「time.windows.com」に設定されていますが、時刻がずれる場合は! より安定している「独立行政法人 情報通信研究機構」が公開している日本標準時に直結しているNTPサーバー「ntp.nict.jp」への変更しましょう。
NTPサーバーの設定(変更)
それでは実際にNTPサーバーを設定(変更)してみましょう。
スタートメニュー
スタートメニューの「歯車」アイコンをクリックします。
Windowsの設定
Windowsの設定です。「時刻と言語」をクリックします。
日付と時刻の設定
「日付と時刻」の設定です。画面の下の方にある「別のタイムゾーンの時計を追加する」をクリックしましょう。 「日付と時刻」ウィンドウが表示されるので、「インターネット時刻」タブをクリックします。
インターネット時刻の設定
インターネット時刻設定です。①デフォルトでは「time.windows.com」と自動的に同期するように設定されています。②「設定の変更」をクリックしましょう。
NTPサーバーの変更
①「インターネット時刻サーバーと同期する」にチェックが入っていることを確認し、サーバーに「ntp.nict.jp」と入力しましょう。入力したら②「今すぐ更新」をクリックします。 すると、①NTPサーバーと同期されます。②「OK」をクリックします。 NTPサーバーとの同期にエラーが表示される場合は、ファイアウォールの設定を確認してみてください。NTPポートがブロックされている可能性があります。
設定の確認
①「変更したNTPサーバー」「次回の同期(日時)」が表示されるので確認しておきましょう。②「OK」をクリックします。これでNTPサーバーの変更は完了です。
Mac - NTPサーバーの設定
Mac を使用している方は、こちらも合わせてご覧ください。
Mac – NTPサーバーの変更 – 日付と時刻を自動的に設定
NTPサーバーと手動で時刻の同期
Windows 10 は、設定したタイムサーバー(NTPサーバー)と一定の間隔で自動的に同期するようになっていますが、時刻の同期は手動で「今すぐに同期」することもできるので、時刻がずれている場合は手動で同期しましょう。
スタートメニュー
スタートメニューの「歯車」アイコンをクリックします。
Windows の設定
Windows の設定です。「時刻と言語」をクリックします。
日付と時刻
「日付と時刻」の設定です。「時刻を同期する」項目から操作します。また、次の項目を確認することができます。
前回成功した時刻の同期タイムサーバー(NTPサーバー)
今すぐ同期(NTPサーバーと)
「今すぐ同期」をクリックすると チェックマークが入り、時刻を同期することができます。
NTPサーバーとの同期間隔を設定(変更)
Windows10 システムは、NTPサーバー(インターネット時刻サーバー)と一定の間隔で時間を同期しています。これにより常に正確な時間を表示するようになっていますが……それでも時間のズレが気になる場合はサーバーとの同期間隔を短くすることで対応しましょう。 同期間隔の変更にはレジストリキーの変更が必要です。誤ってシステムに関わるレジストリキーを変更するとWindowsの挙動がおかしくなる場合があります。レジストリの操作に慣れていない方は、「システムの復元ポイントを作成」し、以前の状態へ戻せるようにしておきましょう。 それでは実際に設定してみましょう。
検索ボックス
タスクバーのフォーム(検索ボックス)に
レジストリエディターの起動
①「regedit」と入力し、②「レジストリエディター」を起動しましょう。 ユーザーアカウント制御です。「はい」をクリックしましょう。 レジストリエディターです。次のレジストリーにアクセスし 「SpecialPollInterval」を開きましょう。 SpecialPollInterval です。「16進数」ではよくわからないので、「10進数」をクリックしましょう。 「値のデータ」の数値が同期間隔です。単位は「秒」です。①設定したい同期間隔を入力し、②「OK」をクリックします。 ここでは 21600秒 = 6時間×60分×60秒 = 6時間 これで「同期間隔の変更」は完了です。レジストリーエディターを終了しましょう。 適切に設定できているかどうかを確認してみましょう。
同期間隔の確認
同期間隔が適切に設定されているかを確認するために次の手順を実行しましょう。 上記の手順を実行し、次回の同期日時が設定した同期間隔になっていれば、OKです。 ここでは同期間隔を「6時間」に設定したので、適切に設定できています。