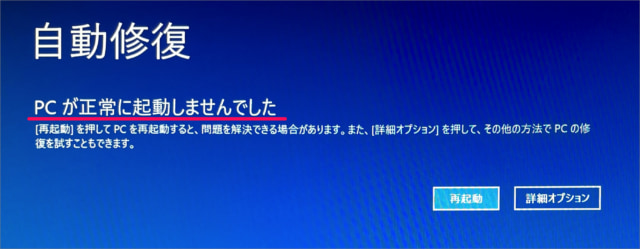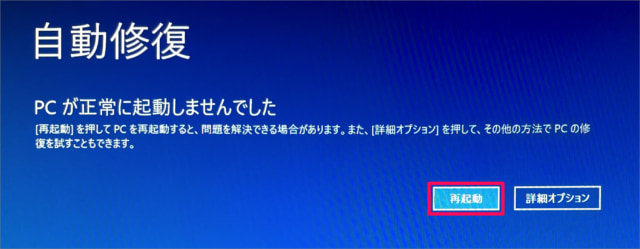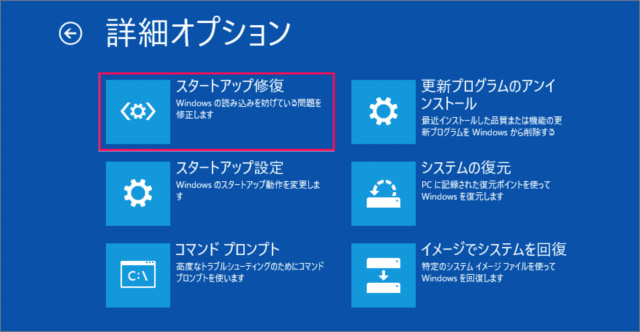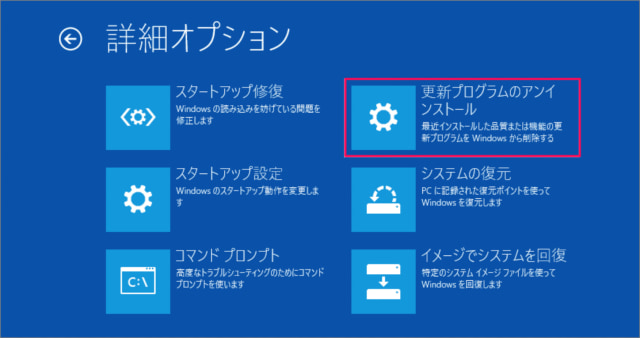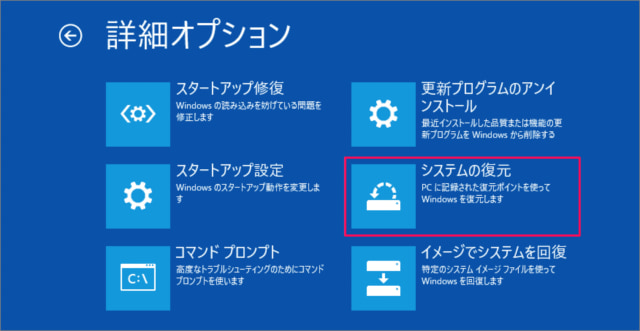自動修復「PCが正常に起動しませんでした」
たまにWindowsが適切に起動せずに 「PCが正常に起動しませんでした」と表示される場合があります。ここではそんな場合の対処方法をいくつか紹介していきます。慌てずにひとつずつ対処方法を操作していきましょう。
対処①:再起動
「再起動」をクリックし、PCを再起動すると問題解決する場合があります。再起動しても問題が解決しない場合は次の手順をひとつずつ試してみましょう。
対処②:スタートアップの修復
「スタートアップ修復」を実行し、Windowsの読み込みを妨げている問題が修正しましょう。次の手順で操作します。
対処③:更新プログラムのアンインストール
更新プログラムを適用した直後に「PCが正常に起動しませんでいた」が表示された場合は、「最新の更新プログラム」をアンインストールしてみましょう。次の手順で操作します。
対処④:コマンドプロンプト
コマンドプロンプトを起動し、コマンド操作で問題を解決しましょう。次の手順でコマンドプロンプトを起動します。
対処⑤:システムの復元
問題が解決しない場合は、システムを復元してみましょう。次の手順で操作します。 ※ 復元ポイントの作成やシステム復元方法です。合わせてご覧ください。Windows 11/10 復元ポイントを作成・削除する方法Windows 10 システムの復元をする方法(以前の状態に戻す)
対処⑥:初期化(リカバリー)
上記の対処方法でもPCが正常に起動しない場合はPCを初期化しましょう。アプリやシステムの設定は削除されますが、ユーザーのデータは保持できる可能性があります。次の手順で操作します。 ※ 初期化(リカバリー)に関する詳しい解説や操作も合わせてご覧ください。Windows 10 初期化する方法(リカバリー)
対処⑦:回復ドライブを使用する
※ 回復ドライバを作成している場合は、それを使ってシステムを回復しましょう。Windows 11/10 – 回復ドライブの作成と使い方(USBメモリ)
対処⑧:クリーンインストール
※ 回復ドライブを作成していない場合は、USBメディアを使ったWindows10のクリーンインストールを実行してみましょう。Windows 10 をクリーンインストールする方法(USBメモリ)
Windows10 の使い方
※ Windows10 の使い方や設定はこちらをご覧ください。Windows 10 の設定と使い方まとめ