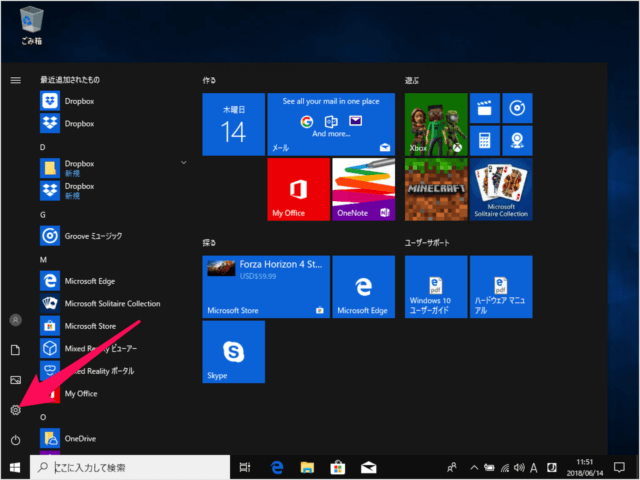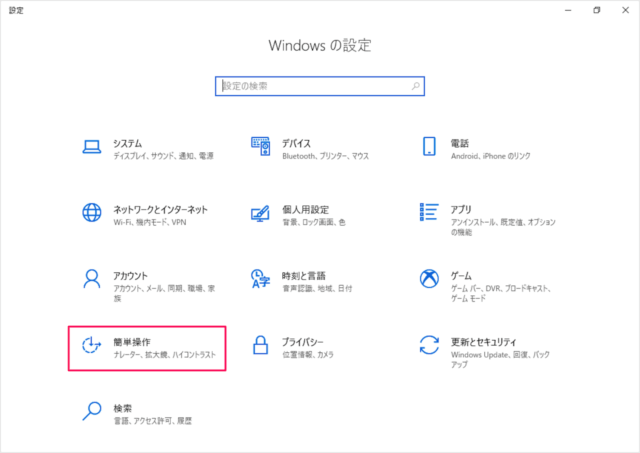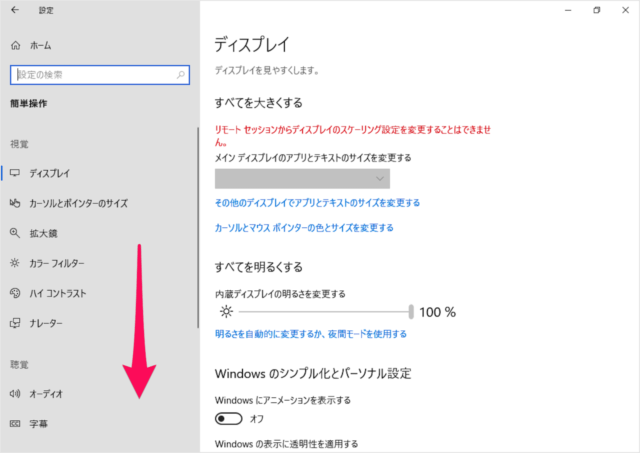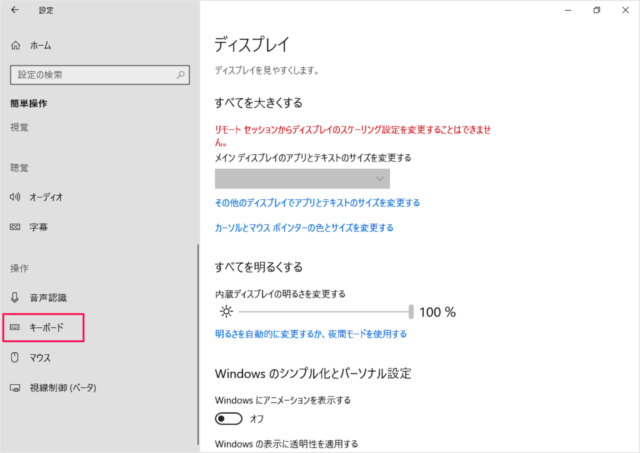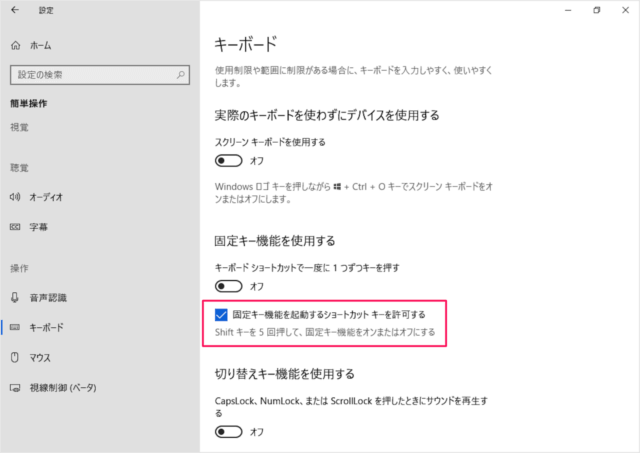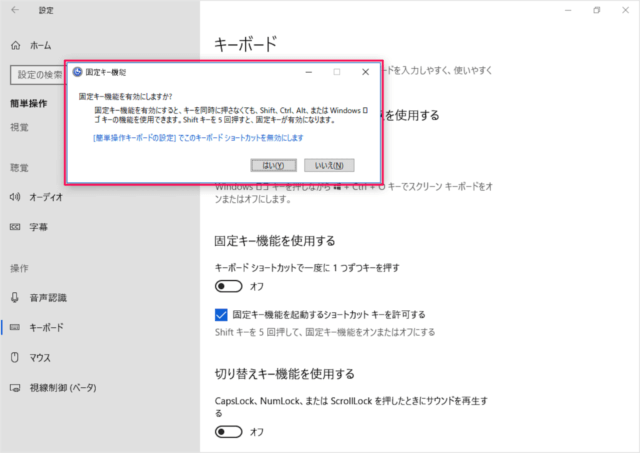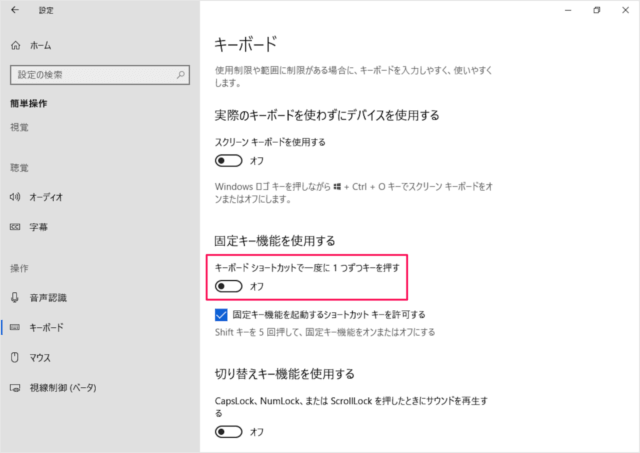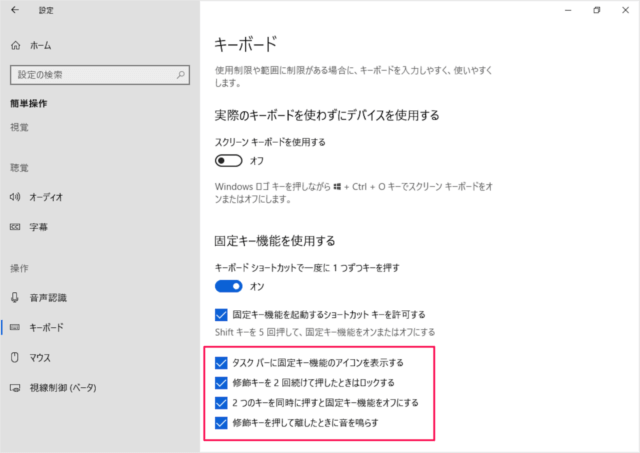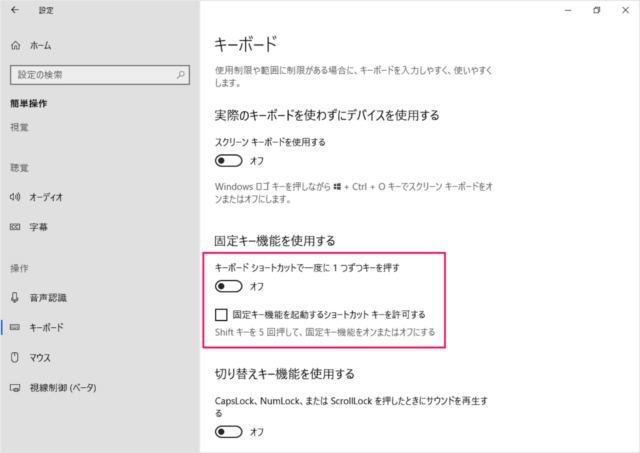固定キー機能を有効にすると Windows10 のショートカットキーを(同時に押さずに)1つずつ押すことで実行することができます。 例えば、エクスプローラーを起動するショートカットキーは「Windowsキー」を押しながら、「Eキー」を押しますが 固定キー機能を有効にすると「Windowsキー」「Eキー」と1つずつ順に押すことで、エクスプローラーを起動することができます。 ショートカットキーについてはこちらをご覧ください。
Windows10 - キーボードショートカットの一覧表
Windows10 - 固定キー機能の設定
それでは実際に固定キー機能を設定してみましょう。
スタートメニューの「歯車」アイコンをクリックします。 Windows の設定です。 「簡単操作」をクリックします。 左メニューの下の方ある 「キーボード」をクリックしましょう。 デフォルトでは
固定キー機能を起動するショートカットキーを許可するShiftキーを 5回押して、固定キーをオンまたはオフにする
にチェックが入っています。 試しに「Shiftキー」が5回押してみましょう。 すると、次のようなポップアップが表示されるので 固定キーを有効にしますか? 「はい」をクリックすると「有効」になります。 Windows の設定に戻ります。
キーボードショートカットで一度に 1つずつキーを押す
を「オン」にすることでも固定キー機能を有効にすることができます。 また次の機能も設定することができます。
タスクバーに固定キー機能のアイコンを表示する 修飾キーを2回続けて押したときはロックする 2つのキーを同時に押すと固定キー機能をオフにする 修飾キーを押して話したときに音を鳴らす
固定キー機能をオフに
固定キー機能が不要な方は「オフ」に、チェックをはずしておきましょう。
固定キー機能を起動するショートカットキーを許可する キーボードショートカットで一度に 1つずつキーを押す
Windows10 の使い方や設定はこちらをご覧ください。
Windows10 の使い方と設定