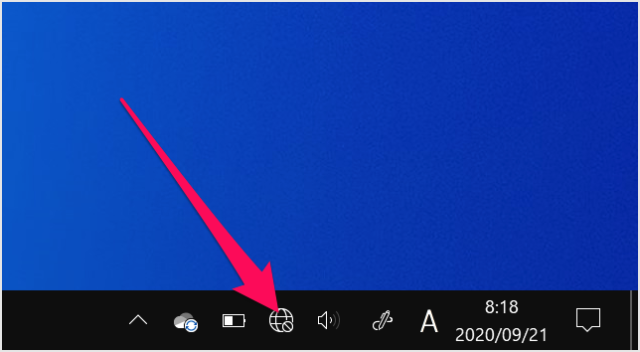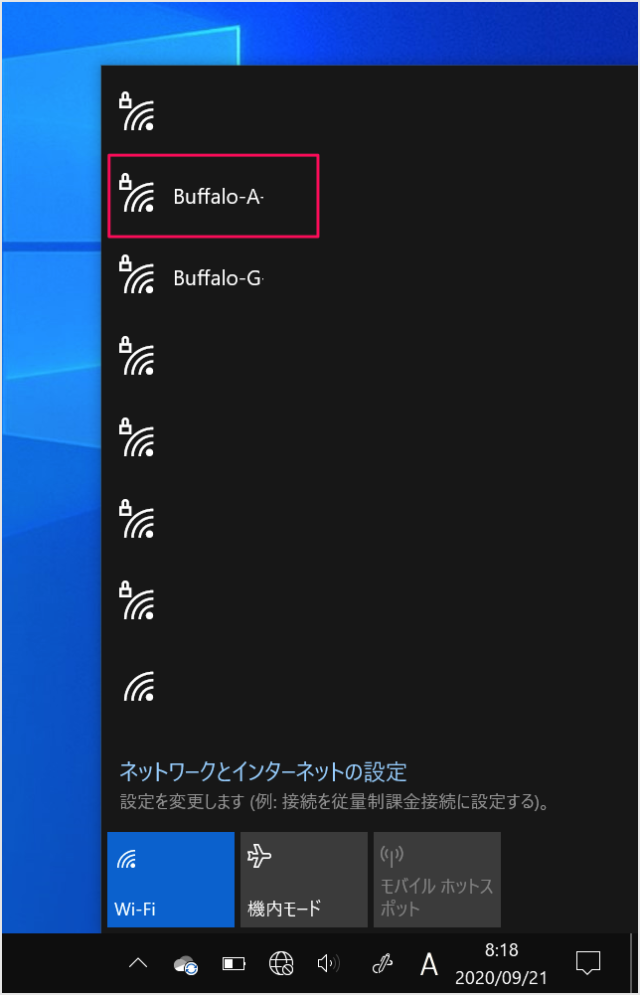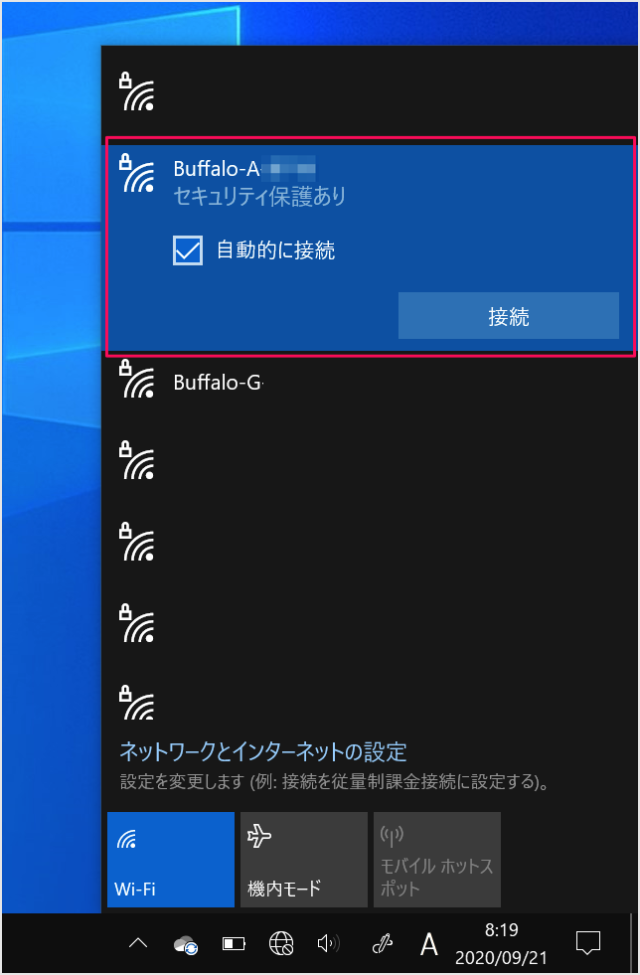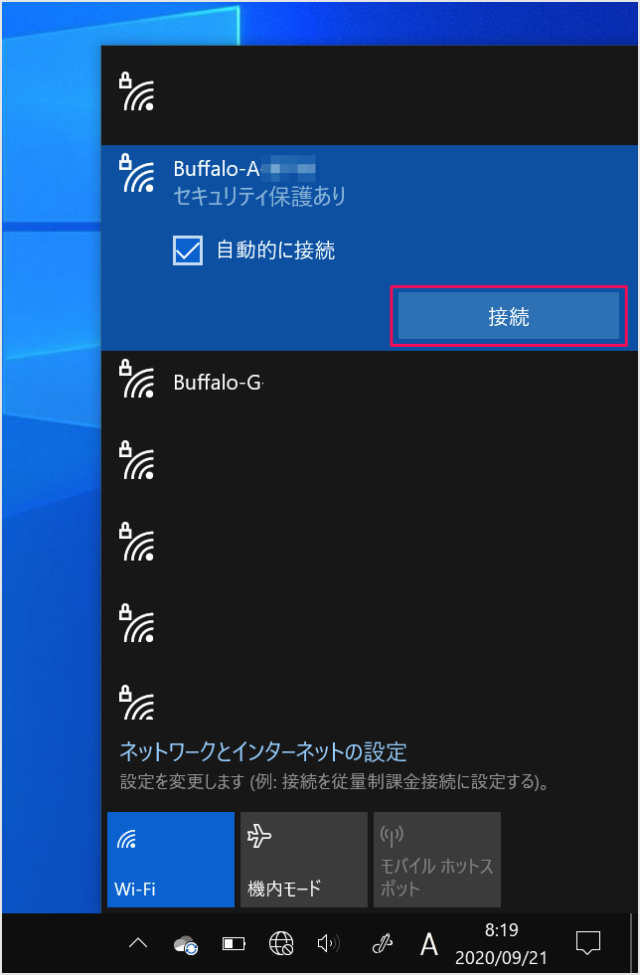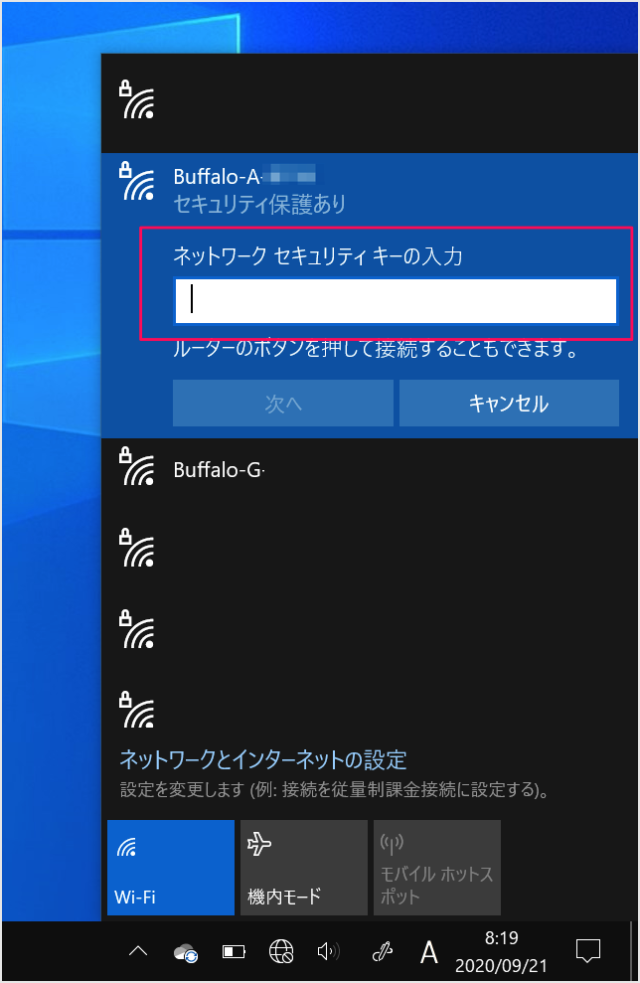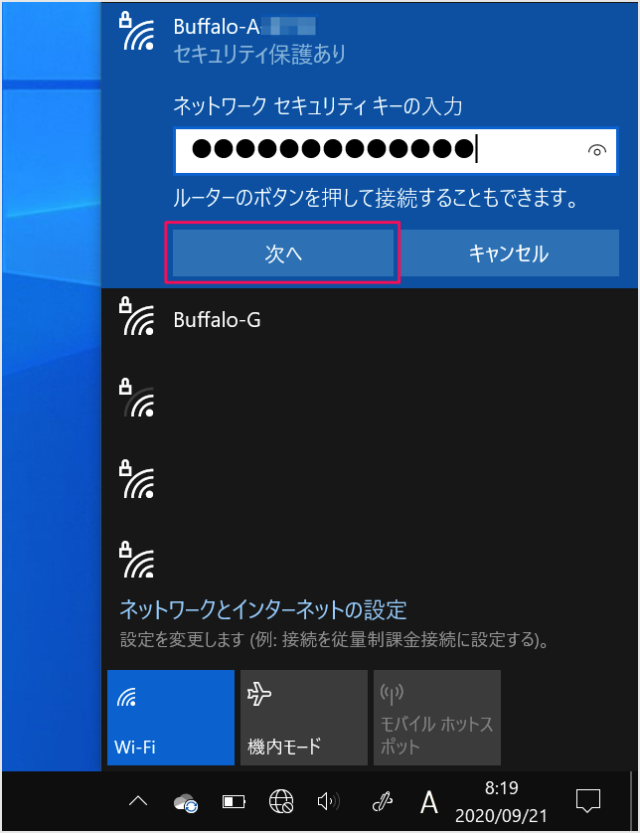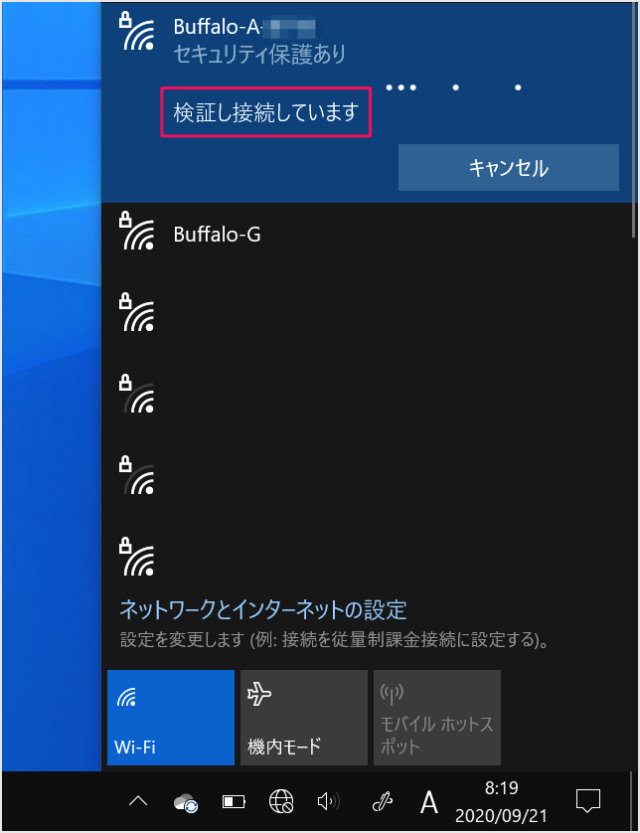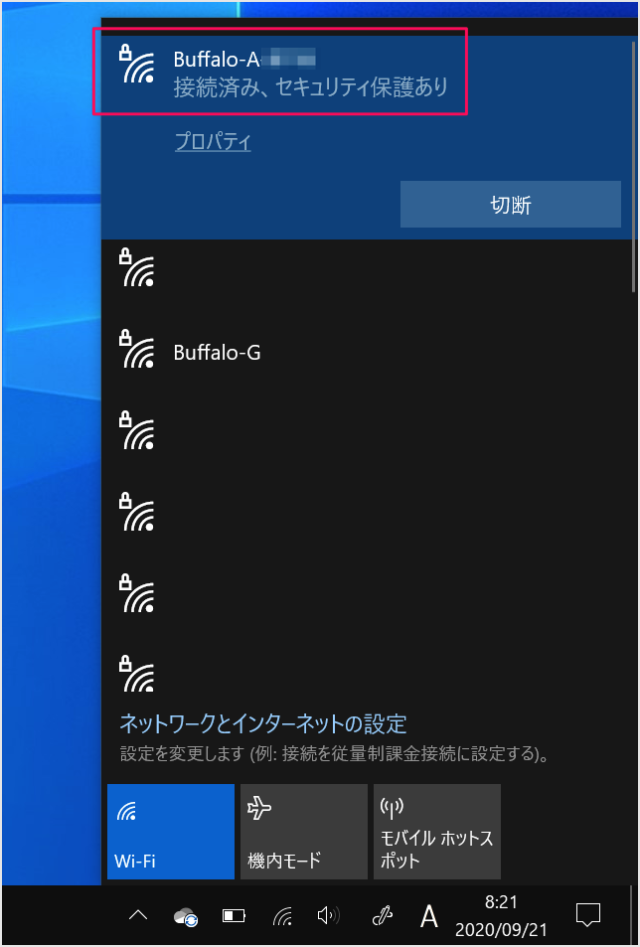ここでは Windows10 を無線LANのルーターなどのアクセスポイントへ Wi-Fi接続する方法をみていきます。 まずは、接続したい「アクセスポイントの名前(SSID)」と「セキュリティキー(パスワード)」を確認しておきましょう。セキュリティキーはルーターの筐体に貼られているシールなどで確認することができます。機種によって異なるので、お使いのルーターの取扱説明書を確認しましょう。
Wi-Fi(無線LAN)に接続
それでは実際に Wi-Fi に接続してみましょう。
タスクバー
タスクバーの右の方にある「地球儀アイコン」あるいは「Wi-Fi(扇型のアイコン)」をクリックしましょう。 すると、このように接続可能な Wi-Fi のアクセスポイント(ルーター)が表示されるので、接続したいアクセスポイント(ここでは「Buffalo-◯×」)をクリックしましょう。
Wi-Fiネットワークに接続
「自動的に接続」にチェックが入っていることを確認し 「自動的に接続」にチェックを入れると、Windowsシステムを再起動後も自動的にWi-Fi接続してくれます。 「接続」をクリックしましょう。
セキュリティキー
「ネットワークセキュリティキー(パスワード)」を入力し 「次へ」をクリックします。 すると、検証と接続がはじまります。 「接続済み」と表示されれば、ネットワークへの接続が確立されました。 実際にネットワークが使えるかどうかを確認するためにインターネットを使ってみたりしましょう。 こちらも合わせてご覧ください。
Windows10 - ネットワーク関連の使い方まとめ
その他の Windows10 の使い方や設定はこちらをご覧ください。
Windows10 の使い方と設定