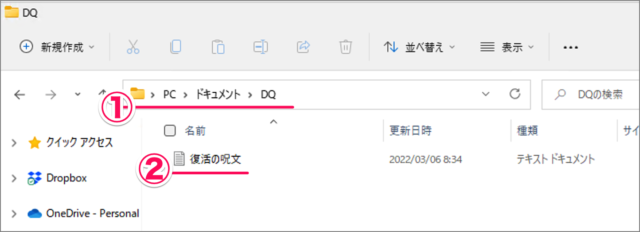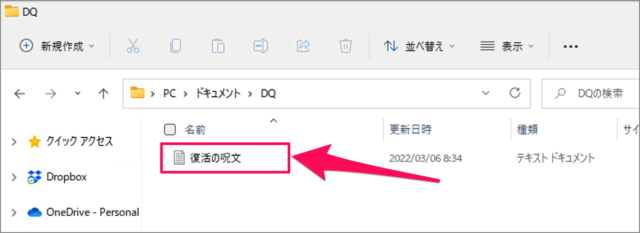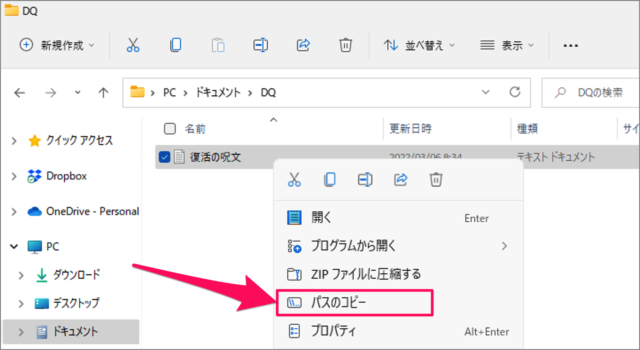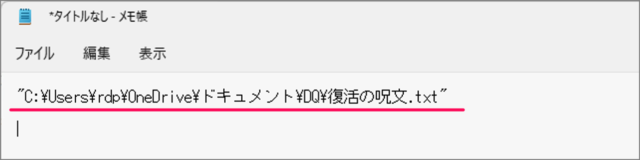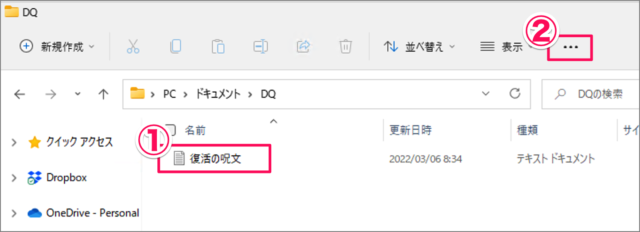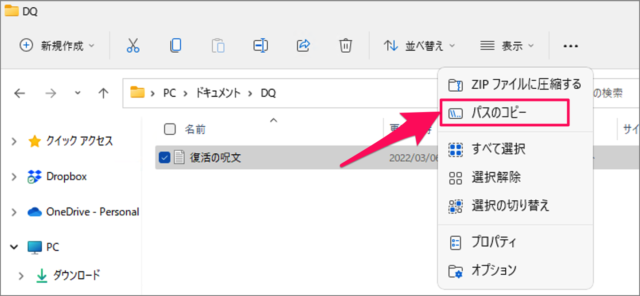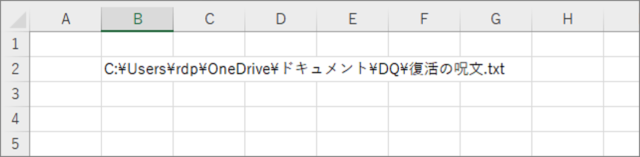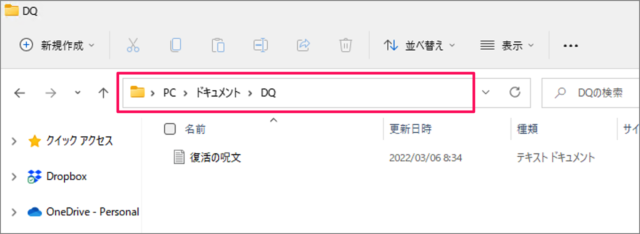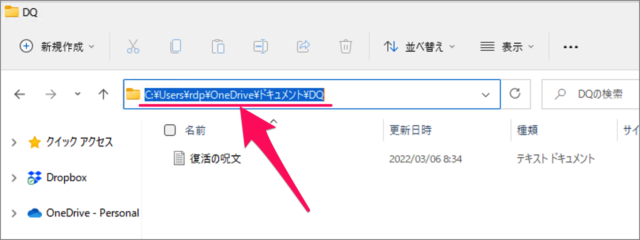ファイルのフルパスとは
次のように表記されるものを [ファイルのフルパス] といいます。 とある理由でファイルのフルパスが必要になった場合は今回紹介する方法で、フルパスをコピーしましょう。またフォルダーのフルパスをコピーする方法も合わせてみていきます。
ファイルのフルパスをコピーする方法は?
ファイルのフルパスをコピーする方法は次の手順です。 その他の Windows 11 の設定と使い方をまとめていますので、ご参考にどうぞ。 フルパスをコピーしたい[ファイル]を選択し、右クリックしましょう。 これでOKです。ファイルのフルパスがクリップボードにコピーされました。 Windows11から右クリックメニューが変更されましたが、旧仕様の右クリックメニューに戻すことができます。Windows 11 – 右クリックメニューを旧仕様に戻す方法を参考にしてください。
Windows 11 の設定と使い方まとめ
エクスプローラーでコピーする場合
エクスプローラーのメニューからファイルのフルパスをコピーしてみましょう。
フォルダーのフルパスをコピーする方法は?
フォルダーのフルパスをコピーする方法は次の手順です。
これでOKです。ファイルのフルパスがクリップボードにコピーされました。 Excelなどのアプリにコピーしたパスを貼り付けると、このようにファイルのフルパスが表示されます。 エクスプローラーのタイトルバーにフルパスを表示する方法もあわせてご覧ください。 エクスプローラーをフルパス表示にする場合は、エクスプローラーのタイトルバーにフルパスを表示する方法をご覧ください。 [アドレスバー]をクリックすると このようにフルパスが表示されるので、ショートカットキー[Ctrl + C]でコピーしましょう。 これでOKです。ファイルのフルパスがクリップボードにコピーされました。 その他の Windows 11 の設定と使い方をまとめていますので、ご参考にどうぞ。
Windows 11 の設定と使い方まとめ
関連リソース