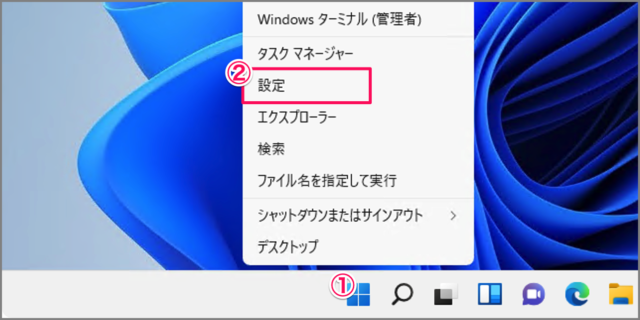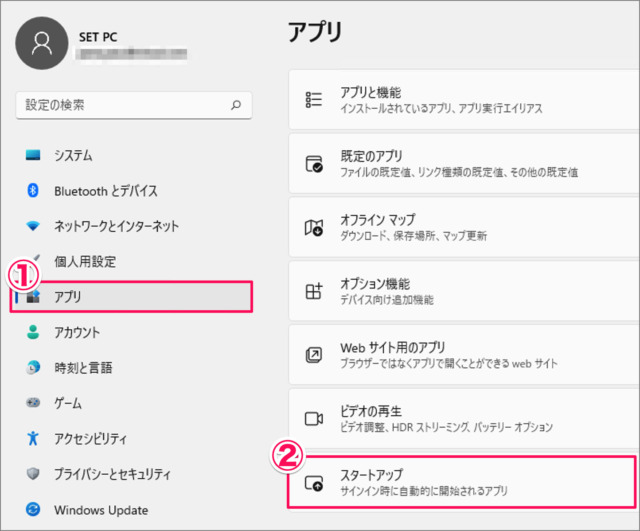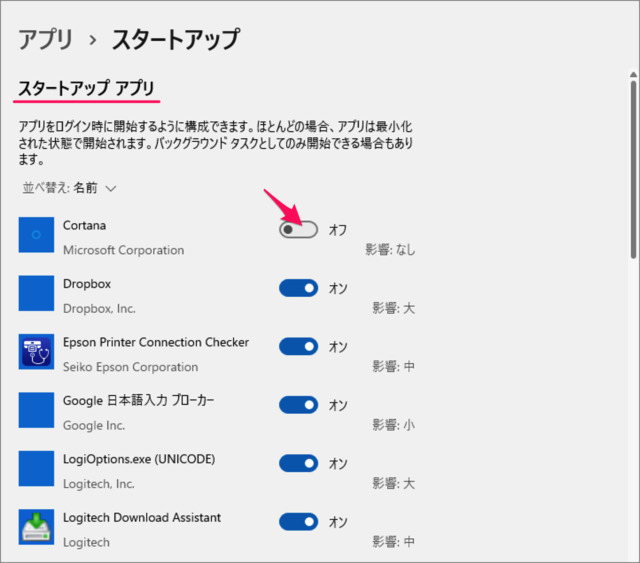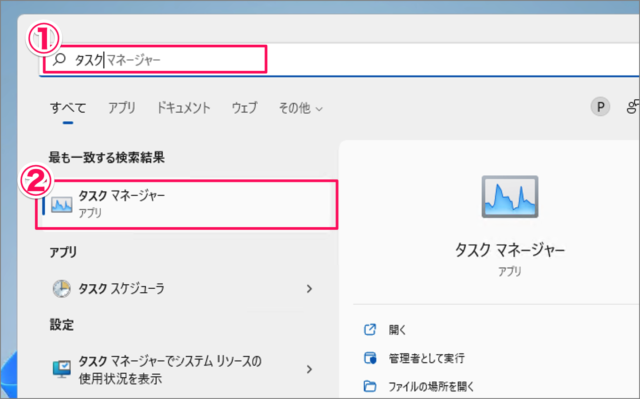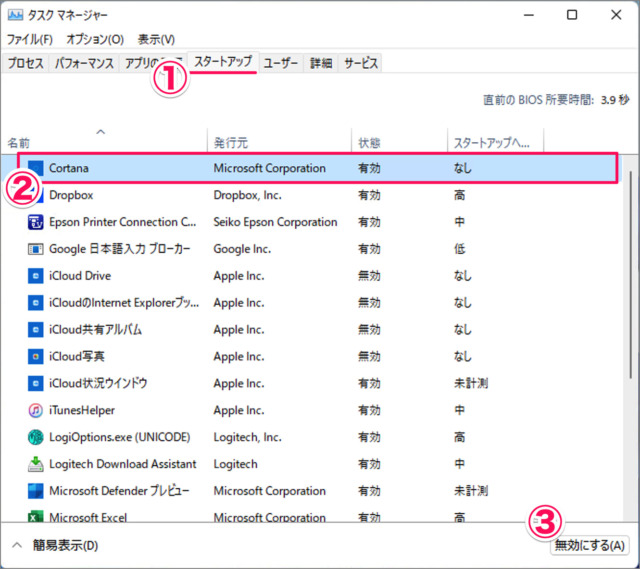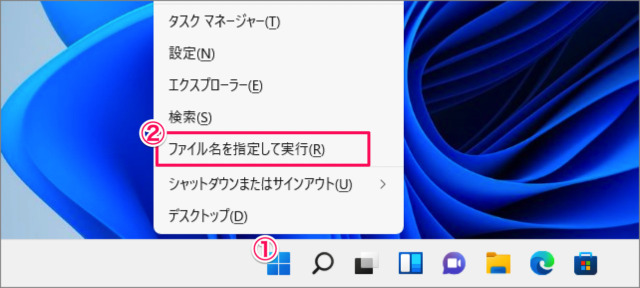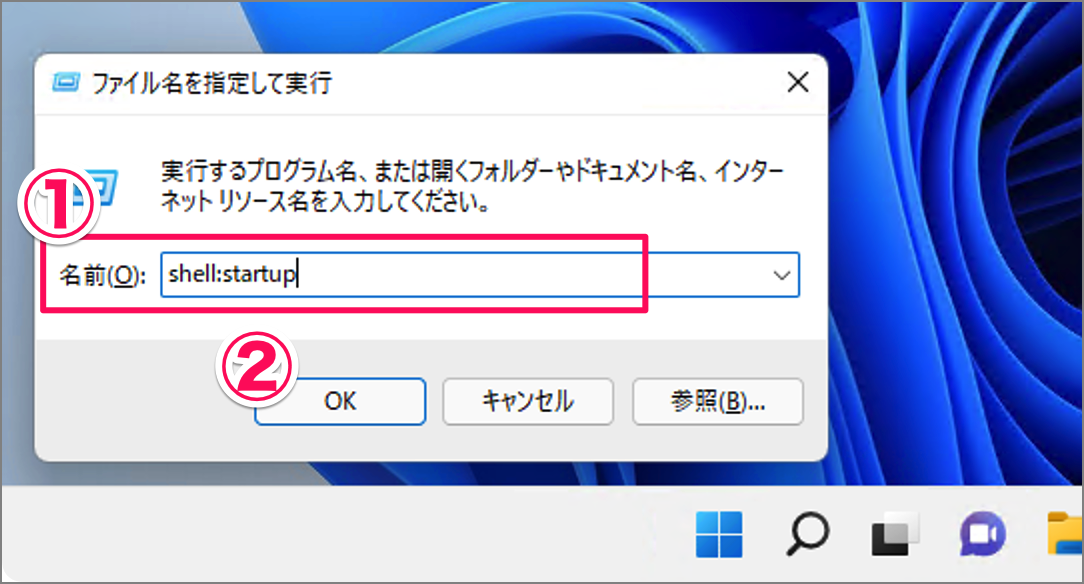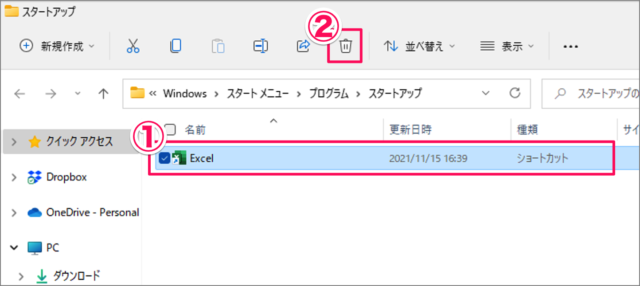Windows 11 にログインするとスタートアップする(自動で起動する)アプリ。毎日、朝イチに使用するタスク管理アプリやメーラーといったアプリなら便利ですが、頻繁に使用しないアプリが自動で起動すると……起動プロセスに時間がかかる上、システムのリソースを消耗してしまう可能性があります。 自動起動は不要だ! というアプリは今回紹介する方法で、スタートアップを無効(オフ)にしましょう。 ここでは「Windowsの設定」「タスクマネージャー」「スタートアップフォルダ」からアプリのスタートアップを無効(オフ)にする方法をみていきます。
アプリのスタートアップを無効にする方法は?
Windows 11 アプリのスタートアップを無効にする方法は次の手順です。 以上で、Windows 11 アプリのスタートアップを無効にする方法の解説は終了です。 これでアプリのスタートアップが無効になります。 その他の Windows 11 の設定と使い方をまとめていますので、ご参考にどうぞ。
Windows 11 の設定と使い方まとめ
「タスクマネージャー」でスタートアップを無効にする
タスクマネージャーからスタートアップを無効にしてみましょう。
「スタートアップ・フォルダー」から無効にする
「スタートアップ・フォルダー」からスタートアップを無効にする方法です。
タスクマネージャーです。 これでアプリのスタートアップが無効になります。 以上で、Windows 11 アプリのスタートアップを無効(オフ)にする方法の解説は終了です。
ファイル名を指定して実行です。 スタートアップ・フォルダーです。 これでアプリのスタートアップが無効になります。 ちなみにスタートアップ・フォルダのフルパスは次の通りです。 その他の Windows 11 の設定と使い方をまとめていますので、ご参考にどうぞ。
Windows 11 の設定と使い方まとめ
関連リソース