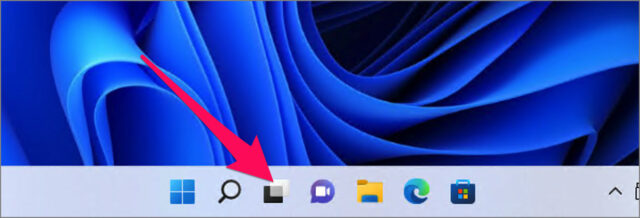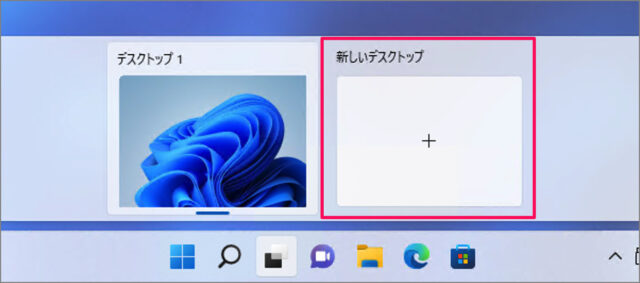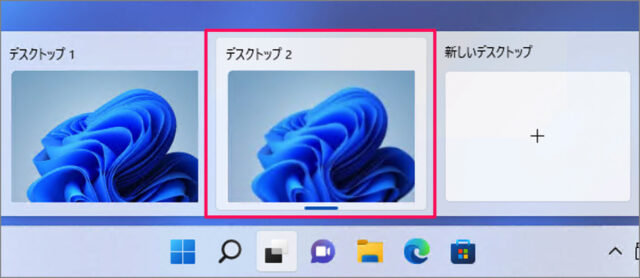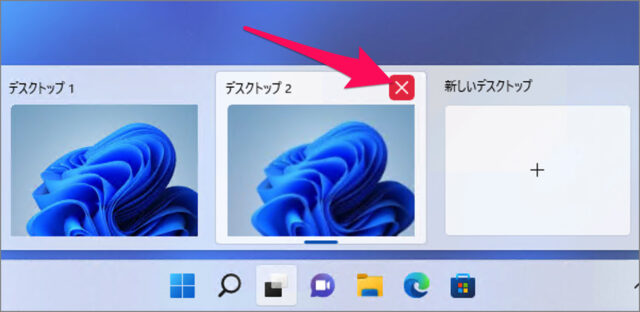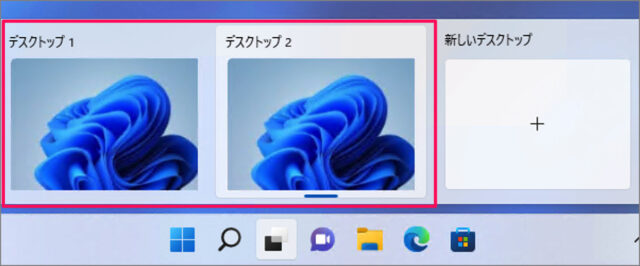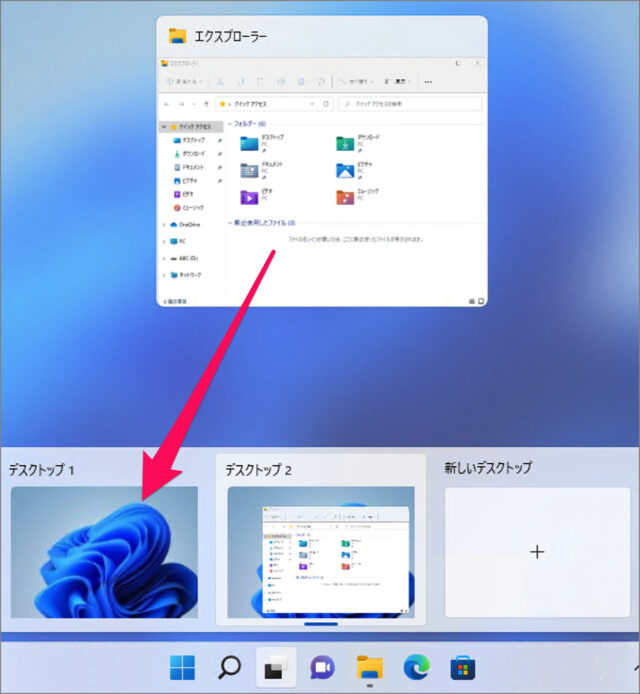Windows 11 では、複数のディスプレイに接続していない Windows PC でも複数のデスクトップを使用することができる「仮想デスクトップ」と呼ばれる機能があります。この機能のおかげで複数の「仮想デスクトップ」を作成し、「タスクビュー」から切り替えることができます。作成した各仮想デスクトップには、それぞれ開いているアプリの配置が保存されているので、作業ごとにデスクトップを使い分けることができます。 ここでは仮想デスクトップの作成・削除・切り替え……といった基本的な使い方を紹介していきます。
仮想デスクトップを作成する方法は?
仮想デスクトップを作成する方法は次の手順です。
仮想デスクトップを削除する方法は?
仮想デスクトップを削除する方法は次の手順です。 タスクバーにある [タスクビュー] アイコンをクリックします。 タスクビューが表示されるので、[新しいデスクトップ] をクリックします。 すると、仮想デスクトップが作成されます。 ※ [新しいデスクトップ] をクリックすると、さらに仮想デスクトップを作成することができます。 これで新しい仮想デスクトップを作成できます。
仮想デスクトップを切り替える方法は?
仮想デスクトップを切り替える方法は次の手順です。
これで仮想デスクトップを削除することができます。
仮想デスクトップのアプリを移動する方法は?
仮想デスクトップのアプリを移動する方法は次の手順です。
これで仮想デスクトップを切り替えることができます。
仮想デスクトップの名前を変更する方法は?
仮想デスクトップの名前を変更する方法は次の手順です。
これで仮想デスクトップのアプリを移動することができます。
仮想デスクトップの壁紙を変更する方法は?
仮想デスクトップの壁紙を変更する方法は次の手順です。
これで仮想デスクトップの名前を変更することができます。 ※ 壁紙に関する詳しい情報は、Windows 11 仮想デスクトップごとに異なる壁紙を設定する方法をご覧ください。
これで仮想デスクトップの壁紙を変更することができます。
仮想デスクトップのショートカットキー
仮想デスクトップのショートカットキーをまとめました。ご参考にどうぞ。 その他のショートカットキーはこちらをご覧ください。
Windows 11 - ショートカットキーの早見表(まとめ)
これで Windows 11 仮想デスクトップの使い方の解説は終了です。 その他の Windows 11 の設定と使い方をまとめていますので、ご参考にどうぞ。
Windows 11 の設定と使い方まとめ
関連リソース