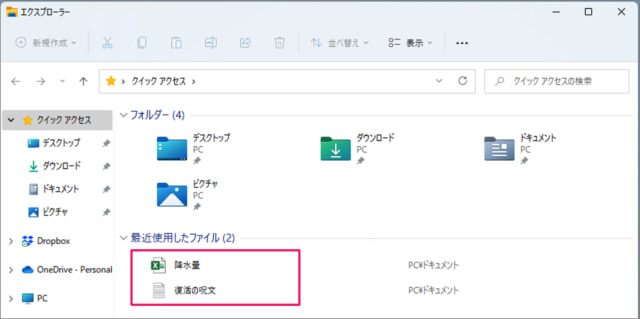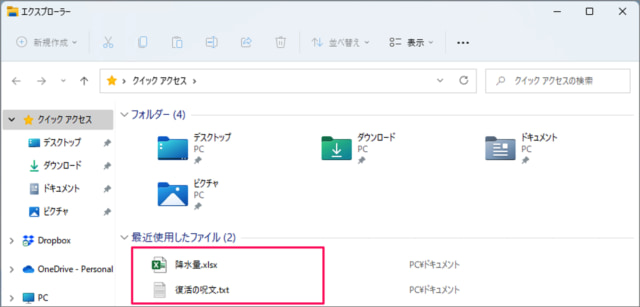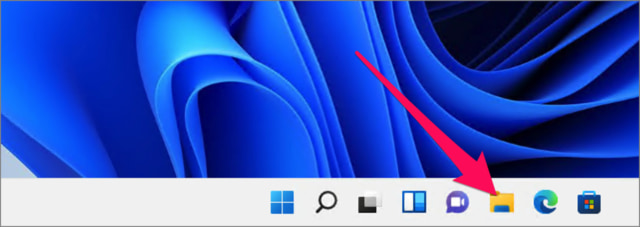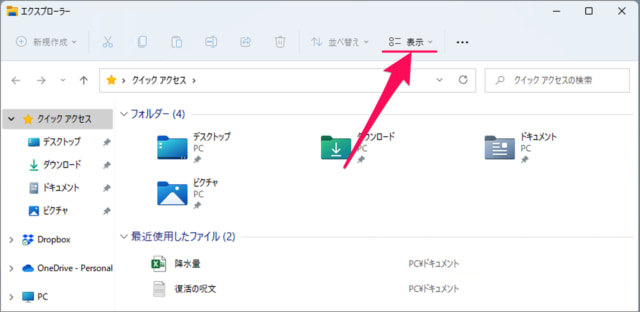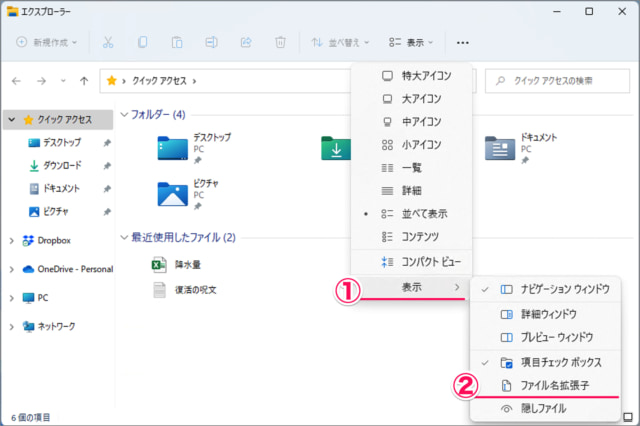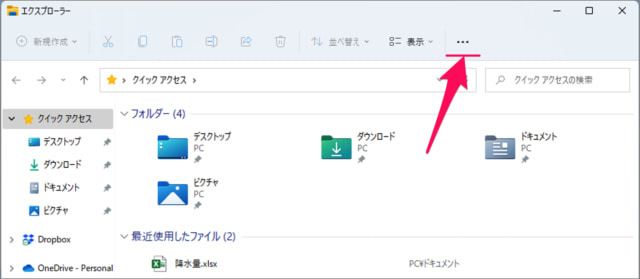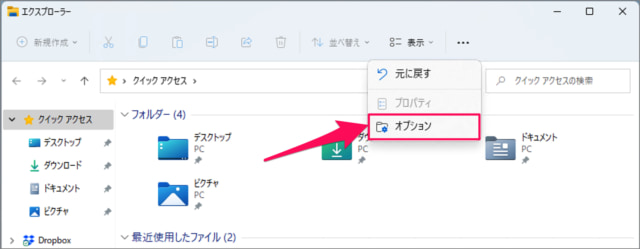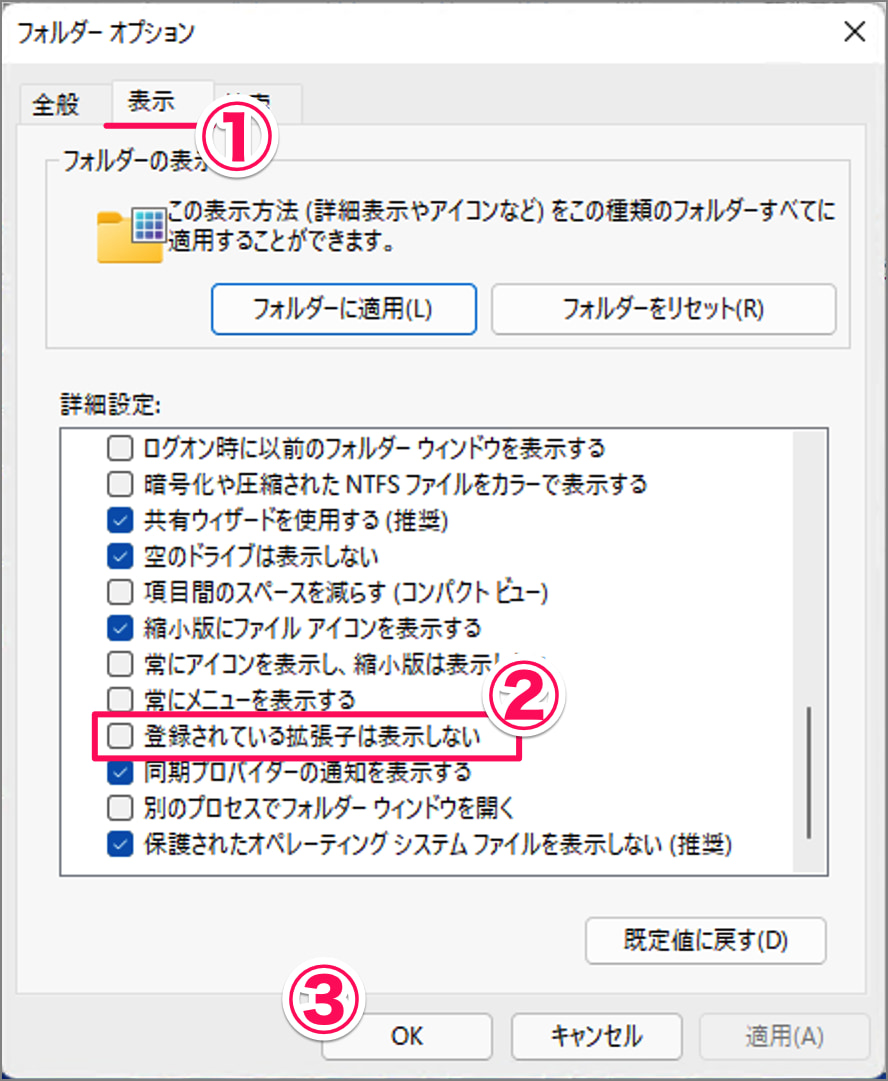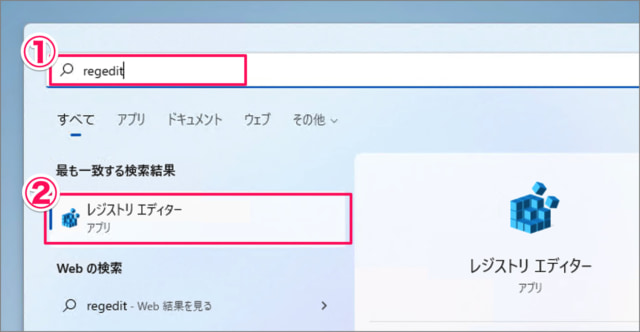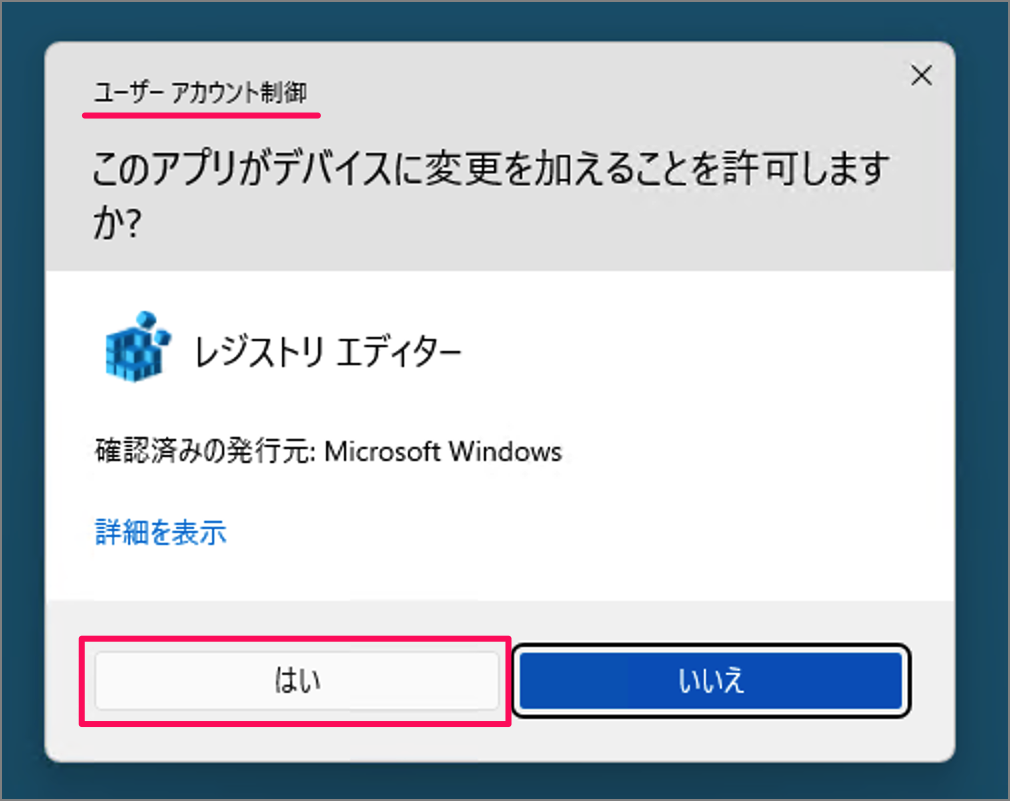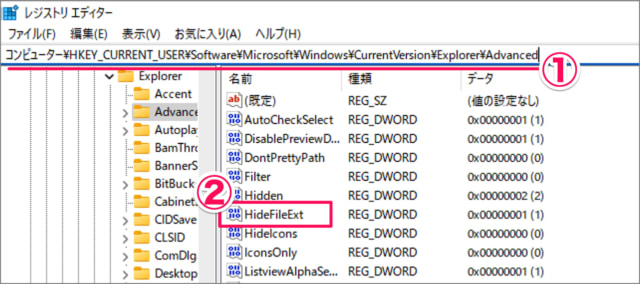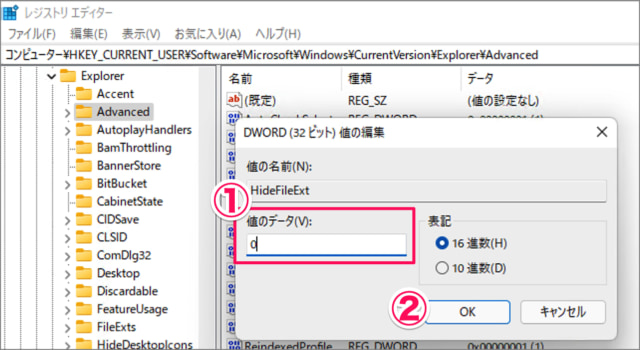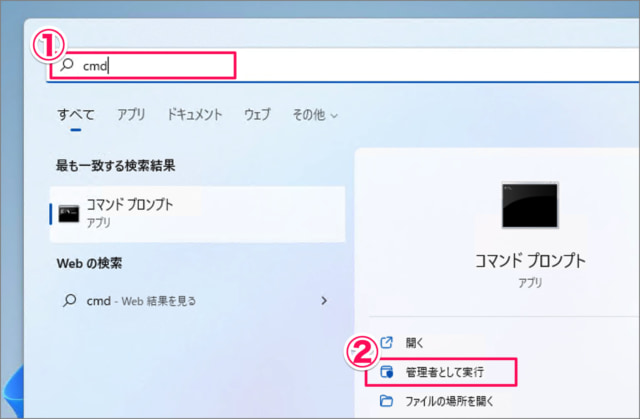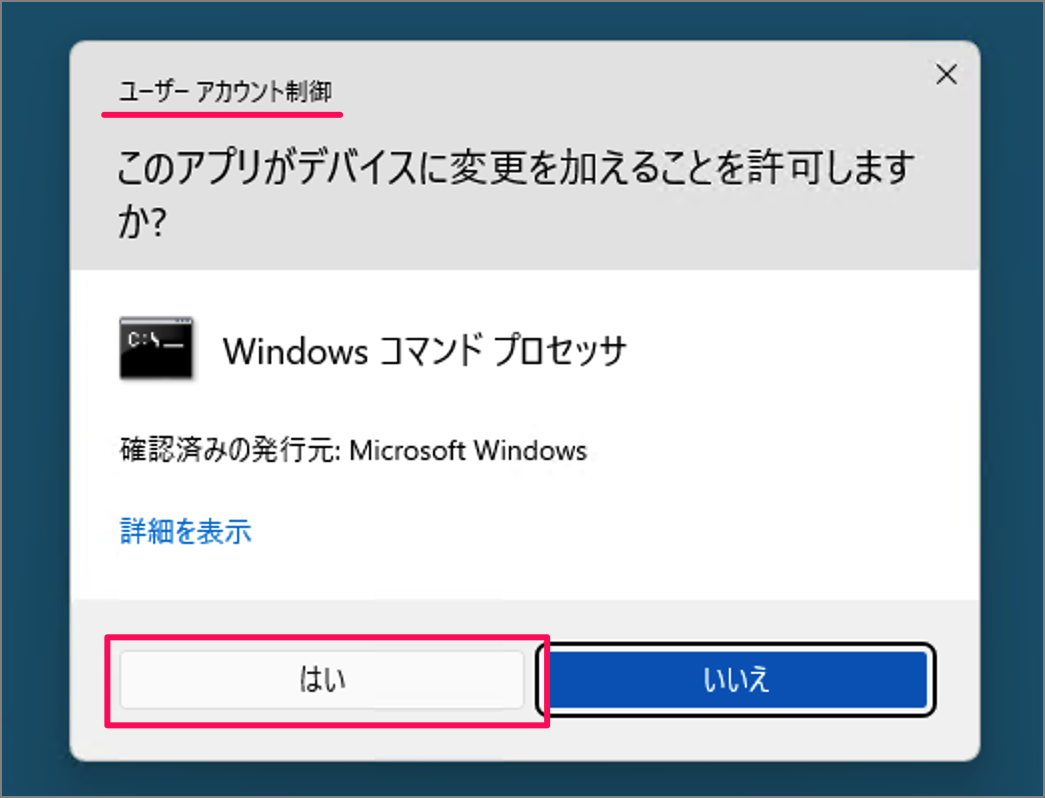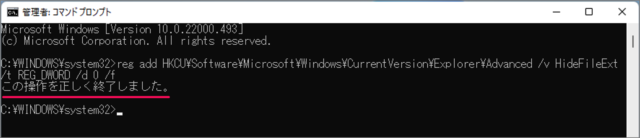ファイルの末尾にある「.(ピリオド) + 英数字3〜4文字」は、ファイルの種類や形式を識別するための文字列で「ファイル拡張子」といいます。 ファイル拡張子は、Windows 11 のデフォルトでは非表示になっているので ここでは、このようにファイル拡張子を表示する方法をみていきます。 ※ ちなみに「.xlsx」はエクセルファイルの拡張子、「.txt」はテキストファイルの拡張子になります。 また、ファイルに拡張子を非表示にする方法も合わせてみていきます。 ファイル拡張子を表示/非表示にする方法はいくつかあるので、ひとつずつ解説していきます。
Windows 11の場合 Windows 10の場合
ファイル拡張子を表示/非表示にする方法は?
Windows 11 ファイル拡張子を表示/非表示にする方法は次の手順です。 これでファイル拡張子の表示/非表示が切り替わります。 その他の Windows 11 の設定と使い方をまとめていますので、ご参考にどうぞ。
Windows 11 の設定と使い方まとめ
フォルダーオプションの場合
タスクバーから「エクスプローラー」を起動しましょう。 エクスプローラーの上部メニュー「・・・」を選択し 「オプション」をクリックします。 フォルダーオプションです。①上部タブメニュー「表示」を選択し②「登録されている拡張子は表示しない」をクリックします。
チェックを入れる → 拡張子の非表示チェックをはずす → 拡張子の表示
③「OK」をクリックします。 これでファイル拡張子の表示/非表示が切り替わります。
レジストリーエディターの場合
レジストリーエディターで、ファイル拡張子を表示/非表示する方法をみていきます。 作業前にレジストリをバックアップしておきましょう! ①スタートメニューのフォームに「regedit」と入力し②「レジストリーエディター」を起動しましょう。 Windows 11 レジストリエディターを起動する方法 ユーザーアカウント制御です。「はい」をクリックしましょう。 Windows 11/10 ユーザーアカウント制御を設定する方法 レジストリーエディターです。①次のパスに移動し ②「HideFileExt」をダブルクリックしましょう。 ①値のデータを編集し
値のデータ「0」 → 拡張子の表示値のデータ「1」 → 拡張子の非表示
②「OK」をクリックします。 コンピューターを再起動すれば、設定が反映されます。
コマンドプロンプトの場合
①スタートメニューのフォームに「cmd」と入力し②コマンドプロンプトを「管理者として実行」しましょう。 Windows 11 コマンドプロンプトを起動する方法 ユーザーアカウント制御です。「はい」をクリックしましょう。 コマンドプロンプトです。次のコマンドを実行すると、ファイル拡張子が表示されるようになります。 「この操作を正しく終了しました。」と表示されれば、OKです。コンピューターを再起動すれば、設定が反映されます。 ファイル拡張子を非表示にする場合は次のコマンドを実行し、コンピューターを再起動しましょう。 これでファイルの拡張子は非表示になります。 以上、Windows 11 ファイル拡張子を表示/非表示にする方法でした。Windows 11 の設定と使い方まとめていますのでご覧ください。また、関連記事もあわせてご覧ください。
関連リソース