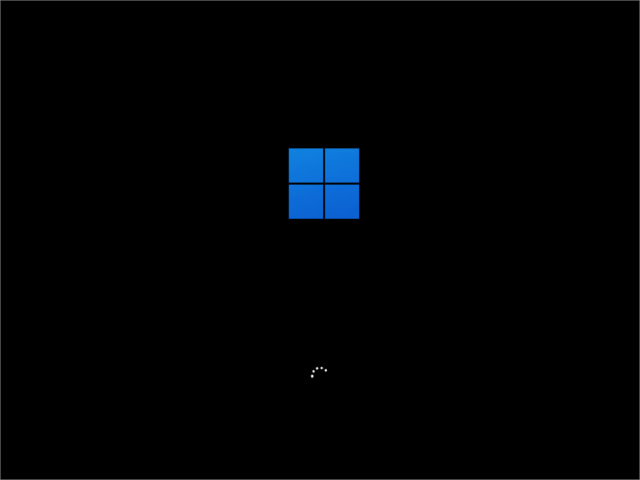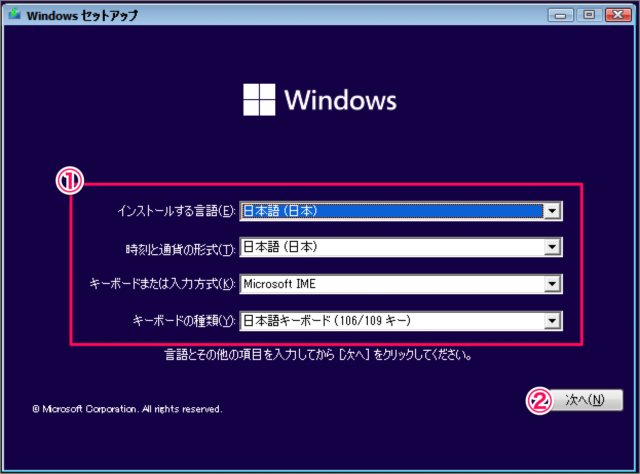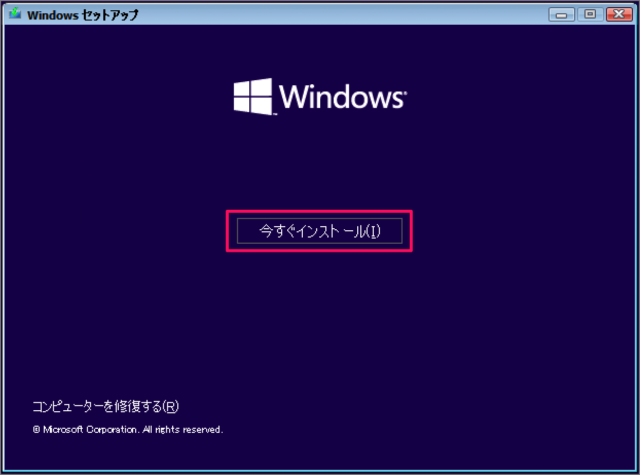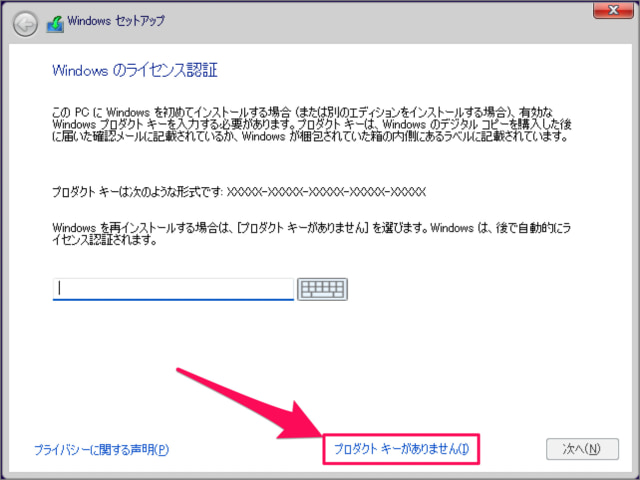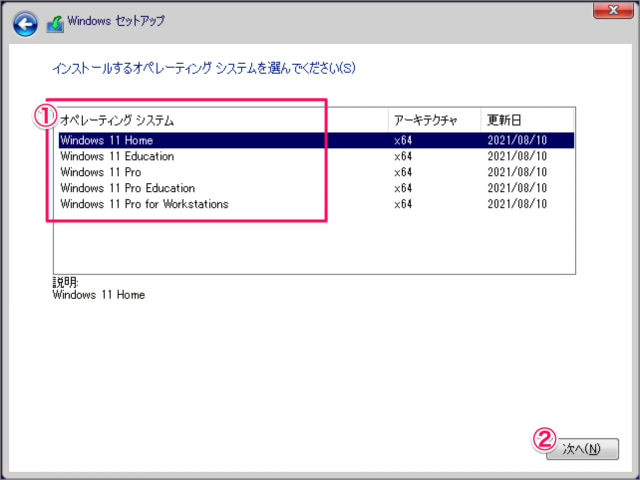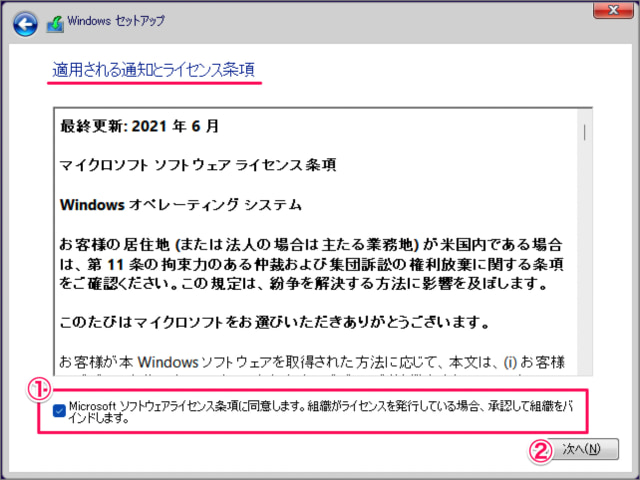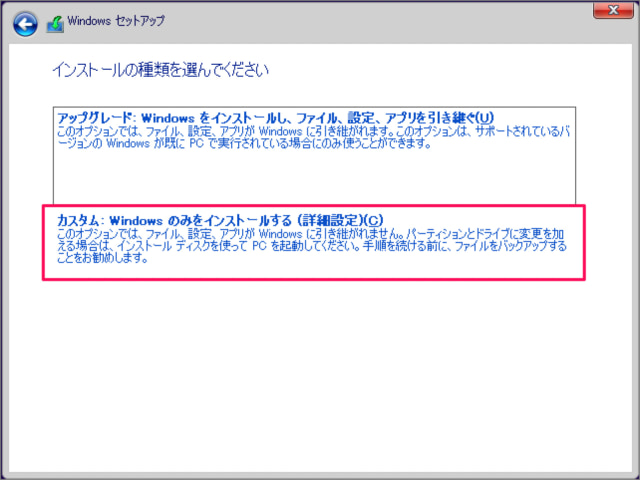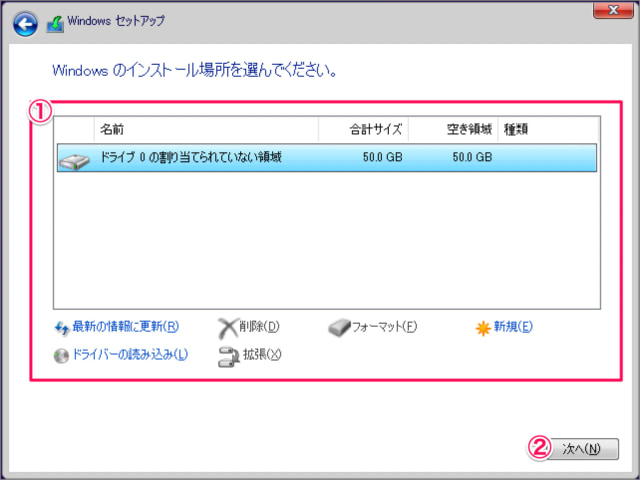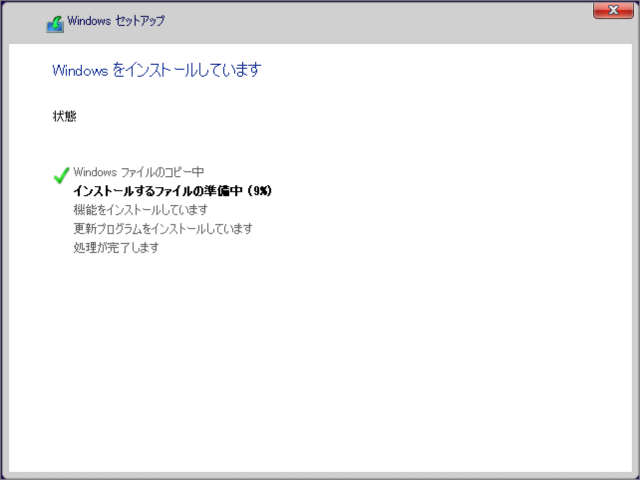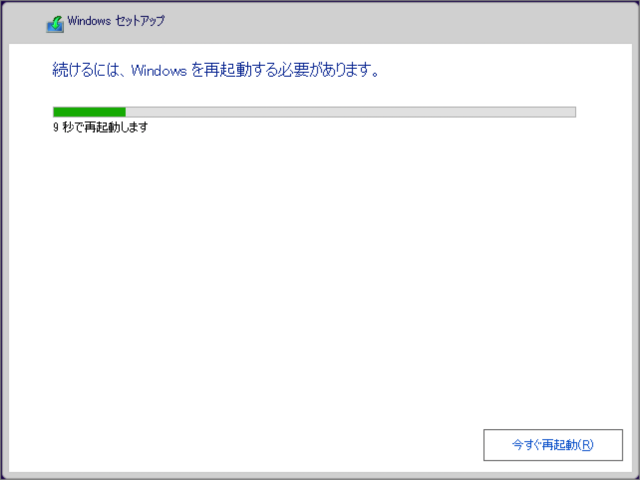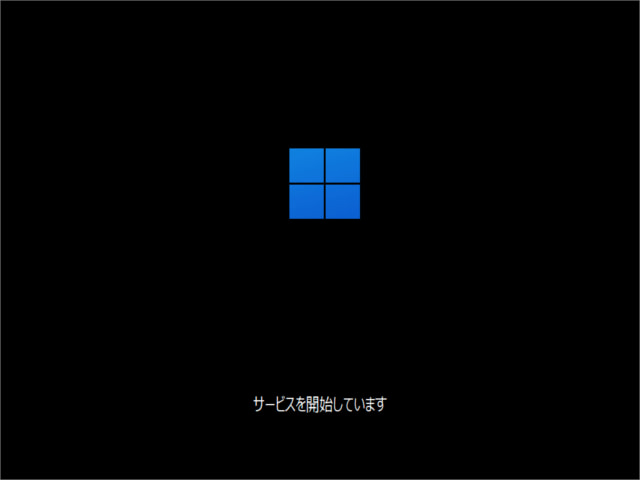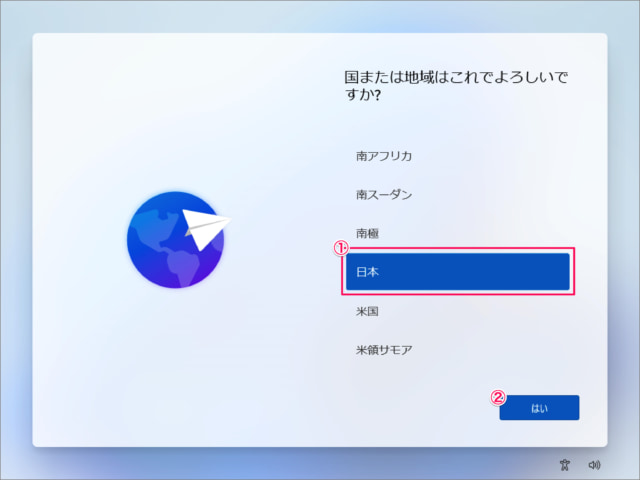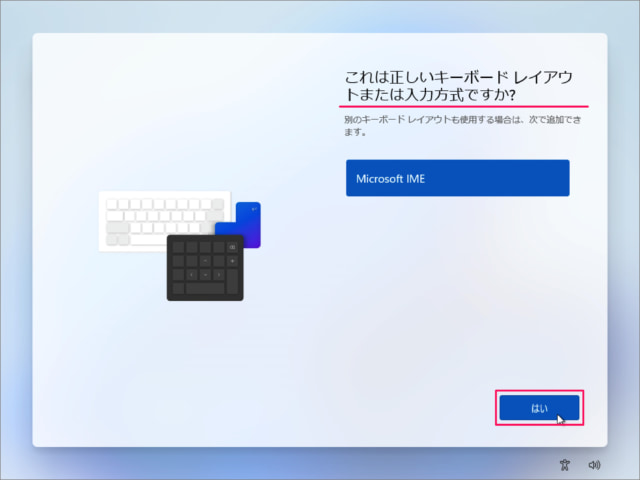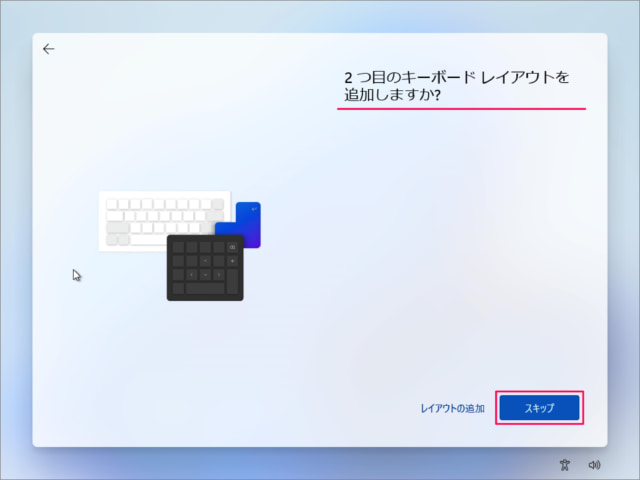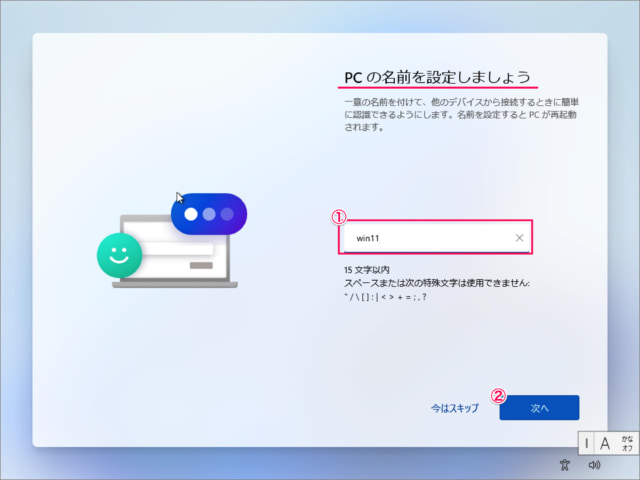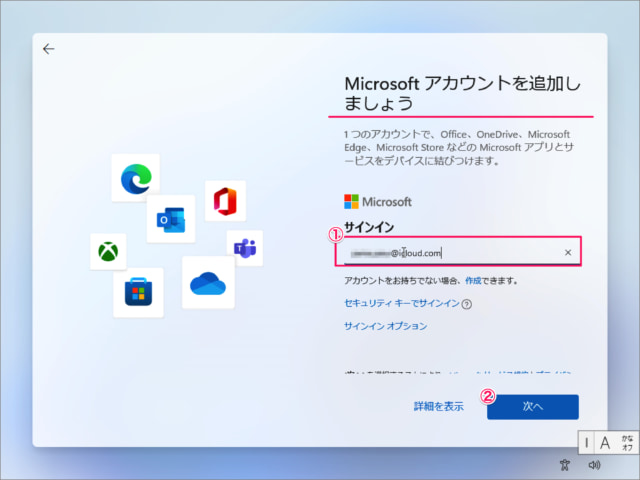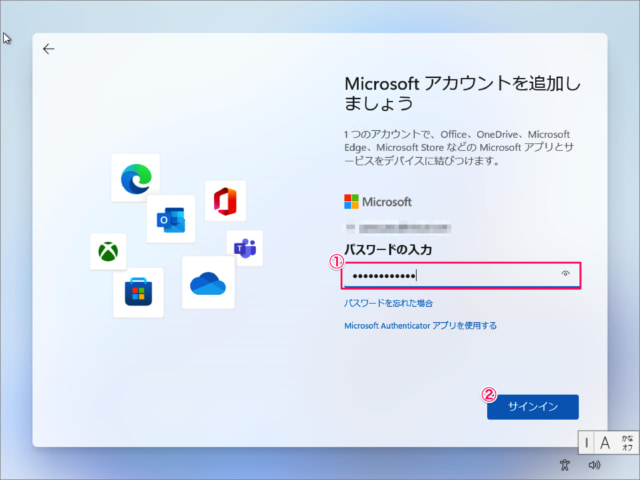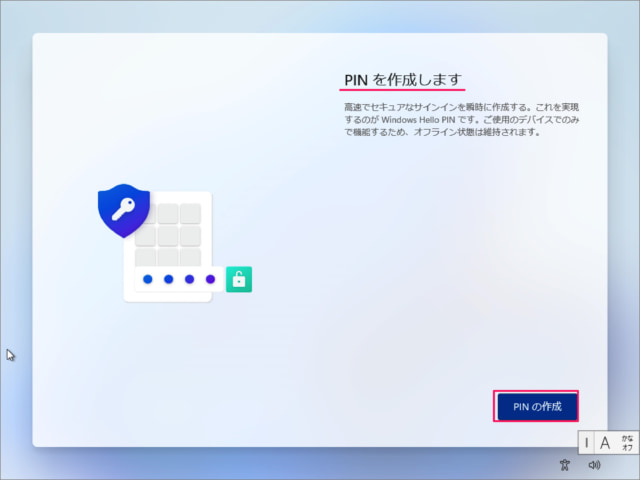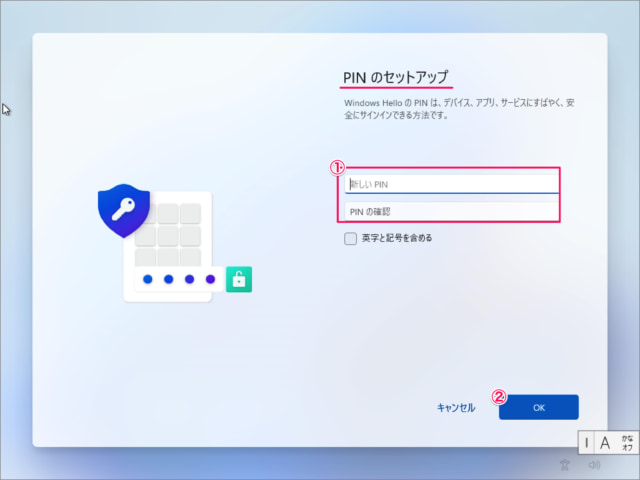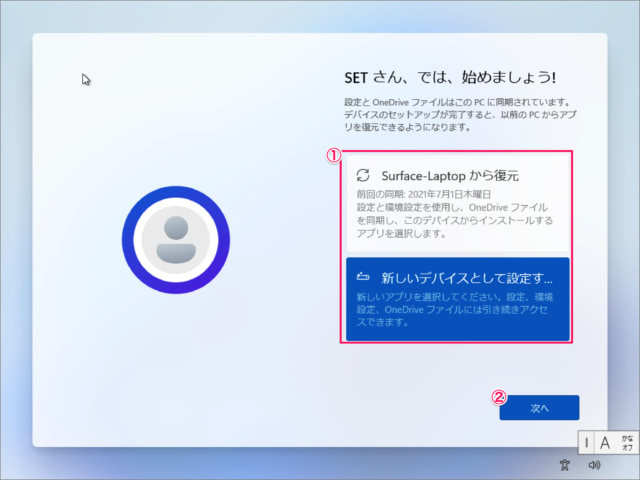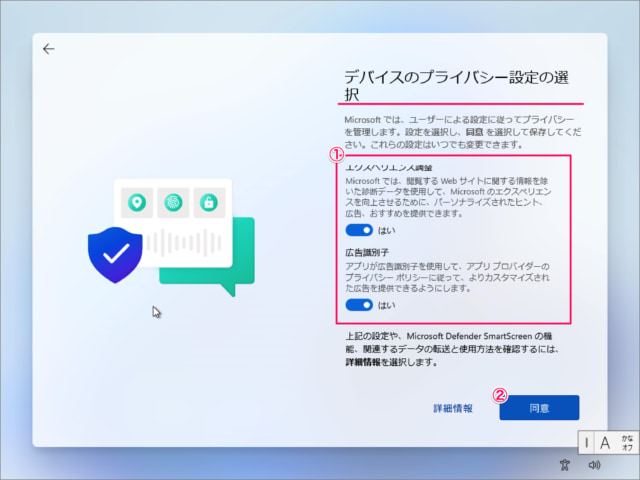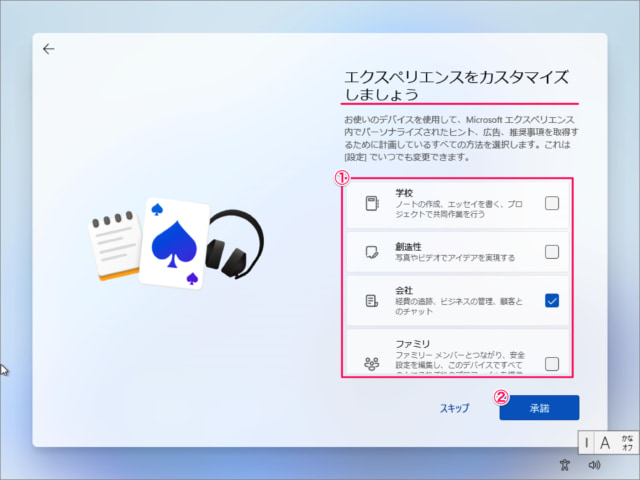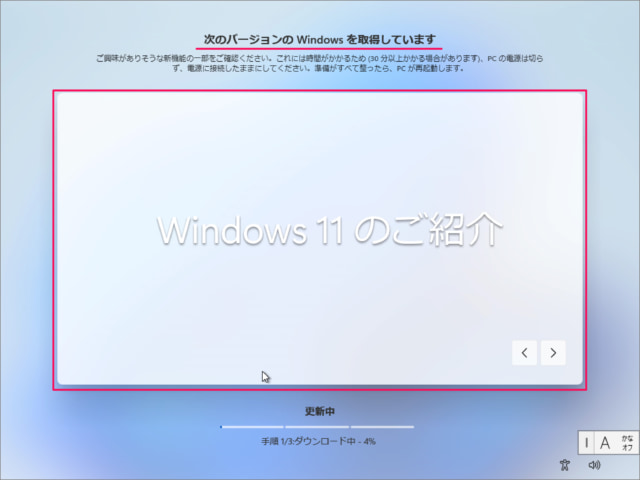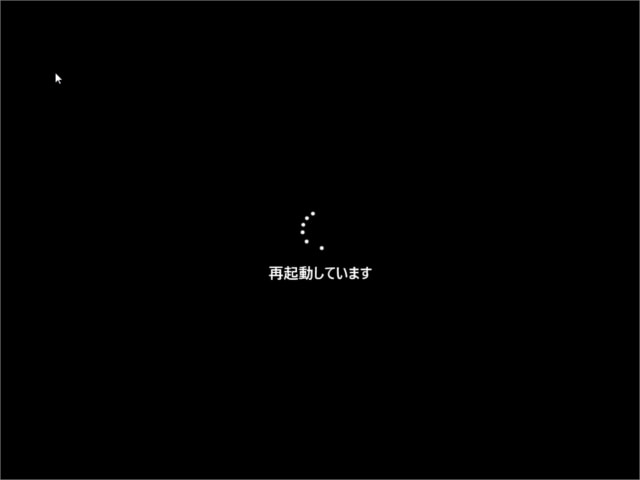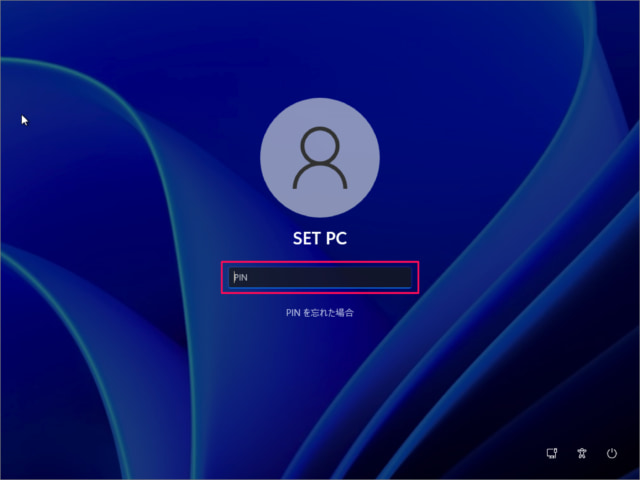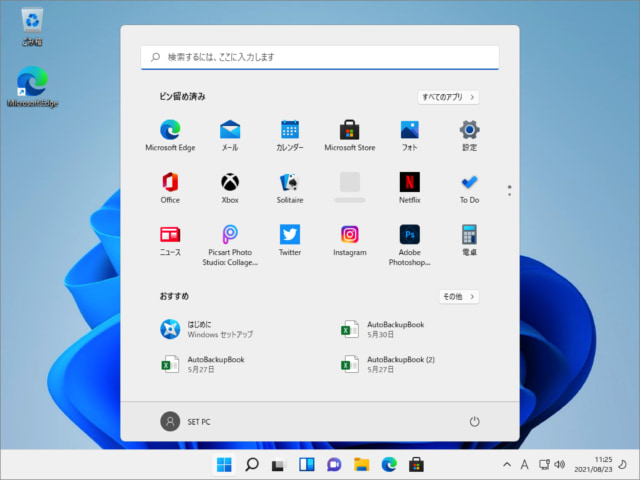Microsoftは2021年10月5日にWindows10の後継にあたる最新OS「Windows 11」のリリースを開始しました。 ※ Windows 10からWindows 11へのアップグレードは無償で行うことができます。ただし、アップデートするPCは以下のシステム要件を満たしている必要があります。Windows 11 アップデート可能なPCかを確認する方法 ※ アップデート可能なPCはこちらの方法でアップグレードすることができます。Windows 10からWindows 11へ手動でアップグレードする方法 Windows 11は新規にクリーンインストールすることもできるので、ここではその方法をみていきます。
Windows 11 のクリーンインストール
それでは実際にWindows 11をクリーンインストールしてみましょう。
USBメモリを使う場合
「Windows 11をダウンロードする」からメディア作成ツールをダウンロードし、USBインストールメディアを作成しましょう。Windows 11 – USBインストールメディアを作成する方法
DVD(ISOファイル)を使う場合
「Windows 11をダウンロードする」からISOファイルをダウンロードしましょう。詳しいダウンロード方法はこちらをご覧ください。Windows 11 ISOファイルをダウンロードする方法Windows 10 ISOファイルをDVDに書き込む方法
インストールメディアの接続・挿入
クリーンインストールするパソコンにメディアを接続・挿入しましょう。
インストールメディアから起動
パソコンの電源投入し、インストールメディア(DVD/USBメモリ)から起動しましょう。
USBメモリから起動
※ USBメモリから起動する方法はパソコンによって異なります。
電源ボタンを押し、「F8」ボタンを連打電源ボタンを押し、「F12」ボタンを連打「F3」を押しながら、電源ボタンを押す……など
USBメモリからの起動方法が分からない「メーカー名 usb boot」といったキーワードで、検索してみましょう。 ※ Windows10がインストールされているパソコンの場合は次の方法でUSBメモリから起動することもできます。Windows 10 (パソコン)をUSBドライブから起動する方法 インストールメディアが起動すると、Windowsロゴが表示され
Windowsセットアップ
Windowsセットアップがはじまります。①言語とその他の項目を確認・入力してから②「次へ」をクリックしましょう。
今すぐインストール
続いて「今すぐインストール」をクリックすると
Windows のライセンス認証
Windows のライセンス認証です。「プロダクトキーがありません」をクリックします。 ※ プロダクトキーはインストール後に入力することができます。また、Microsoft Store で購入することができます。Windows 11 をライセンス認証する方法
オペレーティングシステムの選択
①インストールするオペレーティングシステムを選んで②「次へ」をクリックしましょう。
Windows 11 HomeWindows 11 EducationWindows 11 Pro…
※ ここでは「Windows 11 Home」を選択しています。
ライセンス条項
適用される通知とライセンス条項です。①「Microsofotソフトウェア・ライセンス条項……」にチェックを入れ②「次へ」をクリックしましょう。
インストールの種類を選択
ここではWindowsをクリーンインストールするので、「カスタム:Windows のみをインストールする」をクリックしています。
アップグレード:Windows をインストールし、ファイル、設定、アプリを引き継ぐカスタム:Windows のみをインストールする(詳細設定)
インストールする場所の選択
①Windows をインストールする場所を選択し②「次へ」をクリックしましょう。 必要であれば、パーティションを「削除」「フォーマット」……しましょう。
Windowsのインストール
すると、Windows のインストールがはじまります。
Windowsの再起動
しばらくすると……「続けるには、Windows を再起動する必要があります。」と表示されるので、自動的に再起動を待つか「今すぐ再起動」をクリックしましょう。 再起動後、Windowsのサービスがはじまります。
地域の選択
地域の選択です。①「日本」が選択されていることを確認し②「はい」をクリックします。
キーボードレイアウトの設定
キーボード・レイアウトの設定です。「はい」をクリックします。 「スキップ」をクリックします。 ※ 2つ目のキーボード・レイアウトが必要な場合は「レイアウトの追加」をしましょう。
PCの名前の設定
①PCの名前を入力し②「次へ」をクリックします。 ※ コンピューター名は後から変更することもできます。Windows 11 コンピューター名を変更・確認する方法
ネットワークの設定
次にネットワークの設定がはじまります。 無線LAN(WiFi)で接続する場合はSSID(パスワード)を入力しましょう。有線LANの場合は自動で接続されます。
Microsoftアカウントでサインイン
Microsoftアカウントでサインインしましょう。①Microsoftアカウントを持っている場合は「メール、電話、または Skype」を入力し②「次へ」をクリックします。 ※ ここではMicrosoftアカウントのメールアドレスを入力し、「次へ」をクリックしています。 Microsoftアカウントを持っていない場合は「アカウントの作成」、あるいは「オフラインアカウント」をクリックします。 ① Microsoftアカウントの「パスワード」を入力し②「サインイン」をクリックします。
PINの作成
「PIN の作成」をクリックします。 PIN を作成します秒単位で作成できて、高速かつ安全なサインインを可能にするものは何でしょう。Windows Hello PIN です。これはご使用のデバイスでのみ機能するので、Web からは切り離されています。 PIN のセットアップです。①「PIN」を入力し②「OK」をクリックします。
バックアップから復元
①「OneDriveから復元」「新しいデバイスとして設定」のどちらからを選択し②「次へ」をクリックします。
プライバシー設定の選択
デバイスのプライバシー設定の選択です。①「はい」「いいえ」を選択し②「同意」をクリックします。
音声認識位置情報診断データ……など
エクスペリエンスのカスタマイズ
エクスペリエンスのカスタマイズです。①ヒントなどを取得したい状況を選択し②「承諾」をクリックします。
アップデート
アップデート(次のバージョンのWindows)が取得されます。その間に「Windows11のご紹介」が表示されるので、特徴を確認しましょう。 しばらくするとPCが再起動されます。
サインイン
先程、作成したPINでサインインすると
デスクトップ
このようにデスクトップが表示されます。 これでWindows 11のクリーンインストールは完了です。
Windows11関連の記事
Windows 11関連の記事です。合わせてご覧ください。
Windows 11 Insider Preview(開発版)をインストールする方法Windows 11からWindows 10に戻す方法(ダウングレード)Windows 11 アップデート可能なPCかを確認する方法Windows 11 の設定と使い方まとめ