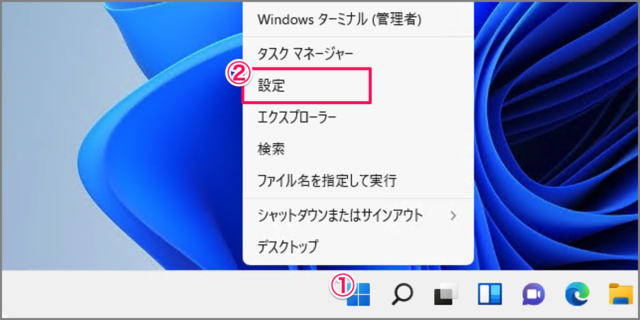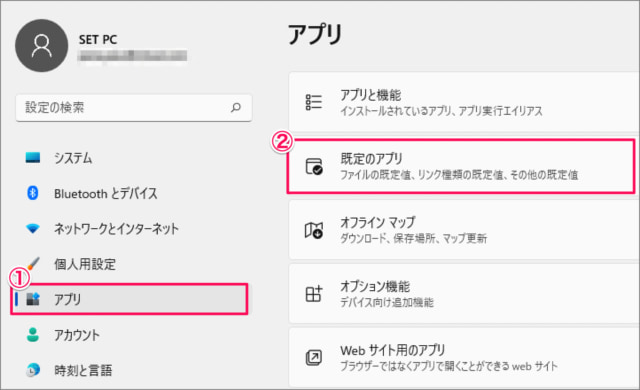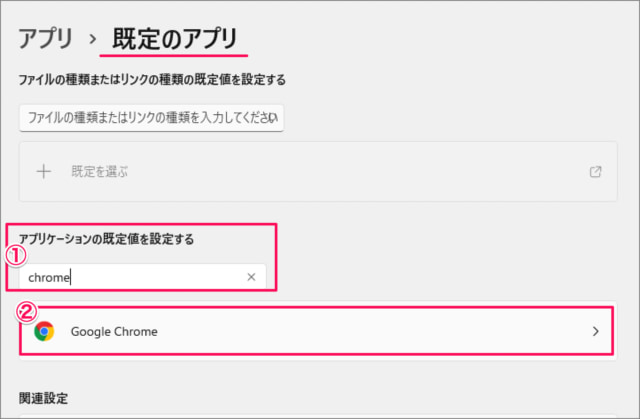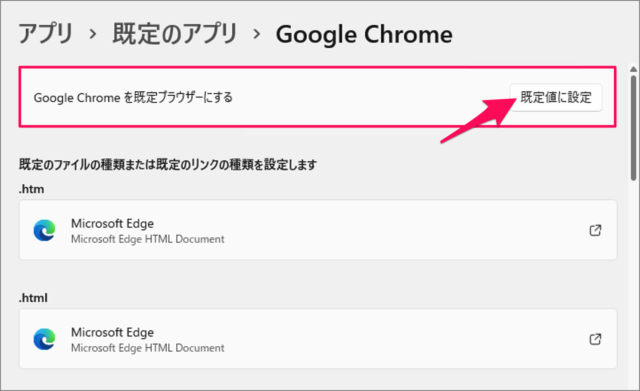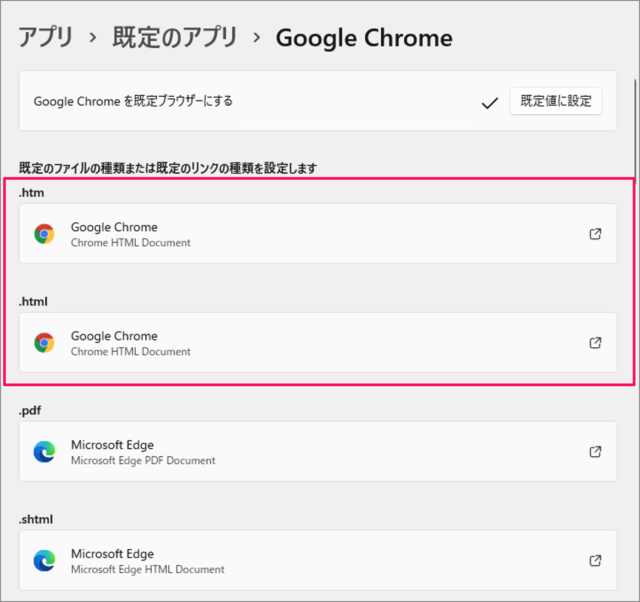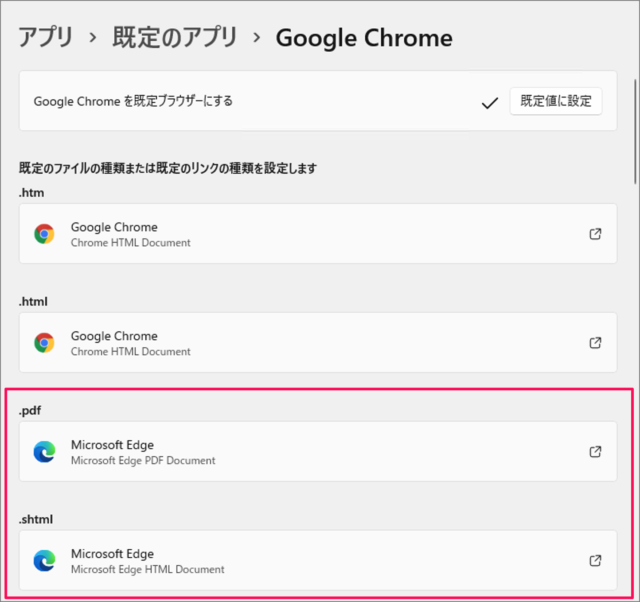Windows 11で普段使用する既定のブラウザーは、「Microsoft Edge」に設定されています。Edge については、Microsoft Edge の設定と使い方まとめをご覧ください。 既定のブラウザーは「Google Chrome」や「Firefox」「Safari」などに変更することができるので、ここではその変更方法をみていきます。 更新プログラム「KB5011563」より、既定のブラウザーの変更方法が改善されました。更新プログラムをチェックしましょう。 ※ ここでは例として既定のブラウザーを「Google Chrome」に変更してみます。
既定のブラウザーを変更する方法は?
Windows 11 の既定のブラウザーを変更する方法は次の手順です。 その他の Windows 11 の設定と使い方をまとめていますので、ご参考にどうぞ。 ※ [設定] の起動については、Windows 11 「Windowsの設定」を起動する方法をご覧ください。 すると、このように [.htm] [.html] ファイルの既定のアプリは「Google Chrome」になります。 [.pdf] [.shtml]……ファイルを「Google Chrome」で開くためには、それぞれのファイル形式ごとにアプリを設定する必要があります。 これで既定のブラウザーを「Google Chrome」に変更することができました。 ※ アプリを Windows の既定値の戻す場合は、既定のアプリをリセットし、初期設定に戻す方法はをご覧ください。
Windows 11 の設定と使い方まとめ
関連リソース
Windows 11 すべての既定アプリをリセットする方法Windows 11 無線LAN(Wi-Fi)に接続する方法Windows 11 から Windows 10 に戻す方法(ダウングレード)Windows 11 アップデート可能なPCかを確認する方法Windows 11 の ISOファイルをダウンロードする方法Windows 11 タスクバーのサイズを変更する方法Windows 11 をライセンス認証する方法Windows 11 の設定と使い方まとめ