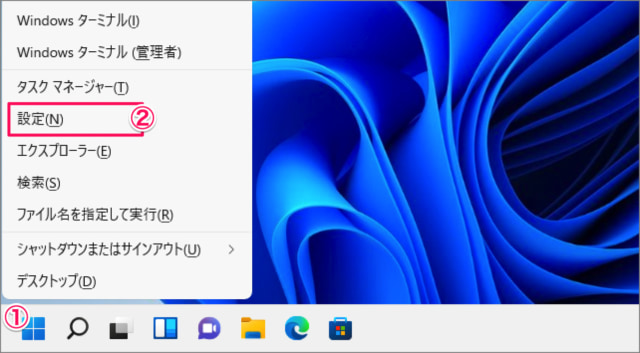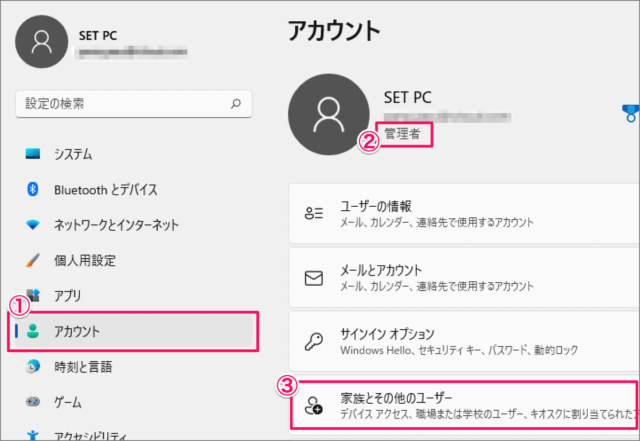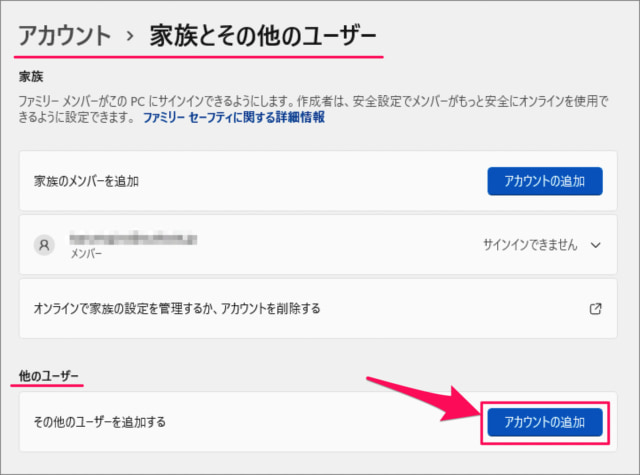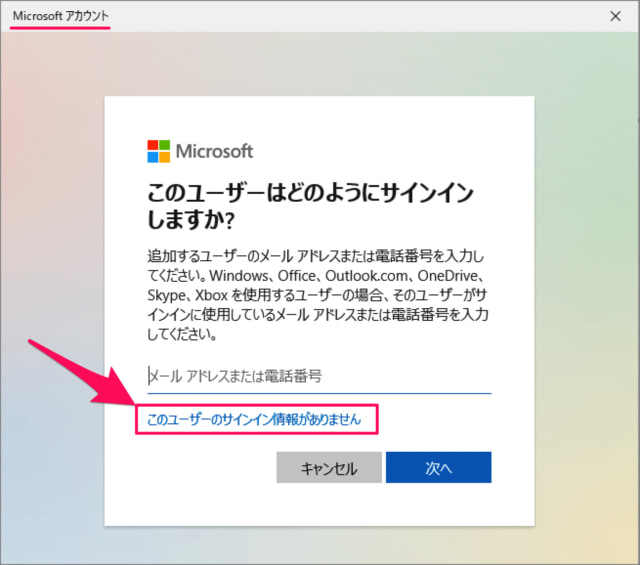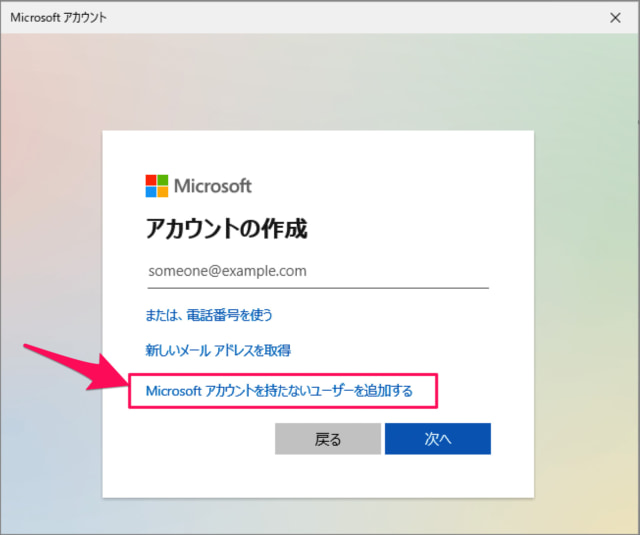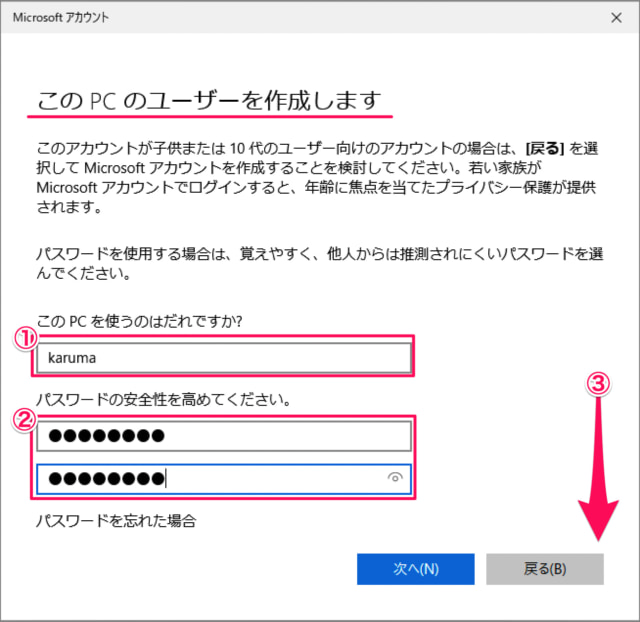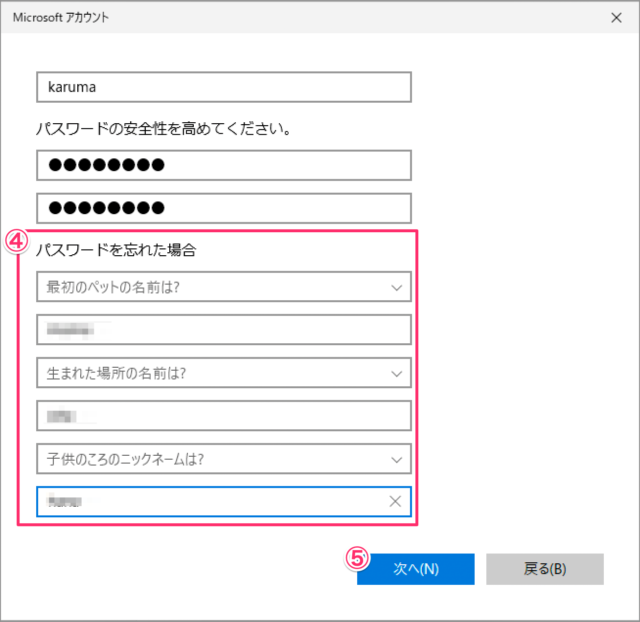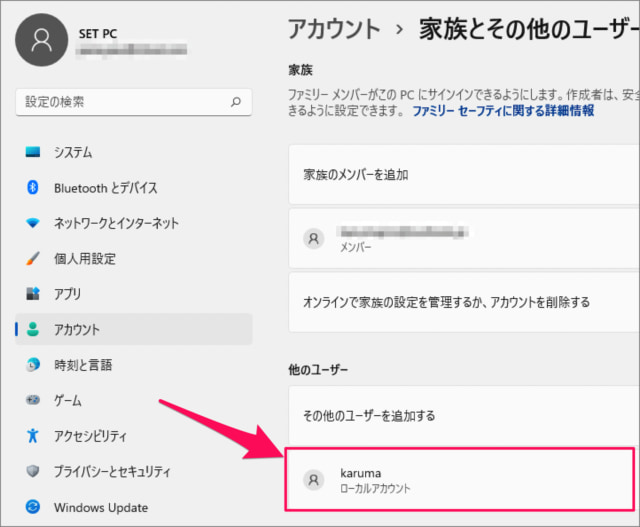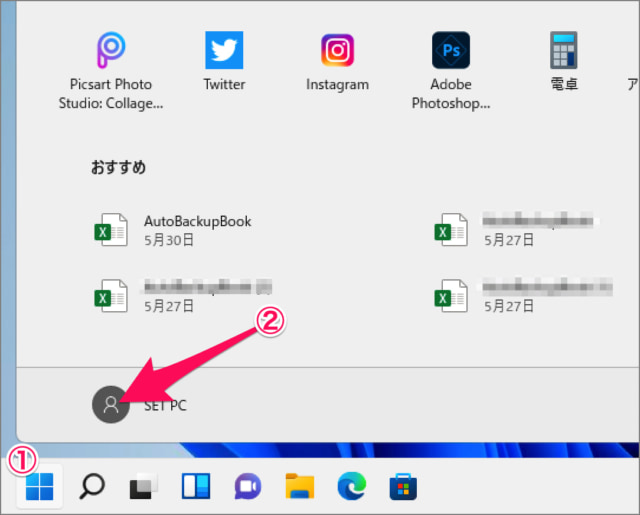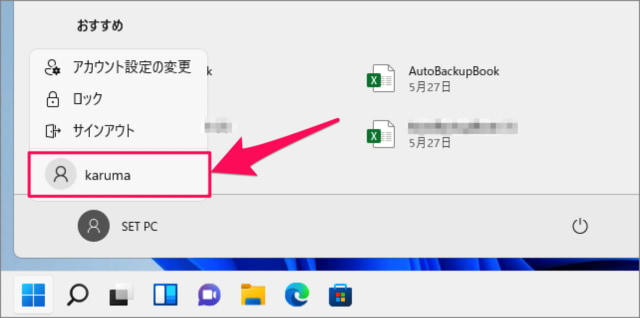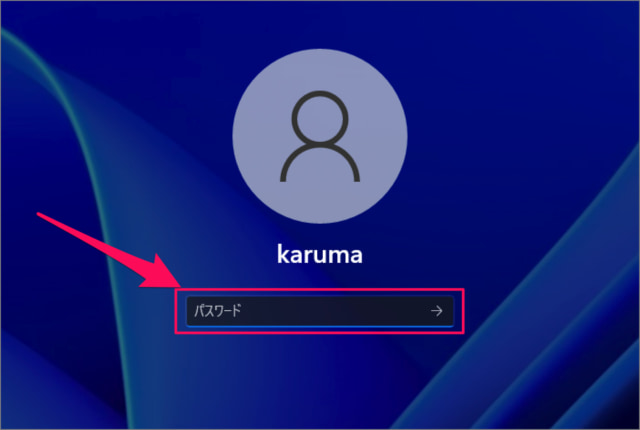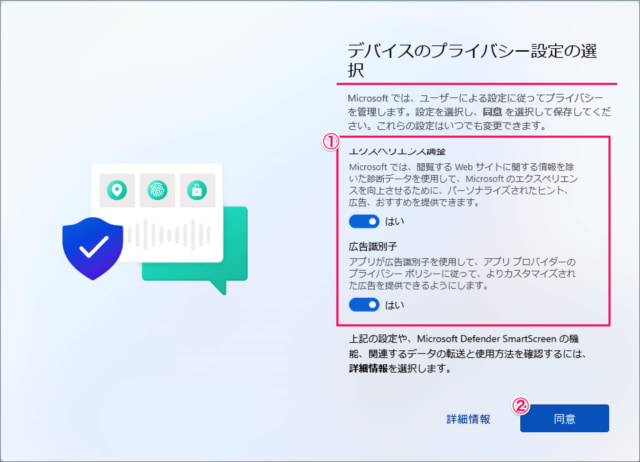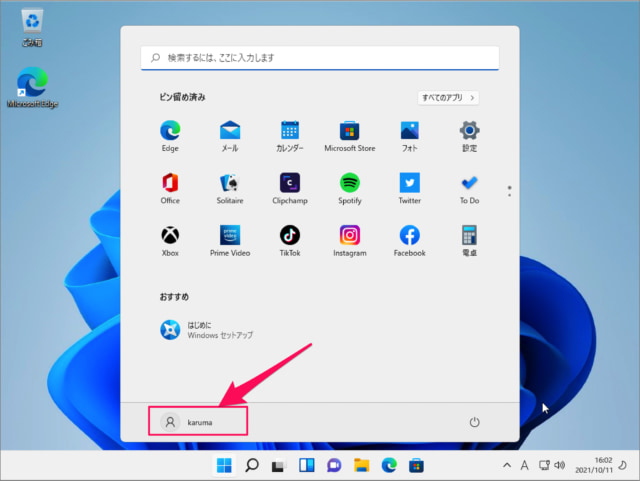Windows 11 では、Microsoftアカウントの利用が推奨されていますが、従来からあるローカルアカウント(ローカルのユーザーアカウント)を作成することもできるので、ここではその方法をみていきます。 ※ Microsoftアカウントとは異なり、ローカルアカウントのパスワードを忘れてしまうとパソコンにログインできなくなってしまう恐れがあるので、パスワードを忘れないように注意しましょう。
ローカルアカウントの作成・追加する方法は?
Windows 11 にローカルアカウントの作成・追加する方法は次の手順です。 Windows 11 のローカルアカウントの作成・追加する方法の解説は終了です。作成したローカルアカウントの [パスワード] と [セキュリティの質問] を忘れてしまった場合に備えて [パスワードリセット ディスク] を作成しておきましょう。 ※ 現在のアカウントが「管理者」でない場合は管理者アカウントでログインしましょう。またはユーザーアカウントの種類を「管理者」へと変更しましょう。Windows 11 ユーザーアカウントの種類を変更する方法 ④「パスワードを忘れた場合」の質問と回答を選択・入力し⑤「次へ」をクリックします。 これでローカルアカウントの作成は完了です。 ①「Windowsロゴ」をクリックし②ユーザーアイコンをクリックします。 作成した「ユーザー名」をクリックします。 すると、サインイン画面が表示されるので「パスワード」を入力し、Enterキーを押します。 デバイスのプライバシー設定です。①プライバシーの項目ごとに「はい」「いいえ」を選択し②「同意」をクリックします。 作成したユーザーでサインインできました。
Windows 11 パスワードリセット ディスクを作成する
作成したユーザーアカウントの削除する方法はこちらをご覧ください。
Windows 11 ユーザーアカウントを削除する方法
その他の Windows 11 の設定と使い方をまとめていますので、ご参考にどうぞ。
Windows 11 の設定と使い方まとめ
関連リソース