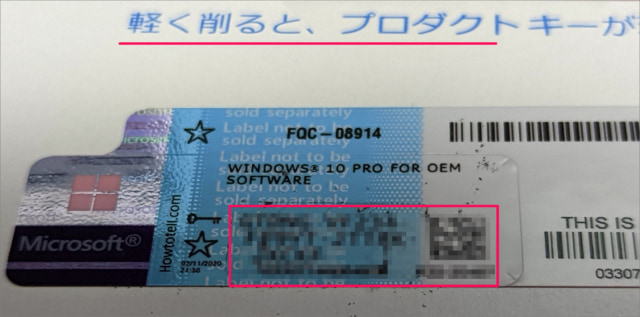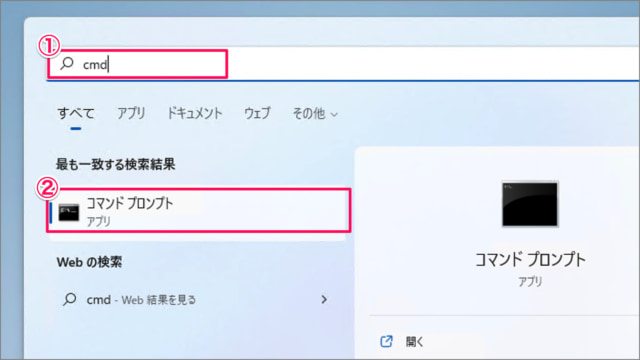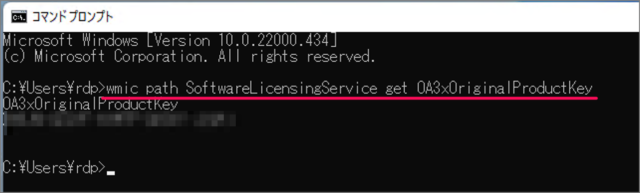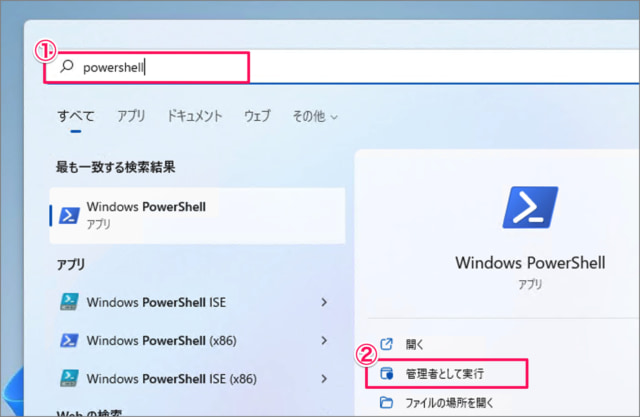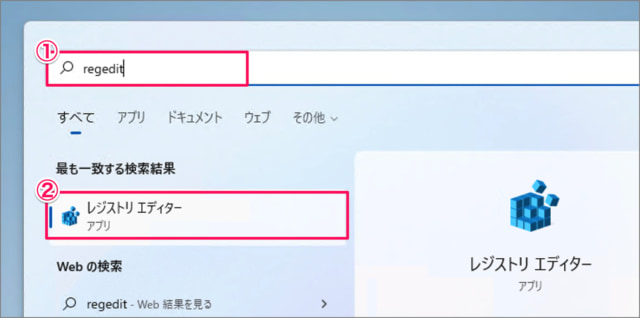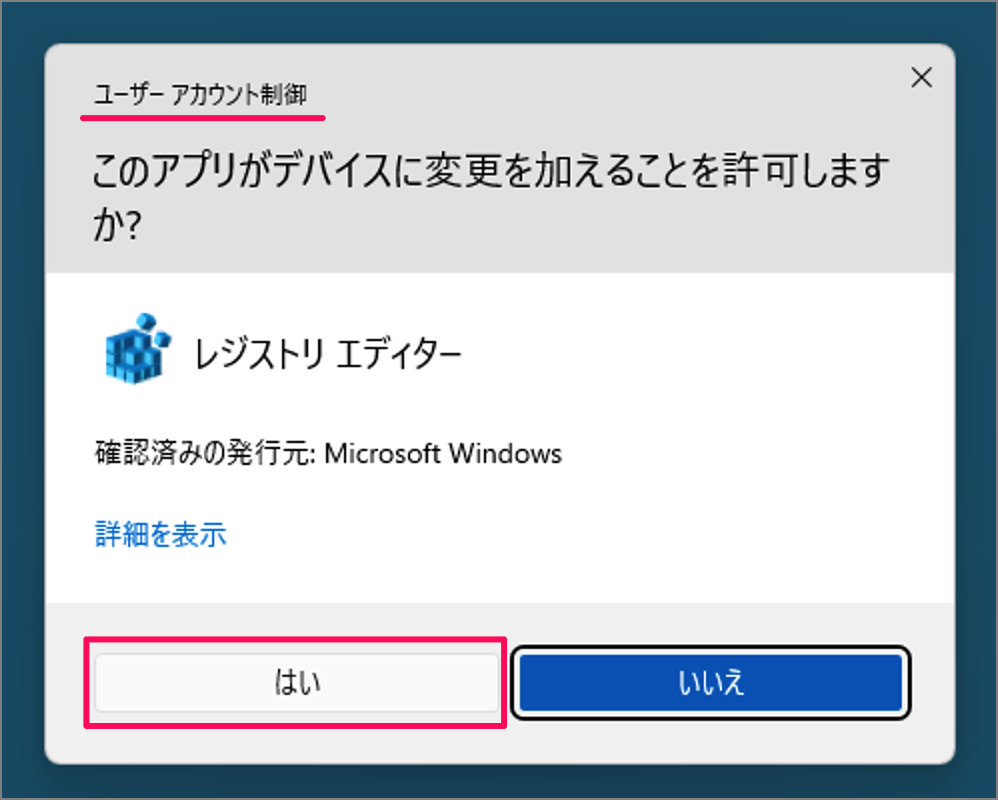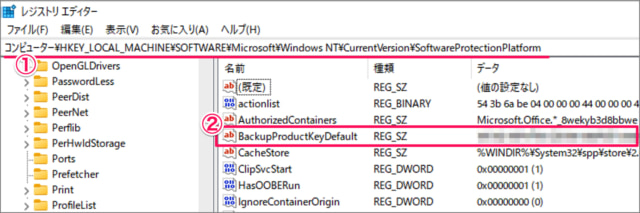プロダクトキーは、Windows 11 のライセンスを購入した際に削ると表示されるアレです。 「XXXXX-XXXXX-XXXXX-XXXXX-XXXXX」といった文字と数字の組み合わせで、Windowsライセンス認証するのに使用します。 ここでは「コマンドプロンプト」「PowerShell」「レジストリエディター」でプロダクトキーを確認する方法をみていきます。
Windows 11の場合 Windows 10の場合
コマンドプロンプトでプロダクトキーを確認する方法は?
コマンドプロンプトでプロダクトキーを確認する方法は次の手順です。 これでコマンドプロンプトで Windows 11 のプロダクトキーを確認する方法の解説は終了です。 ①スタートメニューのフォームに「cmd」と入力し②「コマンドプロンプト」をクリックします。 コマンドプロンプトです。次のコマンドを実行し、プロダクトキーを確認しましょう。 コマンドプロンプトを起動する方法はいくつかあります。詳しくは、Windows 11 コマンドプロンプトを起動する方法をご覧ください。 その他の Windows 11 の設定と使い方をまとめていますので、ご参考にどうぞ。
Windows 11 の設定と使い方まとめ
PowerShellでプロダクトキーを確認する方法は?
PowerShellでプロダクトキーを確認する方法は次の手順です。 これで PowerShell で Windows 11 のプロダクトキーを確認する方法の解説は終了です。 ①スタートメニューのフォームに「powershell」と入力し②「管理者として実行」をクリックします。 ユーザーアカウント制御です。「はい」をクリックします。 PowerShellです。次のコマンドを実行し、プロダクトキーを確認しましょう。 PowerShellを起動する方法はいくつかあります。詳しくは、Windows 11 PowerShellを起動する方法をご覧ください。 その他の Windows 11 の設定と使い方をまとめていますので、ご参考にどうぞ。
Windows 11 の設定と使い方まとめ
レジストリエディターでプロダクトキーを確認する方法は?
レジストリエディターでプロダクトキーを確認する方法をみていきます。 これで Windows 11 でプロダクトキーを確認する方法の解説は終了です。 レジストリエディターでプロダクトキーを確認する場合は念のためバックアップを取得しておきましょう。詳しくは、Windows 11 レジストリをバックアップ・復元する方法をご覧ください。 ①スタートメニューのフォームに「regedit」と入力し②「コマンドプロンプト」をクリックします。 ユーザーアカウント制御です。「はい」をクリックします。 レジストリエディターです。①次のパスに移動し ②「BackupProductKeyDefault」の「データ」でプロダクトキーを確認しましょう。 その他の Windows 11 の設定と使い方をまとめていますので、ご参考にどうぞ。
Windows 11 の設定と使い方まとめ
関連リソース