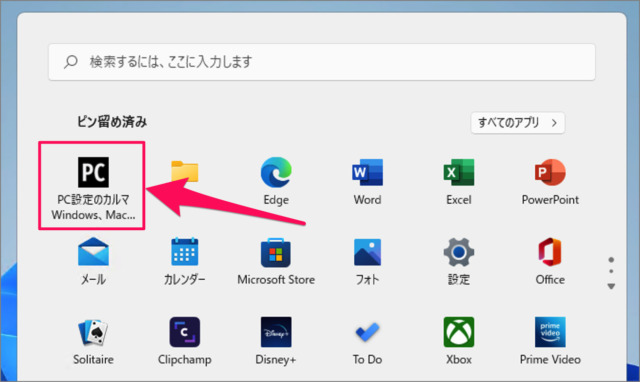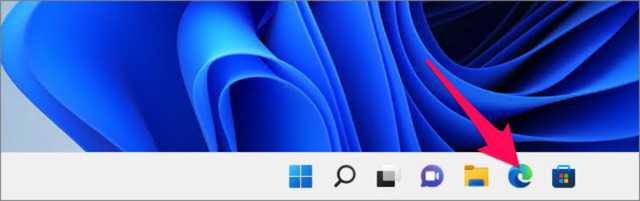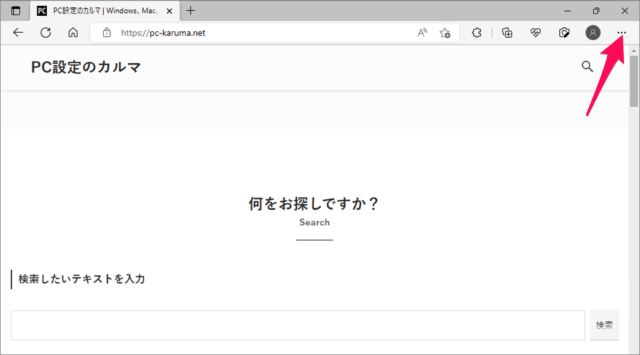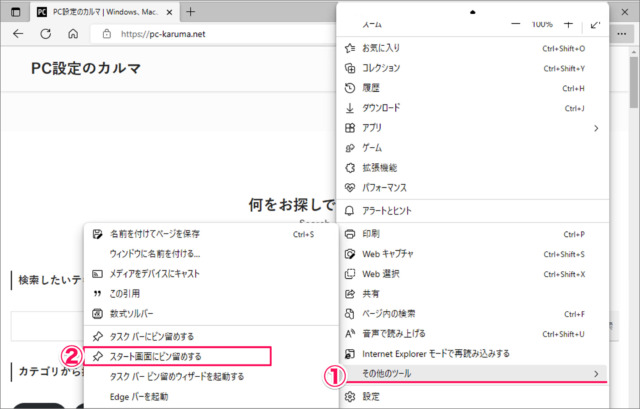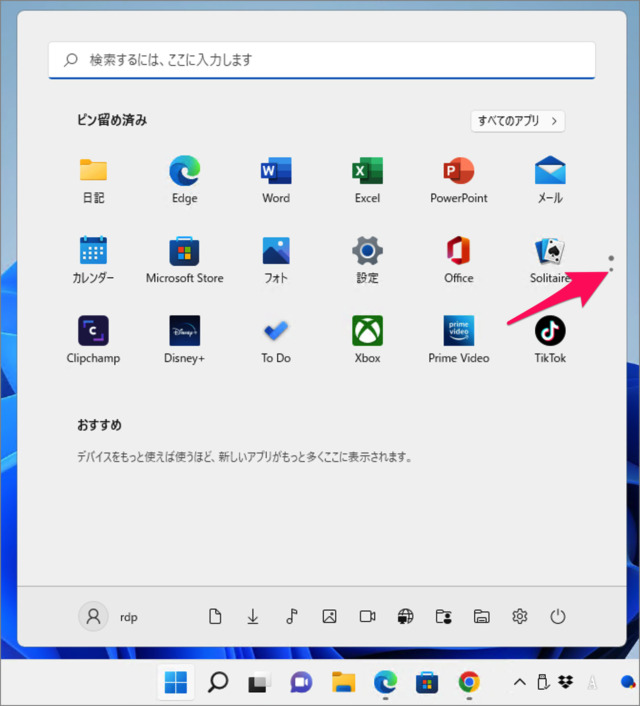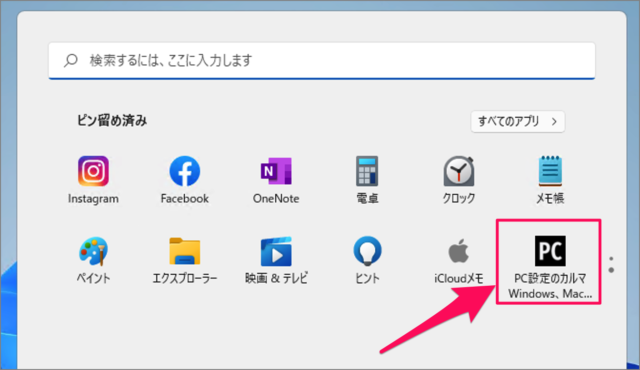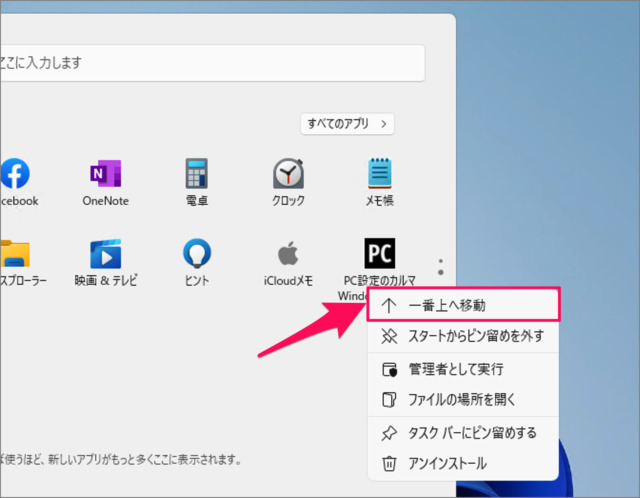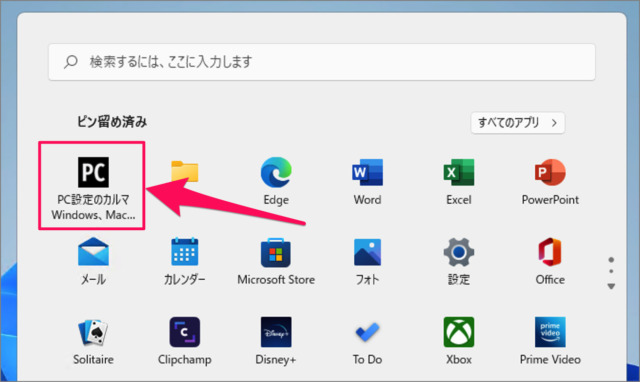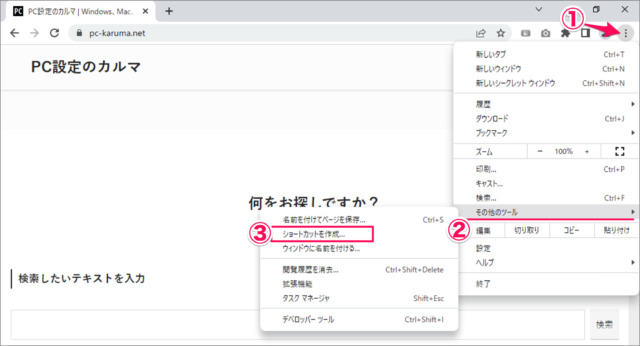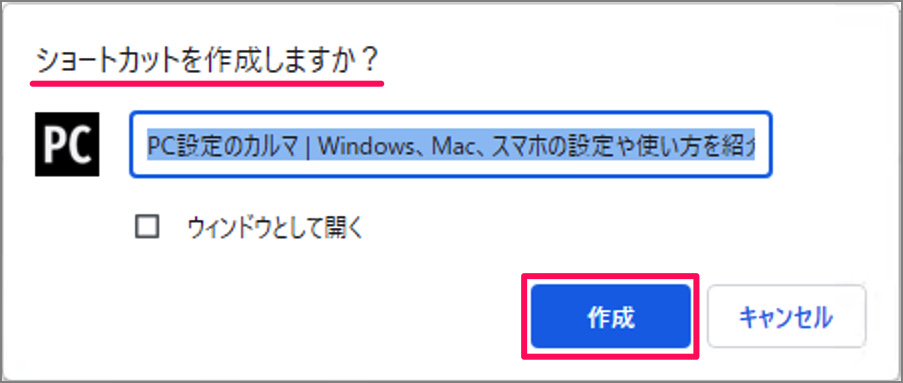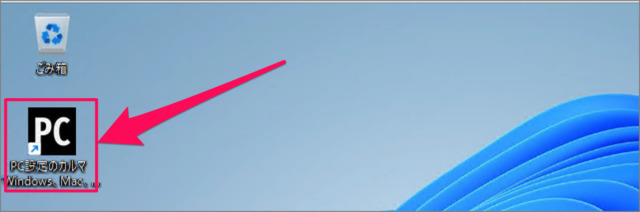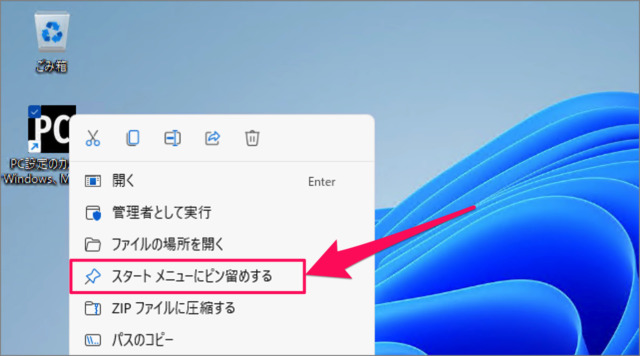スタートメニューには
このように [Webサイト] をピン留めしておくことができます。 よくアクセスする [Webサイト] をピン留めしておくことで、検索する手間を省くことができます。ブックマークの代わりに使用できますね。 本記事では [Webサイト] をスタートメニューに追加・削除する方法をみていきます(Microsoft Edge と Google Chrome での操作をみていきます)。
スタートメニューにWebサイトをピン留めする方法は?
Windows 11 スタートメニューにWebサイトをピン留めする方法は次の手順です。 これで Windows 11 スタートメニューにWebサイトをピン留めする方法の解説は終了です。 これで [Webサイト] がスタートメニューに追加されました。 このように [Webサイト] がスタートメニューに追加されていることを確認できました。 タスクバーにもピン留めすることができます。あわせてご覧ください。
Microsoft Edge Webサイトをタスクバーにピン留めする方法Microsoft Edge の設定と使い方まとめ
ピン留めされた [Webサイト] を移動する場合。 ピン留めされた [Webサイト] は右クリックし、[一番上へ移動] することもできます。 ドラッグ&ドロップでも [Webサイト] を移動できます。 スタートメニューをカスタマイズする方法をまとめましたので、あわせてご覧ください。
Windows 11 スタートメニューをカスタマイズする方法
ピン留めを外す方法は以下で解説していますので、引き続きご覧ください。
スタートメニューからWebサイトのピン留めを外す
スタートメニューから [Webサイト] のピン留めを外す場合は [Webサイト] を右クリックし[スタートからピン留めを外す] をクリックしましょう。
ChromeでWebサイトをピン留めする場合
Google ChromeでWebサイトをピン留めする方法をみていきます。 これで Windows 11 スタートメニューにWebサイトをピン留めする方法の解説は終了です。 スタートメニューにピン留めしたい [Webサイト] へアクセスします。①画面右上の [︙] をクリックし②[その他のツール] から③[ショートカットを作成] を選択します。 [ショートカットを作成しますか?] と表示されるので[作成] をクリックします。 すると、このように [Webサイト] のショートカットが [デスクトップ] に追加されるので ショートカットを右クリックし[スタートメニューにピン留めする] を選択しましょう。 これでスタートメニューに [Webサイト] を追加することができます。
Google Chrome の設定と使い方まとめ
その他の Windows 11 の設定と使い方をまとめていますので、ご参考にどうぞ。
Windows 11 の設定と使い方まとめ
関連リソース