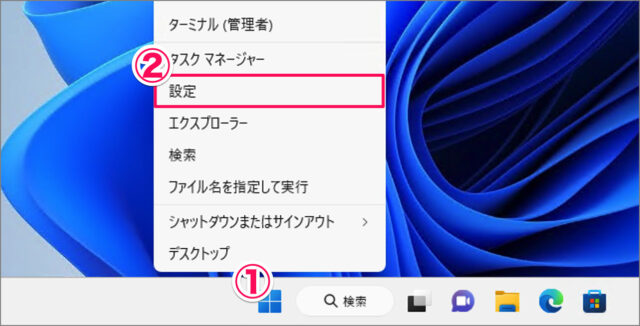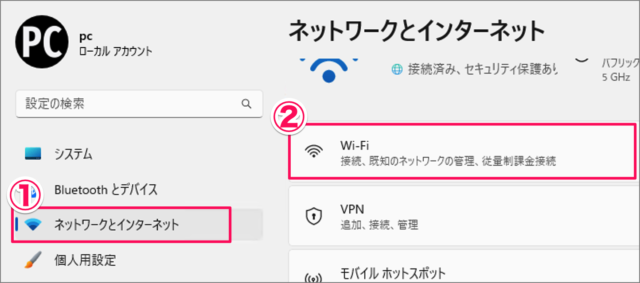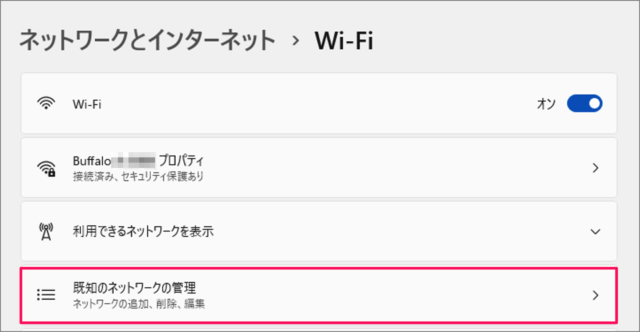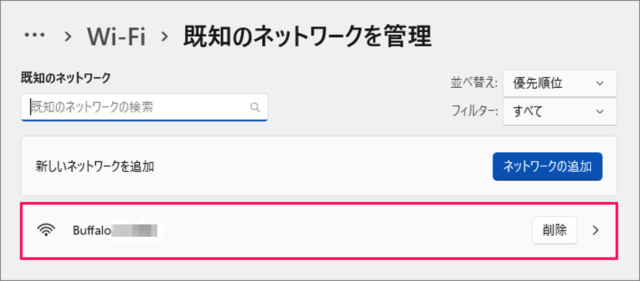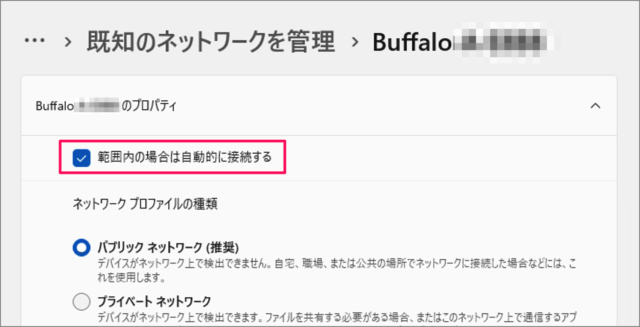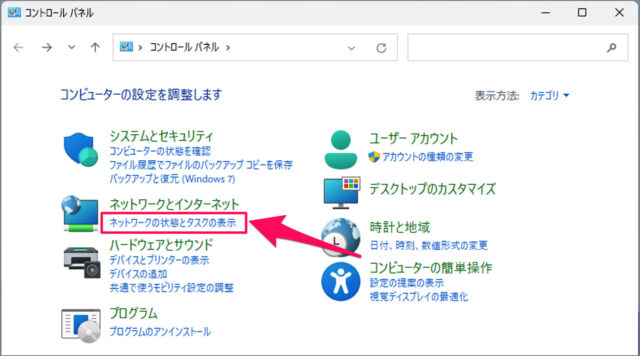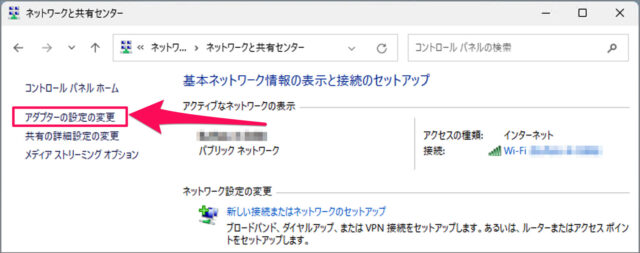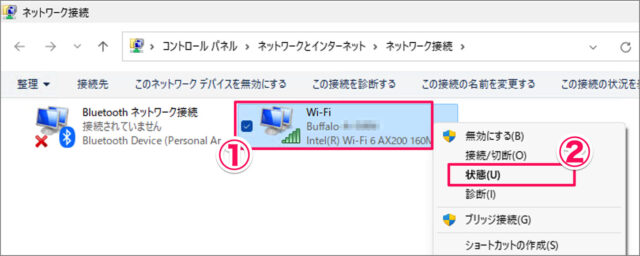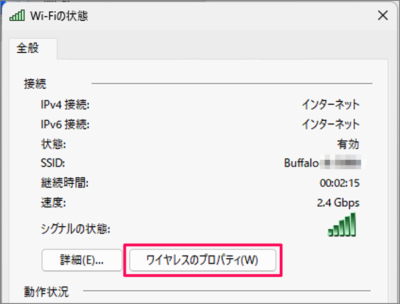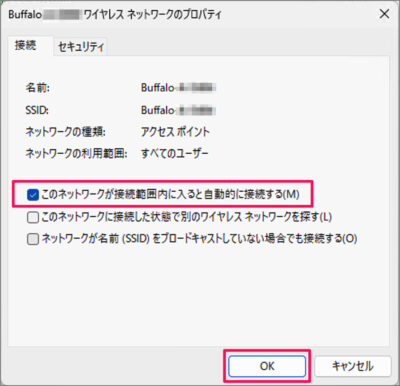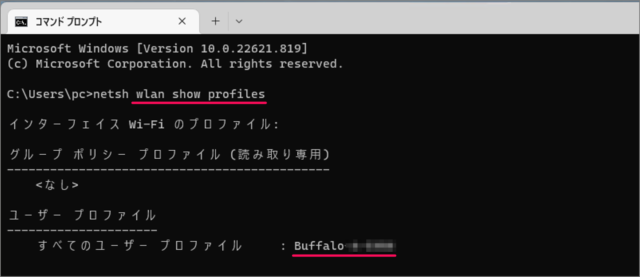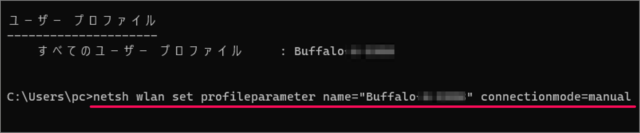Windows 11 を Wi-Fiネットワークに接続するとそのネットワーク情報は保存され、次回から自動で接続してくれます。そのため、Windows 11 を手動接続する必要はなくなります。 ただ、パブリックスペースでの「セキュリティで保護されていないネットワーク」や「電波の弱いネットワーク」に自動で接続されるのは、ちょっと困りますね。 Windows 11 の Wi-Fi 自動接続は [オン] [オフ] を切り替えることができるので、ここではその方法をみていきます。
Wi-Fiの自動接続を設定する方法は?(オン/オフ)
Windows 11 Wi-Fiの自動接続を設定する(オン/オフ)方法は次の手順です。 これで Windows 11 Wi-Fiの自動接続を設定する方法の解説は終了です。
チェックを入れる:自動接続する チェックを外す:自動接続しない
その他の Windows 11 の設定と使い方をまとめていますので、ご参考にどうぞ。
Windows 11 の設定と使い方まとめ
コントロールパネルから設定する場合
コントロールパネルで、Wi-Fi の自動接続を設定する方法です。 これでコントロールパネルで Wi-Fiの自動接続を設定する方法の解説は終了です。
その他の Windows 11 の設定と使い方をまとめていますので、ご参考にどうぞ。
Windows 11 の設定と使い方まとめ
コマンドで設定する場合
コマンドで、Wi-Fi の自動接続を設定する方法です。 これでコマンドで Wi-Fiの自動接続を設定する方法の解説は終了です。
ネットワーク名には、先ほど確認した「ネットワークのプロファイル」を入力しましょう。 その他の Windows 11 の設定と使い方をまとめていますので、ご参考にどうぞ。
Windows 11 の設定と使い方まとめ
関連リソース