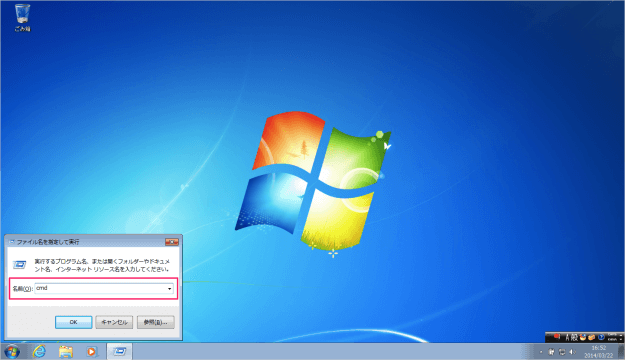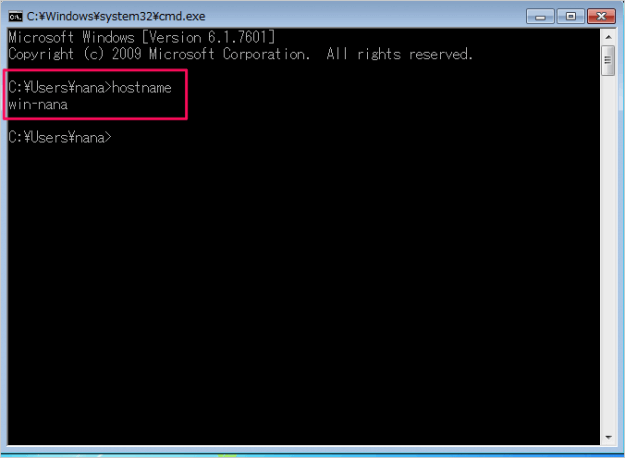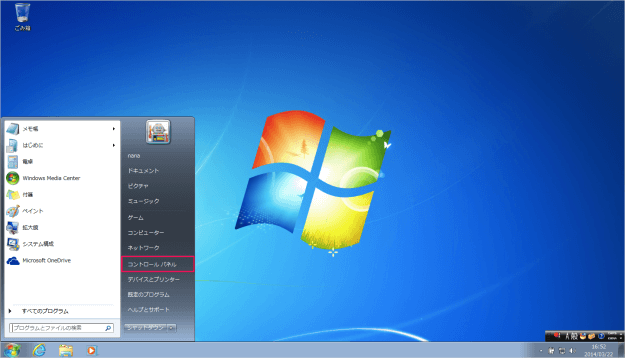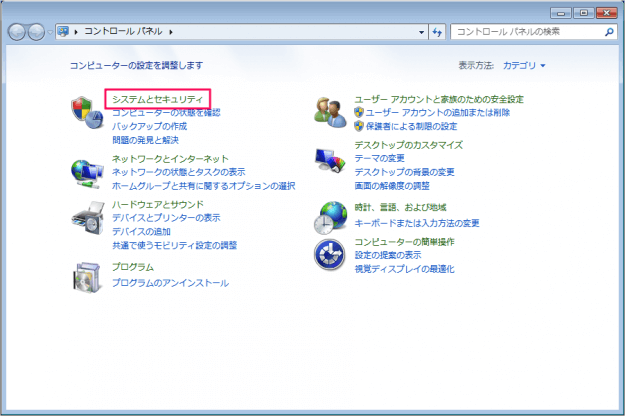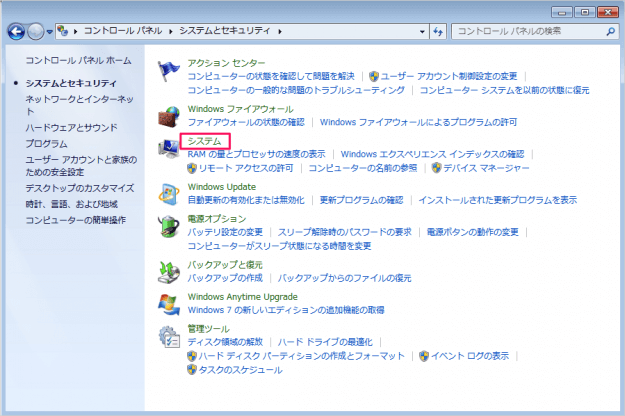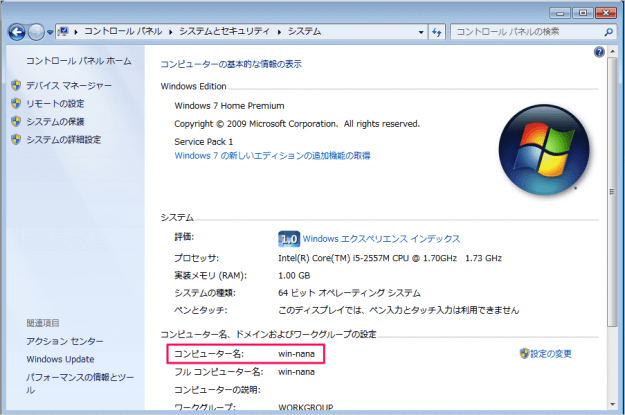普段あまり意識しないコンピューター名ですが、ネットワーク上のコンピューターにアクセスする場合は、「IPアドレス」あるいは「コンピューター名」が必要になってきます。 ということで、ここでは「コマンドプロンプト」「コントロールパネル」からコンピューター名を確認する方法をみていきます。 コンピューター名を変更する方法も合わせてご覧ください。
Windows7 - コンピューター名を変更する方法
コマンドプロンプト
まずは、コマンドプロンプトからコンピューター名を確認する方法をみてみましょう。 ファイル名を指定して実行に「cmd」と入力し、「OK」をクリックします。 クリックすると「コマンドプロンプト」ウィンドウが表示されるので、hostnameコマンドを実行します。この例では「win-nana」がコンピューター名になります。 次はコントロールパネルからコンピューター名を確認する方法をみてみましょう。
コントロールパネル
Windowsスタートメニューから「コントロールパネル」をクリックします。 クリックすると「コントロールパネル」ウィンドウが表示されるので、その中から「システムとセキュリティ」をクリックします。 「システム」をクリックします。 クリックすると「コンピューターの基本的な情報」が表示されるので、「コンピューター名」を確認しましょう。この例では「win-nana」がコンピューター名になります。 その他の Windows7 の使い方や設定はこちらをご覧ください。
Windows7 の使い方と設定
※ Windows 11 のコンピューター名を変更・確認する方法はこちらをご覧ください。Windows 11 コンピューター名を変更・確認する方法 ※ Windows 10 のコンピューター名を変更・確認する方法はこちらをご覧ください。Windows 10 コンピューター名を変更・確認する方法 ※ Windows 8 のコンピューター名を変更・確認する方法はこちらをご覧ください。Windows 8 コンピューター名を変更・確認する方法