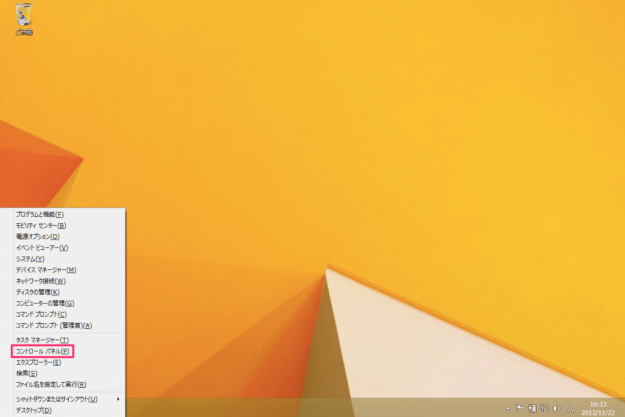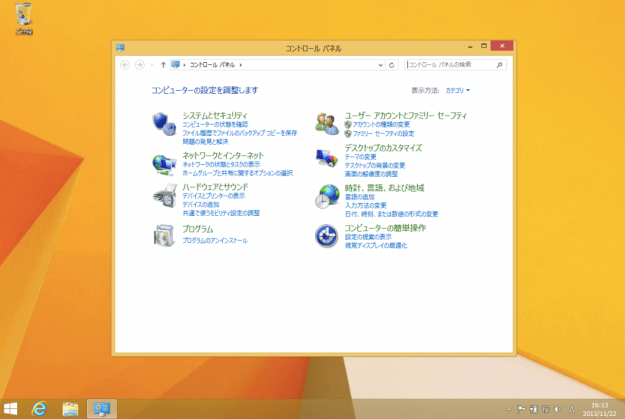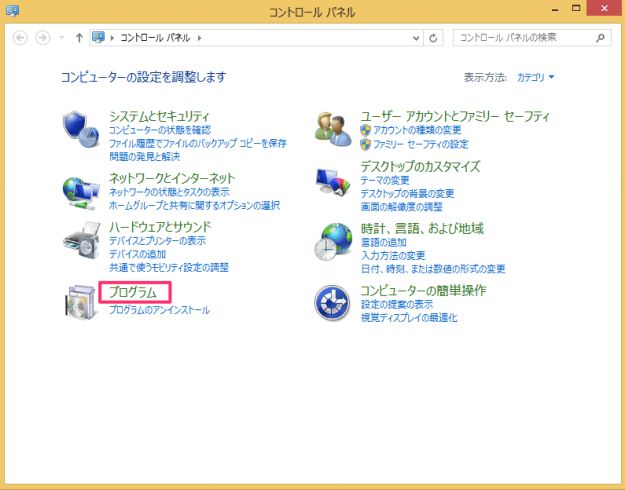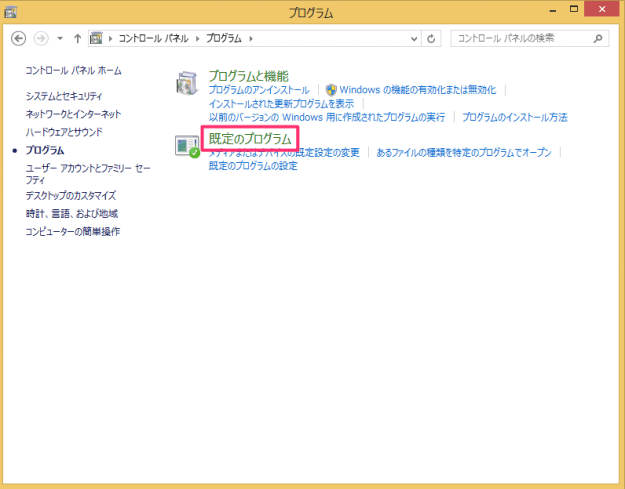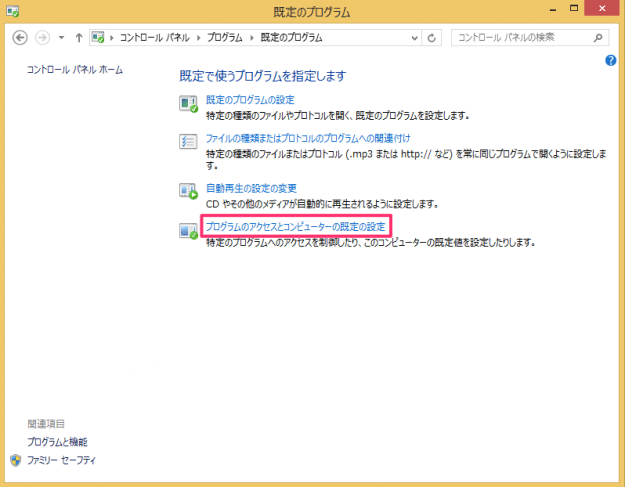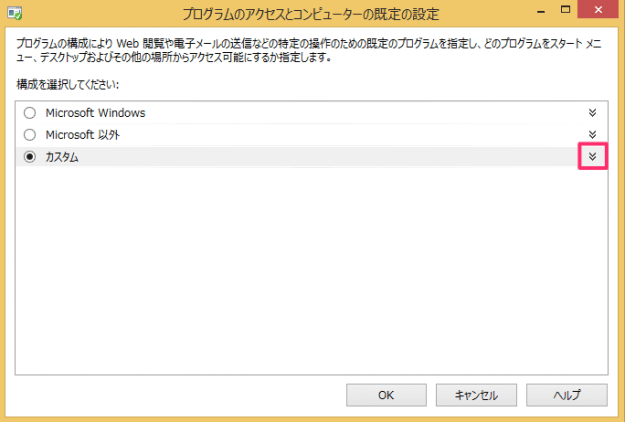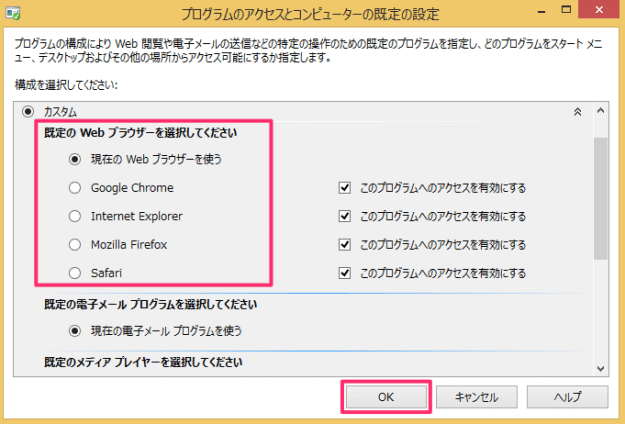Webブラウザーには、Windowsにデフォルトでインストールされている「Internet Explorer」、「Google Chrome」「Mozilla Firefox」「Opera」やMacでお馴染みのAppleが開発している「Safari」などなど多種多様なブラウザーが存在し、表示速度(スピード)や便利機能でしのぎを削っています。 「最強のブラウザーはこれだっ!」なんて記事もよく見かけます。 どれを選ぶかは好みの問題だと思うので、さまざまなブラウザーを使ってみて、自分にあったものをさがすものいいかもしれませんね。
ちなみに管理人は「Google Chrome」と「Mozilla Firefox」を併用しています。こちらも合わせてご覧ください。
Windows8.1 - Google Chrome のダウンロード・インストール Windows8.1 - Firefox のダウンロード・インストール
ということで、ここではWindows8.1で既定のWebブラウザーを変更する方法を紹介します。
既定のブラウザーを変更
Windows8.1にインストールされているブラウザーの中から既定のWebブラウザーを設定する方法を紹介します。 「Windowsキー」を押しながら「Xキー」を押す(あるいはマウスポインターを左下へもっていき右クリックする)とメニューが表示されるので、その中から「コントロールパネル」をクリックします。 クリックするとデスクトップにコントロールパネルが起動します。 「プログラム」をクリックします。 「既定のプログラム」をクリックします。 「プログラムのアクセスとコンピューターの既定の設定」をクリックします。 ここでは、特定のプログラムへのアクセス制御したり、このコンピューターの既定値を設定したりします。 カスタムを選択し、下向き矢印のような記号をクリックします。 クリックすると「カスタム」ウィンドウが開くので、その中の「既定のWebブラウザーの選択」をみてみましょう。 ここには使用しているPCにインストールされているブラウザー一覧が表示されます。この例では「Google Chrome」「Internet Explorer」「Mozilla Firefox」「Safari」が表示されています。 既定ブラウザーに設定したいブラウザーを選択し、「OK」をクリックします。 これで既定のブラウザー変更の完了です。 その他の Windows8/8.1 の使い方や設定はこちらをご覧ください。
Windows8/8.1 の使い方と設定
※ Windows 11 で既定のブラウザーを変更する方法はこちらをご覧ください。Windows 11 既定のブラウザーを変更する方法 ※ Windows 10 で既定のブラウザーを変更する方法はこちらをご覧ください。Windows 10 既定のブラウザーを設定する方法