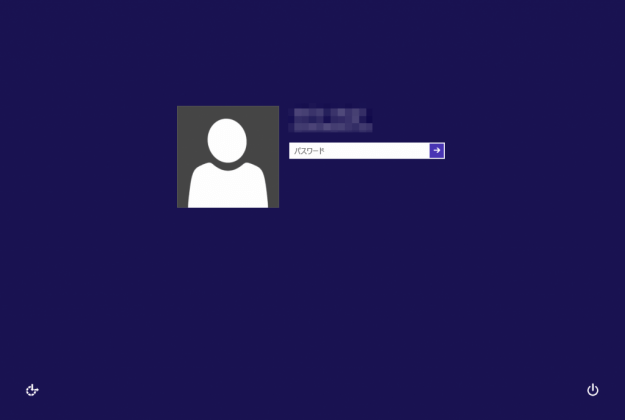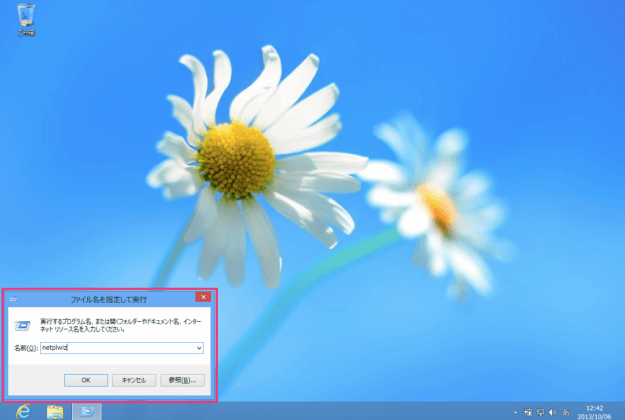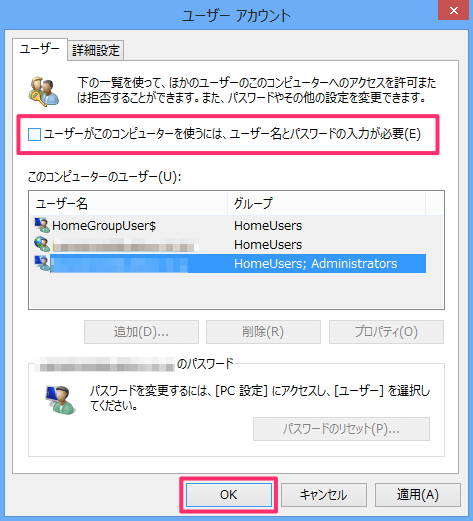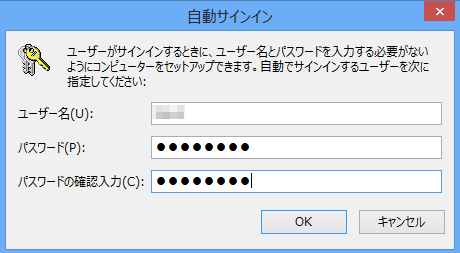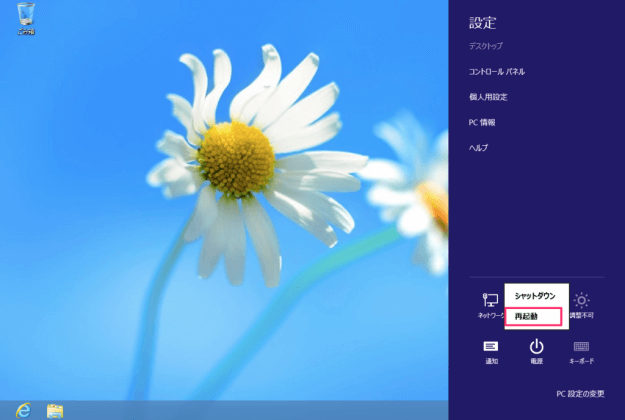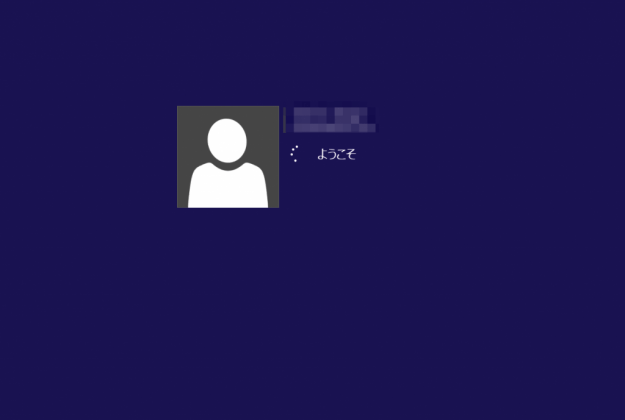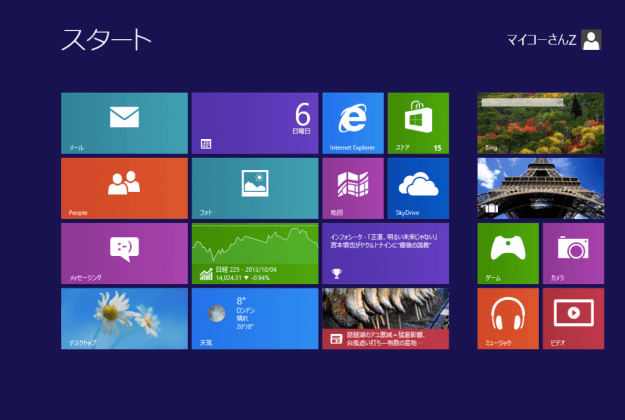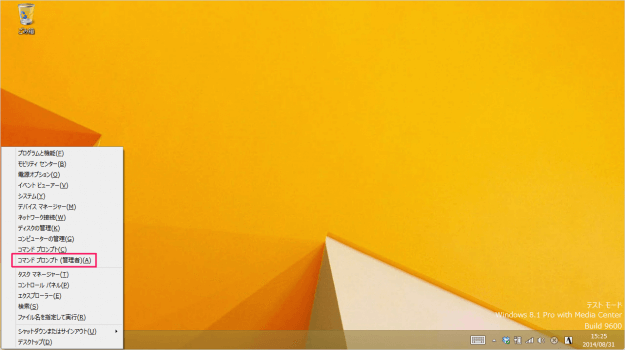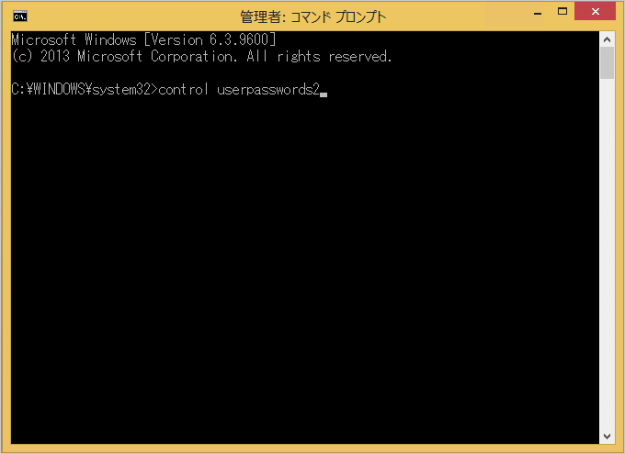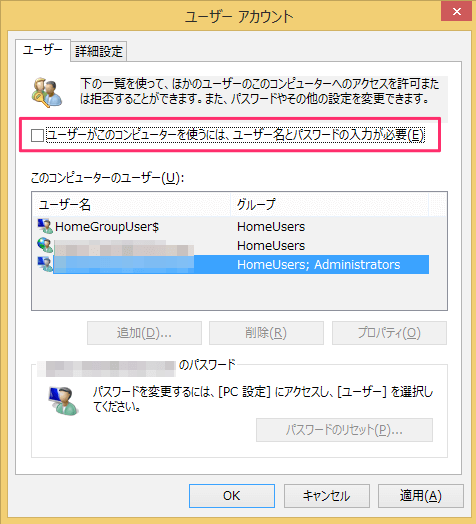毎回毎回、Windowsへサインインするたびにパスワードを入力するのは「めんどくさい!」と思われる方もいるかもしれません。そこで、今回はWindows8に自動サインインする方法を紹介します。 でも、自動サインインはちょっと怖い……という方は、「PIN(暗証番号)でサインイン」を参考に4桁の数字でサインインできるように設定しましょう。 あるいは、ピクチャーパスワードを設定するのもいいかもしれませんね。 スリープ解除時のパスワード入力もめんどくさい方はこちらも合わせてご覧ください。
Windows8 - スリープ解除時のパスワード入力を無効に
それではパスワードを省略し、Windows 8 に自動サインインする方法をみてみましょう。
自動サインイン
パスワードを入力し、Windows 8 へサインインします。今回の設定で、この作業を省くことができます。 サインインするとスタート画面が表示されます。「Windows」キーを押しながら、「R」キーを押します。 すると、デスクトップに「ファイル名を指定して実行」が表示されるので、フォームに「netplwiz」と入力し、「OK」をクリックします。 クリックすると、「ユーザーアカウント」のウィンドウが表示されるので、「ユーザーがこのコンピューターを使うには、ユーザー名とパスワードの入力が必要」のチェックをはずし、「OK」をクリックします。 クリックすると、「自動サインイン」ウィンドウが表示されます。ここではユーザーがWindowsへサインインするときに、パスワードを入力する必要がないようにコンピューターをセットアップできます。サインインするときの「パスワード」を入力し、「OK」をクリックします。 コンピューターを再帰動し、自動サインインできるかどうかを確認します。 コンピューターが起動すると自動サインインがはじまります。 じゃーん!スタート画面です。これで「自動サインイン」の設定は完了です。 また、コマンドプロンプトからも「自動サインイン」の設定ができるので、合わせて紹介します。
コマンドプロンプト
クイックアクセスメニューから「コマンド プロンプト(管理者)」をクリックします。 このようにコマンドを入力し、「Enter」キーを押します。 すると、「ユーザー アカウント」ウィンドウが表示されるので、先ほどと同じように「ユーザーがこのコンピューターを使うには、ユーザー名とパスワードの入力が必要」のチェックをはずし、「OK」をクリックします。
ユーザーアカウントの設定
その他のユーザーアカウントの設定はこちらをご覧ください。
Windows8/8.1 ユーザーアカウントとパスワードの設定まとめ
Windows8/8.1の使い方と設定
その他の Windows8 の使い方や設定はこちらをご覧ください。
Windows8/8.1の使い方と設定